如何在控制面板中修复Word 2010文档
不必担心,有许多便捷的方法可以帮助您修复 MS Word 2010 上受损的文档,您的重要数据将不会有任何损失!事不宜迟,下面就让我们来为您介绍在控制面板中修复损坏Word 文档的方法。
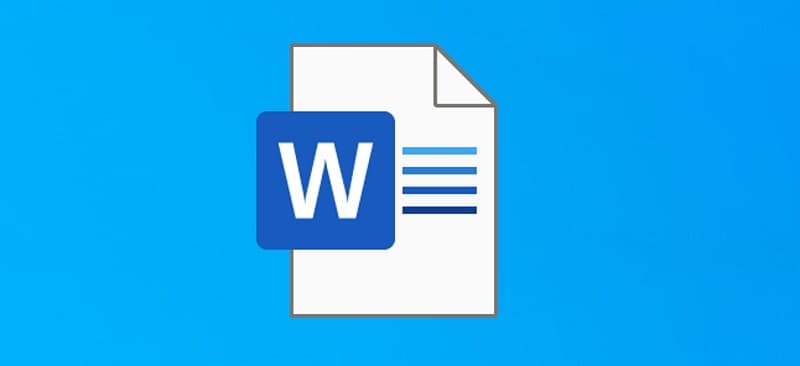
第1部分:Word 2010 文档经常出现的故障有哪些?
在学习如何修复 Word 2010 文档之前,让我们先了解一下该应用程序常见的故障类型:
- Word 2010 无法打开文档或无法加载 DOC/DOCX 文件。
- Word 2010 应用程序意外停止工作。
- MS Word 应用程序已崩溃或被冻结。
- Word 2010 文档缺少重要键或页眉,使其无法访问。
- Word 2010 文件被病毒或恶意软件损坏。
- 打开 Word 2010 文档后,某些数据可能丢失。
- 文档仅能以加密文本或任何其他脚本显示数据。
- 与文件权限、系统空间不足、应用程序损坏等相关的任何其他逻辑故障。
第2部分:如何在控制面板中修复 Word 2010文档?
如果您在Windows PC上使用MS Word 2010,那么可以在控制面板的帮助下修复Word 2010文档。Windows系统在程序功能中有一个内置选项,可用于修复某些已安装的应用程序,包括MS Office。我们可以利用此功能来修复 Microsoft Word 2010 文档。
在大多数情况下,如果是因为 MS Office 存在问题(例如未正确安装)导致Word文件故障,就可以使用此方案解决问题。若要在"控制面板"中修复 Microsoft Word 2010,请遵循以下基本步骤:
步骤 1:访问"控制面板"中的"程序和功能"选项
要在"控制面板"中修复 Word 2010,首先必须访问其"程序和功能"选项。请您单击任务栏中的"开始"菜单,然后查找"程序和功能"。
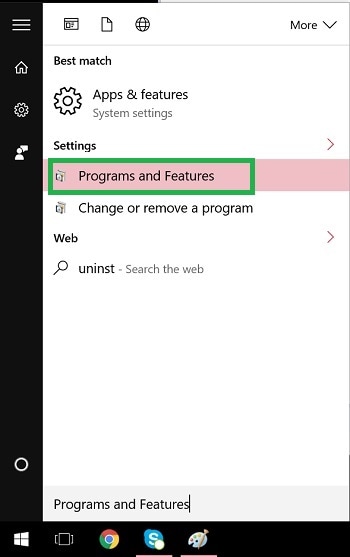
或者,您也可以转到系统上的"控制面板",然后导航到其"程序>"选项。
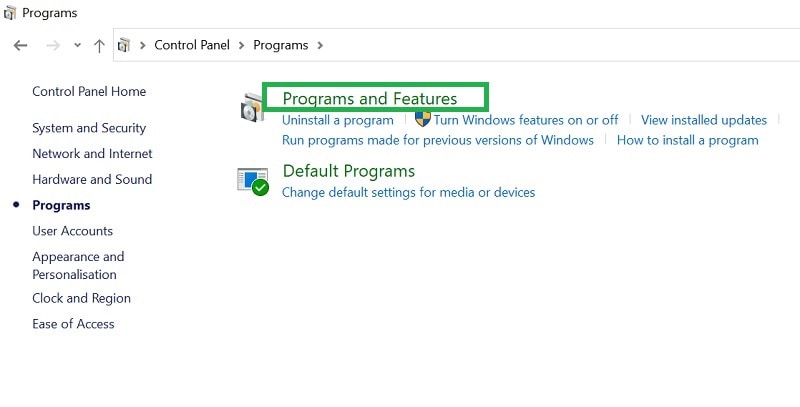
步骤 2:选择修复已安装的MS Word应用程序
单击"程序"选项卡,系统将显示所有已安装应用程序的列表。请您找到已安装的MS Office应用程序,然后单击顶部的"更改"按钮。
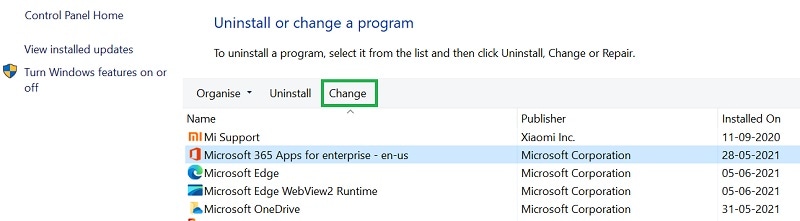
这将启动一个专用向导,其中包含添加、删除或修复 MS Word 的选项。在此处选择"修复"功能,然后单击"继续"按钮。
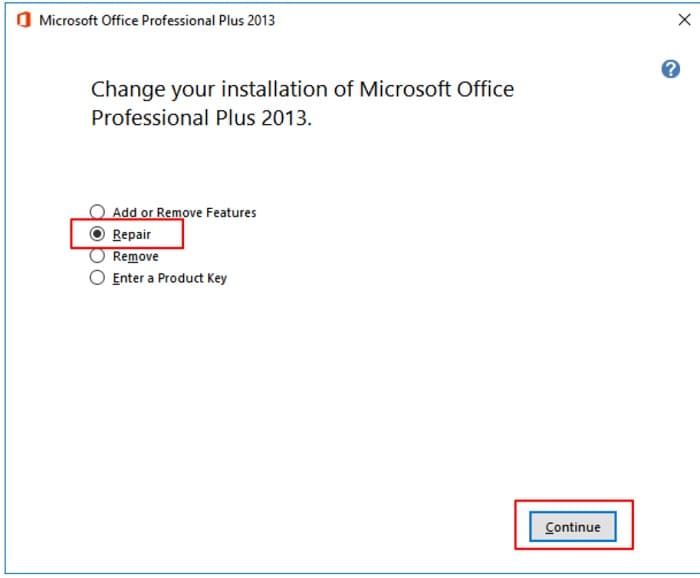
步骤 3:在您的系统修复 MS Office 2010
现在,向导将显示用于执行快速修复或在线修复的选项。若您没有联网,可以直接选择"快速修复"选项。
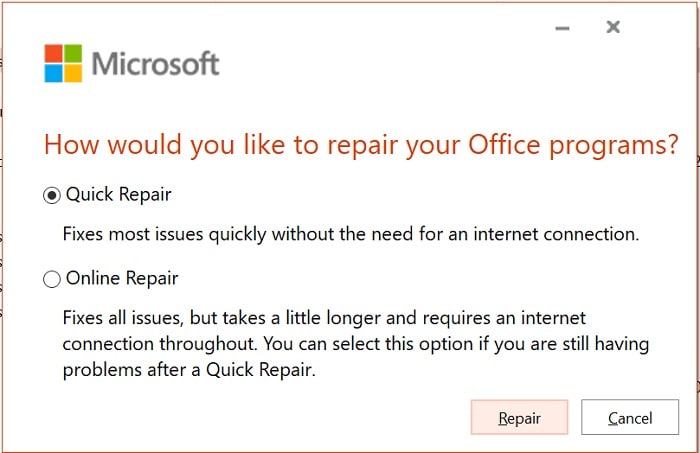
单击"修复"按钮并等待一段时间,此时您的系统将尝试修复已安装的Microsoft Word应用程序。如果修复结果理想的话,稍后您就可以在正常模式下启动MS Word并访问文件了。
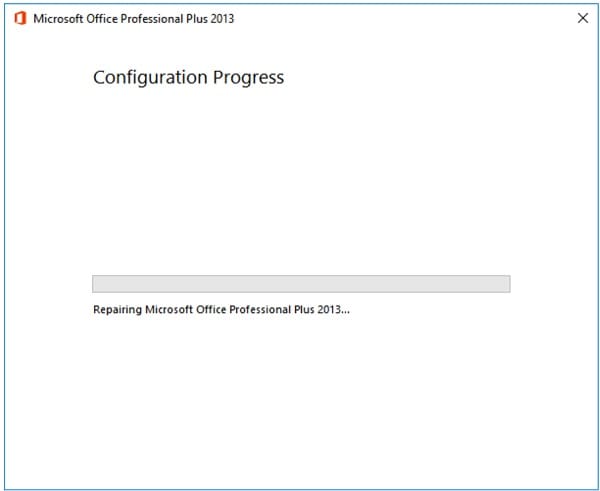
但是,如果快速修复无法产生预期的结果,您也可以选择"在线修复"选项,通过这种方式联网修复Word 2010。
第3部分:如何使用"打开和修复"功能修复Word 2010文档?
通过上述解决方案,您可以修复系统上安装的MS Word应用程序。但是,有时问题可能出在MS Word 文档而不是应用程序上。此种情况下,您可以通过Office程序中的"打开并修复"功能来修复 Word 2010 文档。
步骤 1:启动MS Word并找到损坏的文档
在系统上启动MS Word 2010应用程序,转到其菜单>文件>打开。在这里,您可以选择目标MS Word文档并加载它。
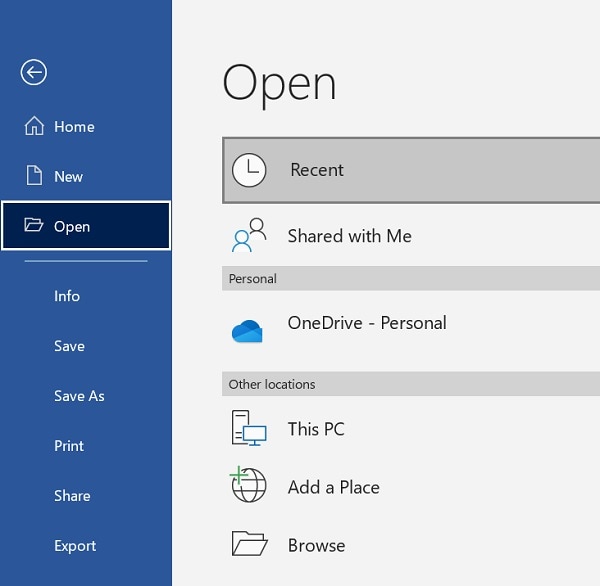
步骤 2:打开并修复 Word 2010 文档
程序将弹出浏览窗口,请您转到保存MS Word 2010文件的位置,选择目标Word 2010 文档。然后,单击"打开"按钮旁边的下拉菜单,选择"打开并修复"按钮,此按钮将帮助修复Word 2010文档。
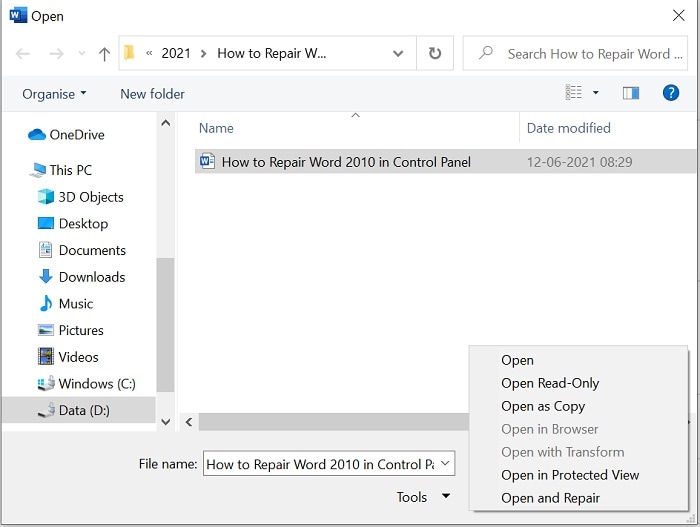
第4部分:如何使用 Word 修复工具修复Word 2010文档?
如果您的MS Word文档出现了严重的故障,无法通过上述方法解决。那么您有必要使用万兴易修这样的专业修复工具,它是一个操作便捷、用户友好的应用程序,可以解决Word 2010文档的各种故障。
- 与MS Word 2019,2016,2013,2010,2007等各个版本的DOC、DOCX等格式的文件完全兼容。
- 您可以同时上传多个MS Word文档,批量修复所有受损文档。
- 该应用程序可以解决Word文档的许多故障,例如缺少标题,文件受损,文档不可读等。
- 用户还可以在保存文件之前在其本机界面上预览修复的文件。
- 除了文件的文本内容外,它还可以修复注释,格式,图像,图表,页眉,页脚,链接等细节。
若要使用 万兴易修 修复 Word 2010 文档,只需按照以下说明进行操作即可。
第一步 添加损坏办公文档
首先,你需要在官网下载万兴易修软件并安装。安装完成后启动软件,先点击软件左侧的按钮选择文件修复,在此点击添加按钮将破损办公文档添加到软件。



添加完办公文档后,你就能在软件页面看到损坏办公文档的文件名、文件大小、存储路径等信息,至此第一步修复前的准备工作就完成啦!



第二步 修复损坏办公文档
在第一步的基础上点击页面右下方的蓝色“修复”按钮开始修复操作。



完成修复后,会弹出一个提示框,提醒您预览和保存修复后的办公文档。



点击恢复成功后的小预览图上的眼睛按钮开始预览办公文档,验证修复工具是否完美修复了办公文档。
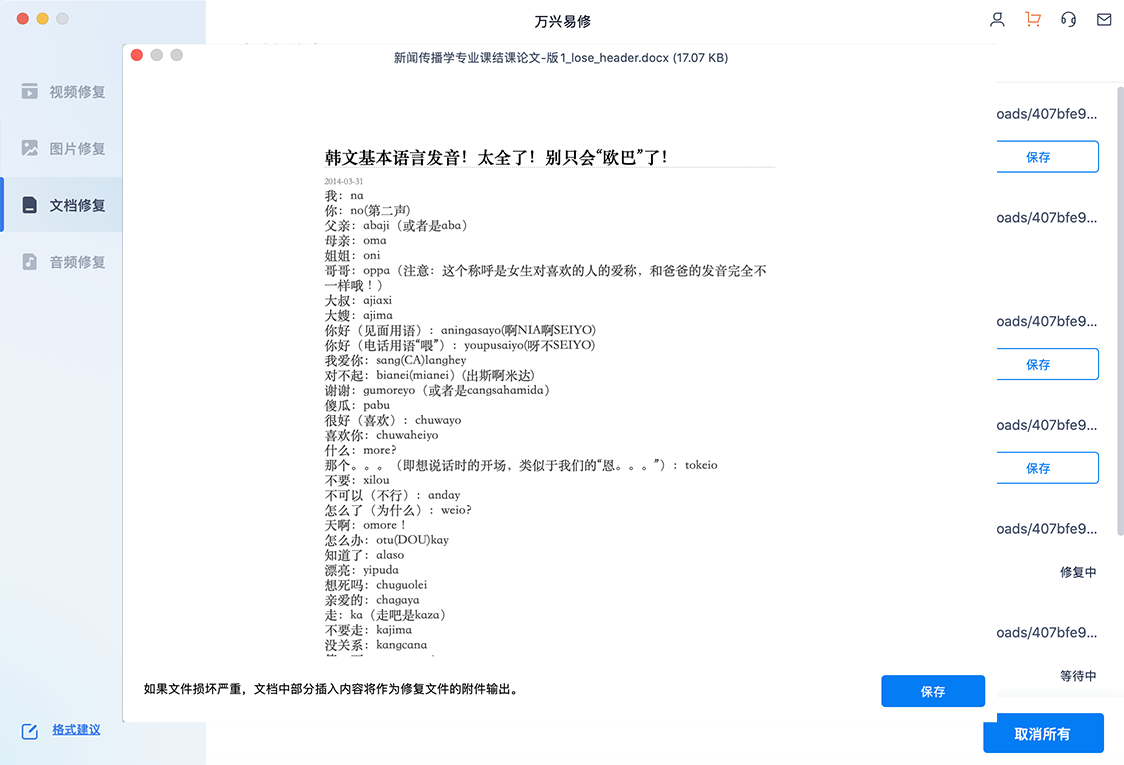
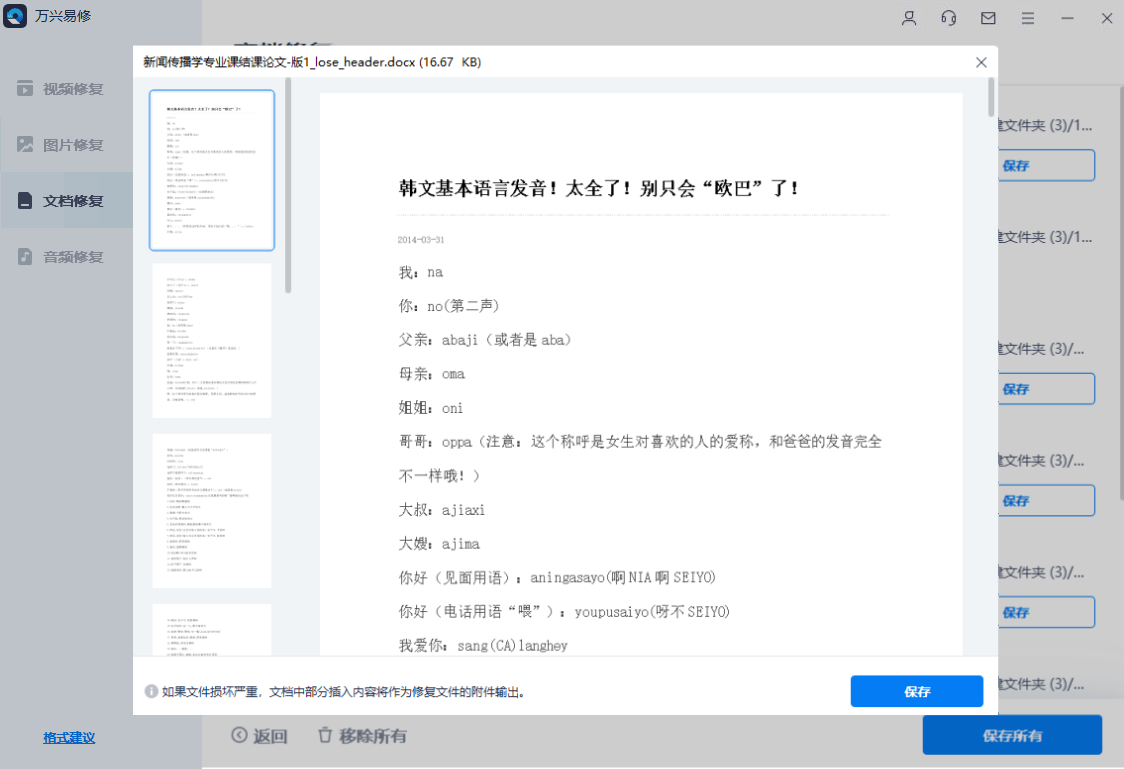
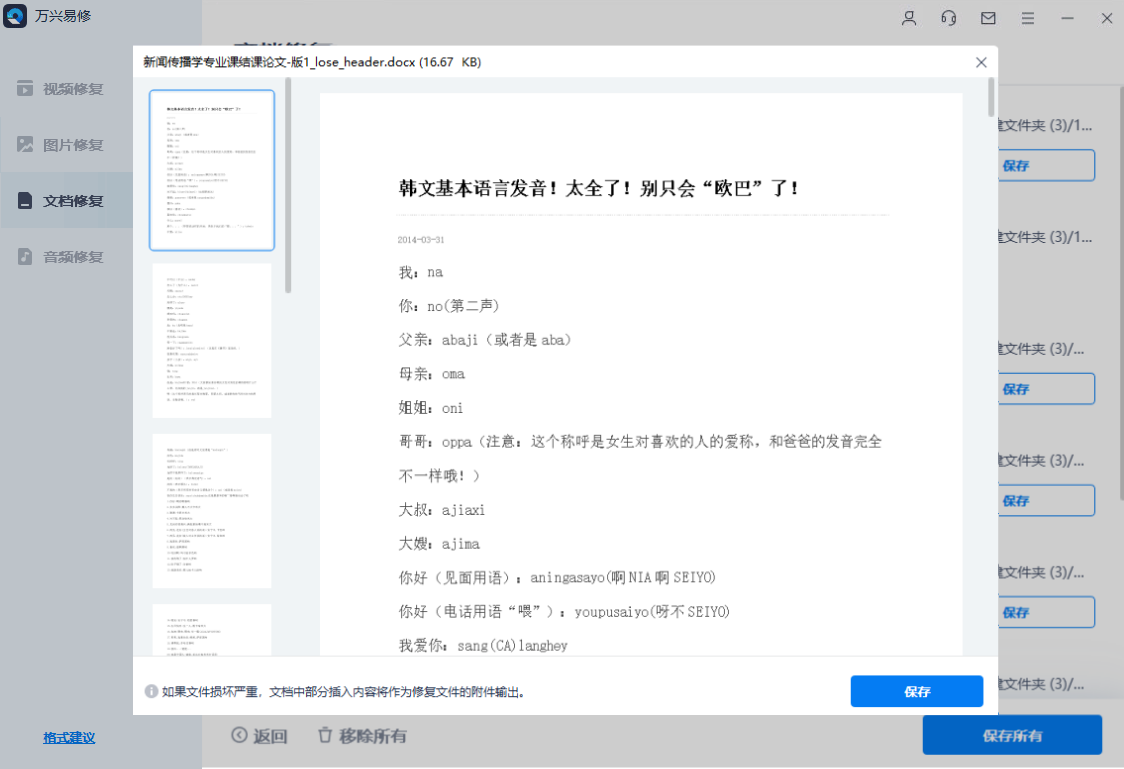
第三步 保存修复好的办公文档
确认文档是可以正常预览的,点击右下角的“保存”按钮,将修复好的文件保存到本地文件夹。



小结
综上,相信在阅读本指南之后,您一定可以自如地在控制面板中修复Word 2010程序了。除此之外,本文还为您介绍了如何通过Word 2010"打开和修复"功能修复损坏的文档。
但是,如果这些内置功能都无法修复您的文档,请使用专业的修复工具。万兴易修就是这样一个资源丰富的工具,可以在短时间内修复Word文档的各种故障,完美复原您的重要文档。







