如何修复"系统错误1920-系统无法访问文件"的故障
有时,当您尝试访问PC或硬盘驱动器上的文件和文件夹时,会弹出"系统1920无法访问该文件"的故障消息。由于 Windows 10 / 8 / 7 中的各种因素影响,系统会阻止您访问目标文件。
这些文件中的大多数都通过云端或网络共享,也可能与 Windows 操作系统更新或删除更新的操作相关联。
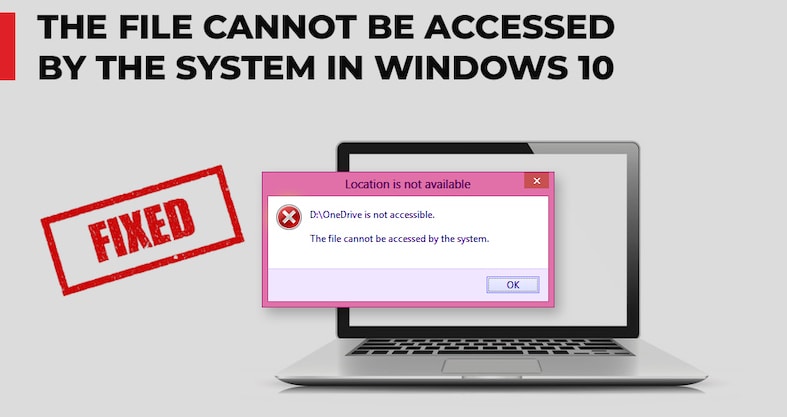
"系统错误1920-系统无法访问文件"的故障发生后,您的系统便无法打开目标文件。在本文中,我们讨论了解决"系统无法访问文件"这一故障的方案。一起来看看吧!
第1部分:为什么会出现"系统错误1920-系统无法访问文件"的故障?
操作系统错误 1920 涵盖的范围很庞大,并且可能由于多种原因发生。在这里,我们列出了可能导致此错误的一些根本原因,希望能够帮助您进一步了解它。
- 文件系统损坏或数据无效可能会导致此错误。在两个驱动器或两台计算机之间移动数据时,文件有很大可能因为被恶意软件或病毒攻击而损坏。
- 当您将 LUN 从 Windows 2008 移动到 Windows 2012 时,可能会出现"操作系统错误 1920,系统无法访问该文件"。
- 如果Windows资源管理器中的文件结构已损坏,您的文件也可能面临此故障。
- 如果 OneDrive 已损坏或无法访问本地文件,您也可能面临操作系统错误 1920。大多数情况下,这是由于登录用户的更改而发生的。
- Windows中的Robocopy模块也可能导致该故障消息。
通过以上介绍,您一定对操作系统错误1920的原因有所了解了,因此请妥善操作您的系统,以便它可以顺利访问您的文件。
接下来,让我们找出Windows错误1920的解决方案。
第2部分:修复"系统错误1920-系统无法访问文件"的五种方法
解决方案 1:在 Windows 操作系统中执行清理启动
您可以做的第一件事是在 Windows 操作系统中清理启动。请按照以下步骤操作:
- 首先,在搜索栏中键入"MSConfig",然后点击"输入"。这样,您就可以打开系统配置窗口。
- 现在,在"常规"点击"有选择的启动"。
- 之后,转到"服务"选项卡,然后单击"全部禁用"。
- 现在,转到"启动"部分以打开"任务管理器"窗口。
- 在启动系统中查看导致问题的应用程序。然后,禁用所有这些应用程序。
- 最后,如果出现提示,请单击"确定"以重新启动系统。
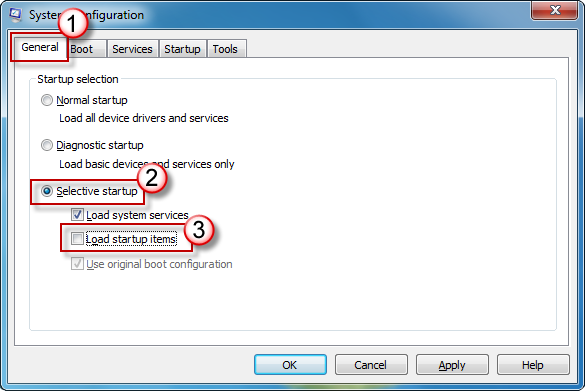
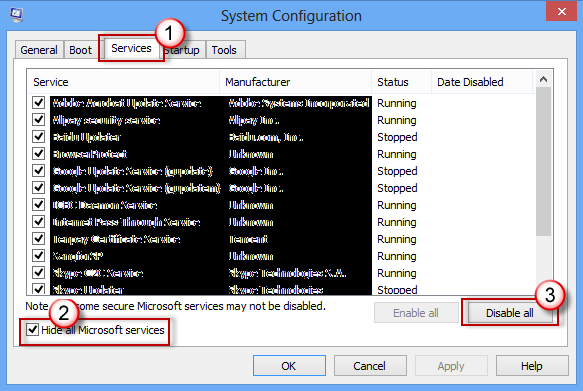
以上就是清理系统的方法。而且,如果系统无法访问文件是由启动问题引起的,会对其进行排序。
解决方案2:查找原始磁盘中的"DE/shares"
您是否尝试从旧磁盘访问旧的共享文件夹,但无法打开它们?出现这种情况,可能是因为您已使用安装包更新了Windows。
但是,如果您的旧磁盘保留了系统中以前的安装包,那么您可能会在其隐藏文件夹中找到名为 'DE/shares'的文件。您也可以在硬盘驱动器的D盘中找到此文件夹。
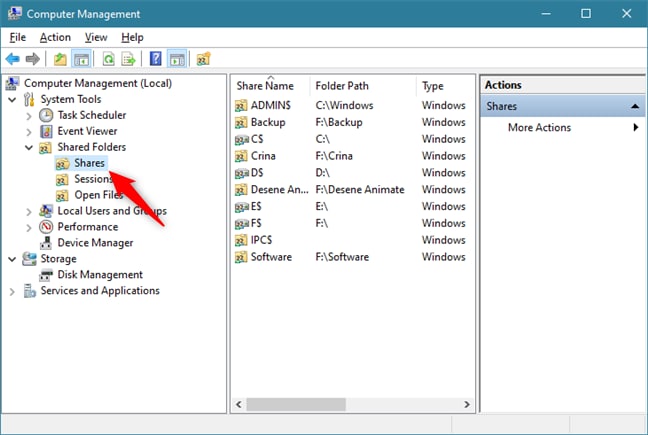
要查看文件,您需要在系统中启用显示隐藏文件选项。请按照以下步骤操作。
- 首先,打开 Windows 资源管理器,然后单击"查看",然后选择"选项">"更改"文件夹。在此之后,转到搜索选项。
- 现在,选择选项卡"查看",然后选中"显示隐藏的文件、文件夹和驱动器"选项。
以上就是在安装更新后在新Windows上打开隐藏文件和文件夹的方法。
解决方案3:查找跨区挂载卷
跨区挂载卷是包含多个驱动器上的磁盘空间的动态卷,允许用户将各个区域合并到单个卷中,并提供了对文件的快捷访问方式。
如果您在系统上安装了一些软件并测试了还原文件,则可能会遇到"系统错误1920无法访问文件"的故障,原因可能是您在跨区卷中共享了文件。
因此,请检查您的跨区挂载卷并在那里查找目标文件,然后再次尝试打开系统中的文件。
解决方案4:重新同步 OneDrive
您是否在OneDrive上遇到过"系统错误1920 无法打开文件"的故障?
如果是,则文件资源管理器中的本地 OneDrive 目录可能会被损坏且无法修复。大多数情况下,它是由于本地资源管理器和云目标之间的传输错误而发生的。
在这种情况下,有两个选项可供您使用:注销 OneDrive、删除本地目录或重新安装 Windows。您可以按照以下步骤操作:
- 右键单击OneDrive的图标,然后转到"设置"。
- 现在,选择"帐户"选项卡,然后单击"取消链接此PC"。这将删除链接到 OneDrive 的电子邮件地址。
- 之后,导航到"文件资源管理器"并删除 OneDrive 的所有文件。
- 重新启动系统以进行更改。
- 现在,尝试再次登录到 OneDrive,并使用文件资源管理器再次从云端下载所有文件。
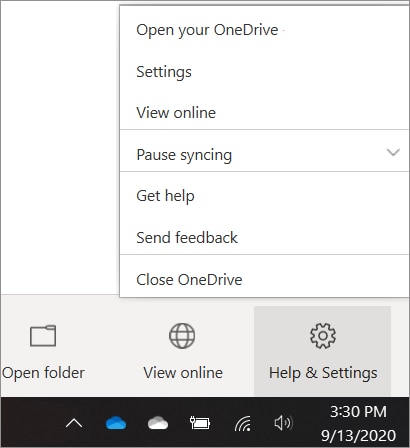
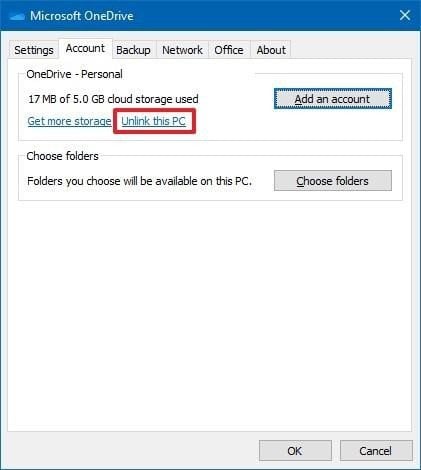
解决方案5:重新安装Windows
如果在使用上述方法后,故障消息仍然存在,可能是因为您的Windows已损坏,您可以尝试重新安装Windows系统。
但是,请记住在重新安装Windows之前,要先备份重要数据。在完成安装后,您可以尝试重新访问驱动器。此外,请从官方网站下载并安装Windows。
小结
我们上面的文章可以帮助您解决"系统错误1920-系统无法访问该文件"的故障。首先,检查此错误的原因,然后应用对应的解决方案来处理它。







