录音机应用无法打开或保存文件,如何修复?
录音应用对于创建可跨平台使用的音频是非常重要的。但是,在使用这些应用时,您可能会遇到无法打开录音机的情况。另一方面,由于录音机应用崩溃,您可能经常无法保存文件。
为了确保您的录音应用在打开或保存文件时不会出现故障或崩溃,本文提供了一些独特而明确的解决方案,可以帮您解决录音机应用的所有常见问题。
第 1 部分:修复无法使用或保存文件的录音应用的 6 种方法
在这一部分中,我们将重点介绍解决在电脑上录音机无法运作或保存文件的方案。遵循这些方法将帮助您轻松找到管理文件的途径。
方法 1:更新计算机中的音频驱动程序
计算机上的过时的驱动程序设置可能是导致这种情况的首要原因之一。如果驱动程序在一段时间内没有自动更新,那么它就会出现故障,并导致您的设备出现错误。
在这种情况下,更新音频驱动程序是最佳选择,可以按照以下的步骤更新:
第1步通过单击Windows屏幕上的相应图标打开"搜索"框。键入"设备管理器"并打开相应的窗口。

第2步您将在驱动程序列表中找到"声音、视频和游戏控制器"部分。单击以展开选项。

第3步右键单击列表中的音频驱动程序,然后在下拉菜单中选择"更新驱动程序"选项。您还可以选择在可以更新时自动安装驱动程序的选项。

方法 2:重置或重装应用
下一个解决方案关于计算机上的应用管理。如果您电脑上的录音机不断崩溃或无法打开,那最好重置或重新安装应用。
为确保应用在您的计算机上继续正常运行,您需要按照以下步骤进行操作:
第1步进入计算机的"设置",在列表中找到"应用"选项。单击显示"应用和功能"的选项以显示计算机上安装的所有应用。

第2步在列表中找到录音机应用,然后单击"高级选项"以打开新窗口。如果用户需要重置应用,请点击"重置"。如果需要在您的计算机上重新安装,请单击"卸载"。

第3步对于必须重新安装应用的用户,他们需要访问相应的平台才能在您的设备上再次下载它。
方法 3:清除 Windows 应用商店缓存
下一个解决方案需要管理计算机中 Windows 应用商店的缓存。通常,录音机无法运作的问题都和设备中的上述问题相关。因此,如果用户清除缓存并平稳运行设备就最好了。为此,我们将详细介绍以下步骤:
第1步通过"搜索"栏,找到"运行"或使用"Win + R"快捷键打开对话框。

第2步在提供的空间中输入"WSReset.exe",然后单击"Enter"打开 Windows 应用商店以完成清除其缓存的过程。

第3步完成后,重新启动计算机以检查是否解决问题。
方法 4:借助音频的疑难解答功能
如果你能够正确使用这个功能,修复过程将非常轻松。这个方法涉及计算机或应用中的出现错误和故障导致的录音应用无法运行和保存文件。
您可以使用音频的疑难解答来检查音频服务器状态和驱动程序,从而确保不会经常出现而影响使用体验:
第1步首先您需要启动电脑上的"设置"应用。进入打开的屏幕上的"更新和安全"类别。

第2步在左侧面板中找到"疑难解答"选项。使用前面显示的选项,找到"其他疑难解答"选项并下滑页面以找到音频疑难解答选项。

第3步单击"录制音频"部分,然后按"运行疑难解答"选项以选择您需要检查和排除故障的音频设备。选择后,单击"下一步"以检测并解决整个设备。

方法 5:在干净启动模式下排除故障
如果您的录音机无法在计算机上打开,另一种可以帮助您解决此错误的方法是在干净启动模式下对问题进行故障排除。此过程运行最少的启动程序和驱动程序,帮助用户直接找到问题的原因。
为此,他们需要运行一系列步骤,以进入所需的模式:
第1步要打开"运行"对话框,请穿过"搜索"栏将其打开。输入"msconfig"以引导至"系统配置"。

第2步在新窗口中找到"服务"选项卡,选中"隐藏所有 Microsoft 服务"选项以隐藏所有核心操作。

第3步继续单击"全部禁用"操作并在您的计算机上打开任务管理器。

第4步进入新窗口中的"启动"选项卡并选择每个项目,然后"禁用"它们。您需要在弹出的窗口中单击"确定"才能成功禁用。

第5步:完成后,重新启动计算机并打开录音机重新录制音频。如果问题仍然存在,则问题是出在用于记录的第三方应用中。
方法 6:确保应用允许访问
在某些情况下,该问题可能指向某些隐私设置,存在录制应用已停止保存文件或无法正确录音的情况。为确保解决此问题,请执行以下步骤:
第1步打开"设置"并进入"隐私"部分。

第2步在屏幕左侧找到"麦克风"选项,然后打开"允许应用访问您的麦克风"按钮。

第3步要允许具有此权限的特定应用,请在同一窗口中打开它们的访问按钮。

第 2 部分:如何恢复所有丢失的录音?
尽管有许多补救措施可用于解决录音应用中的错误,但在某些情况下您可能无法完全解决它们。因此,您需要一个第三方应用来帮助您轻松恢复这些丢失的录音。
万兴易修具有出色的恢复计算机中丢失的文件功能。凭借其稳定的界面和处理速度,它无疑是恢复丢失录音的绝佳选择。如果您的录音机出现崩溃,您可以考虑阅读下面的使用指南:
首先你需要下载这个工具
第1步打开并选择驱动器
在您的计算机上启动已安装的万兴易修应用,然后在屏幕上选择包含丢失的录音文件的硬盘驱动器。

第2步扫描驱动器
您必须点击"开始"按钮才能启动扫描。万兴易修可能会扫描所选位置并在预览窗口中显示扫描结果。
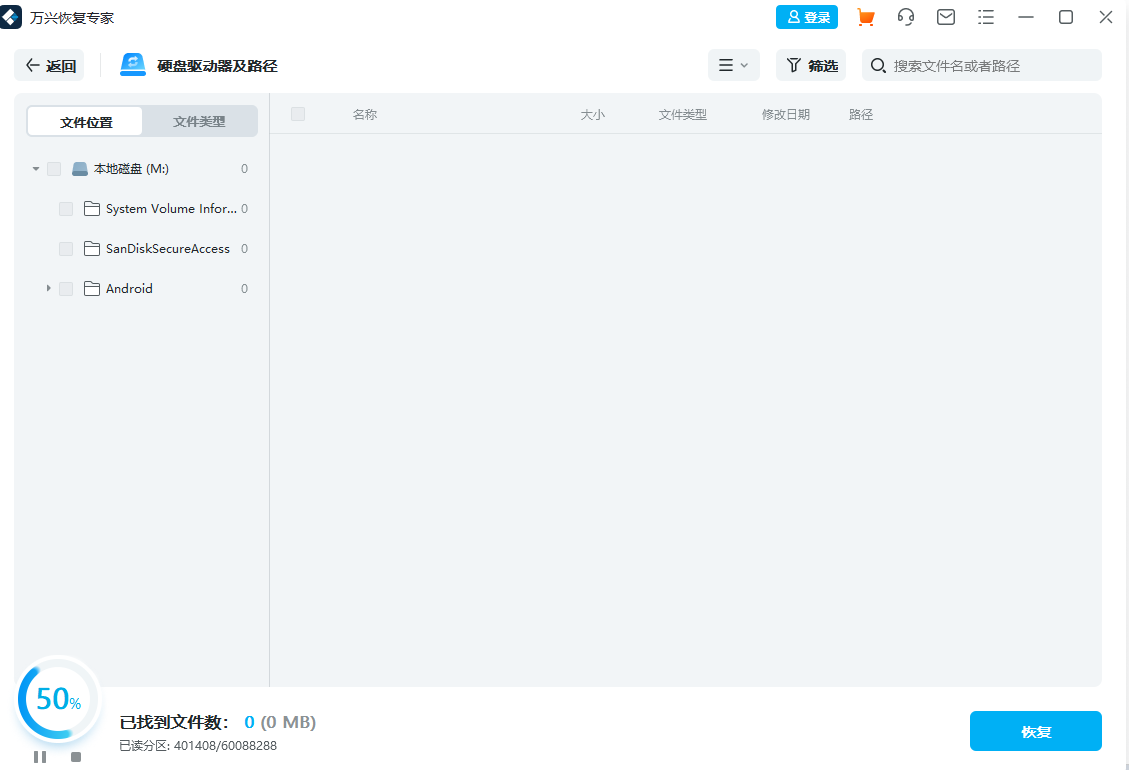
第3步预览和恢复录音
该过程结束后,选择列表中的任何可用文件,通过预览找到需要恢复的录音,单击"恢复"。
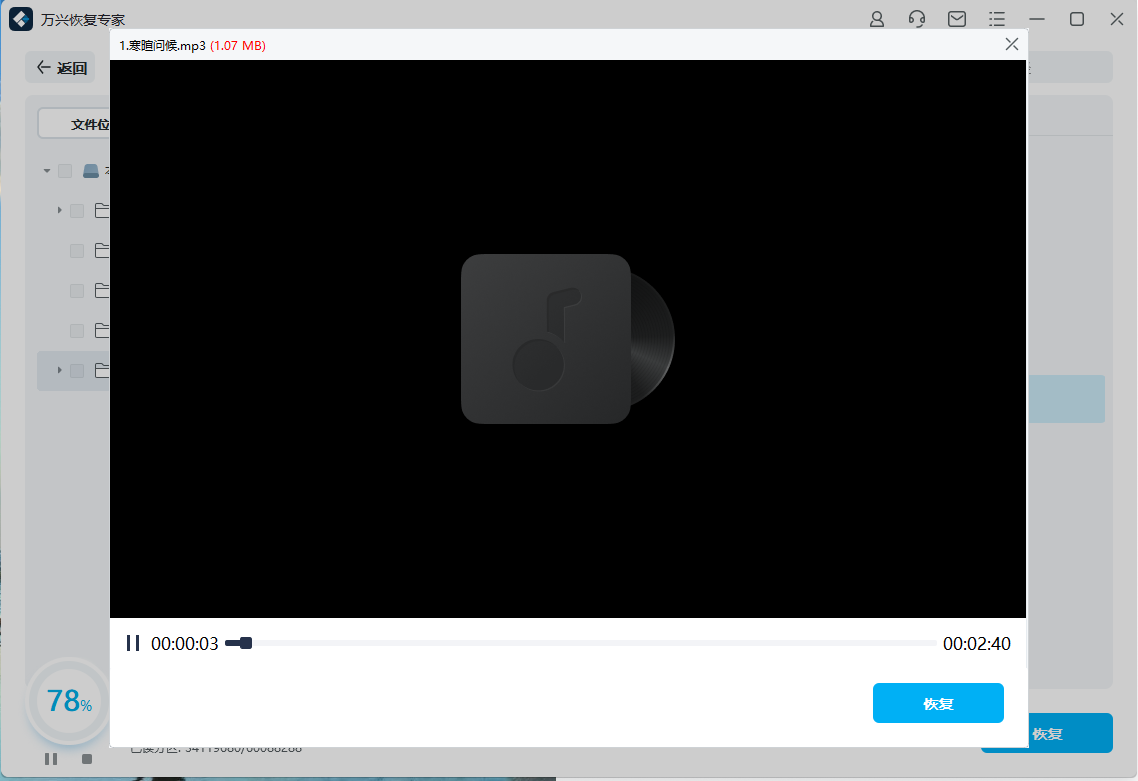
第 3 部分:使用音频修复工具修复损坏的录音
您已经知道了找回录音文件的补救方法,那当录音损坏的时候,您或许也知道修复文件的最佳选择。万兴易修
最近推出了音频修复的新功能,它为用户提供了一个非常清晰有效的修复损坏的音频文件的系统。
用户可以通过上传添加与损坏的音频文件有相同的来源和格式的示例文件来使用万兴易修的此项高级功能。万兴易修的音频修复功能将根据样本修复音频并使其质量。这就是他们可以轻松恢复录音的方式。、
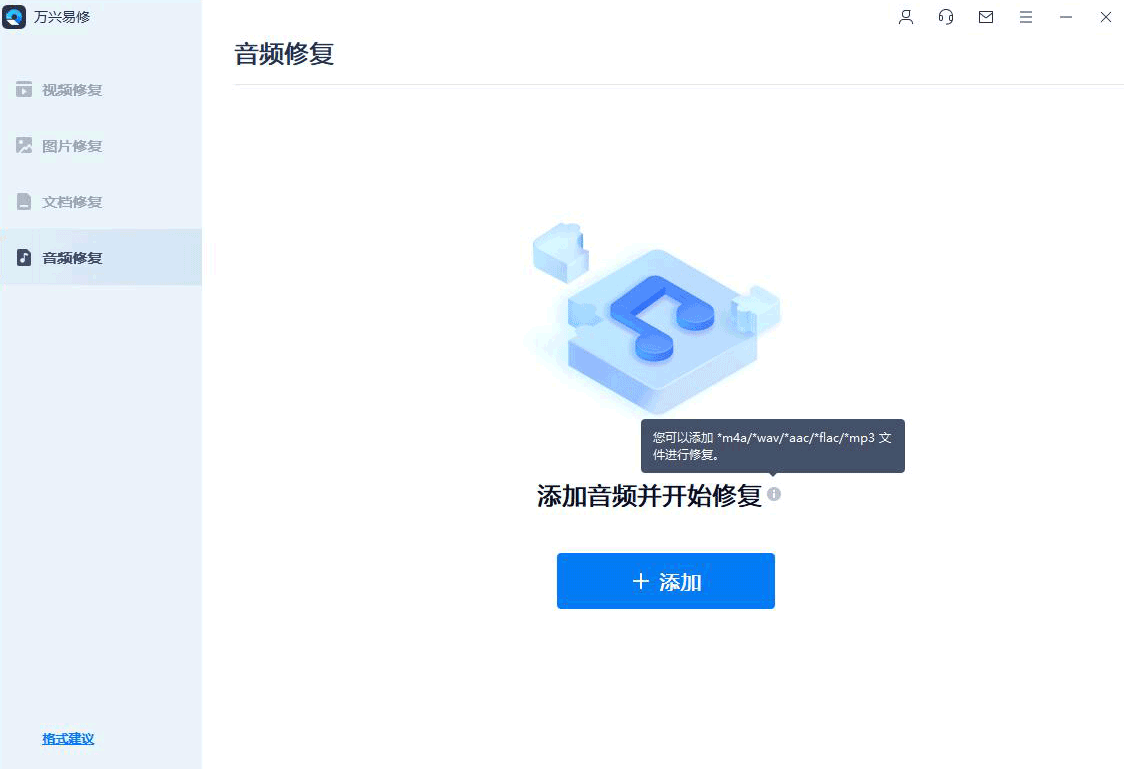
结论
本文向用户介绍了可以在计算机上运行的多种解决方案,并解决了录音应用中出现的问题。在这些补救措施的帮助下,用户可以解决录音机无法运行或保存文件的问题,以确保他们可以访问录音。







