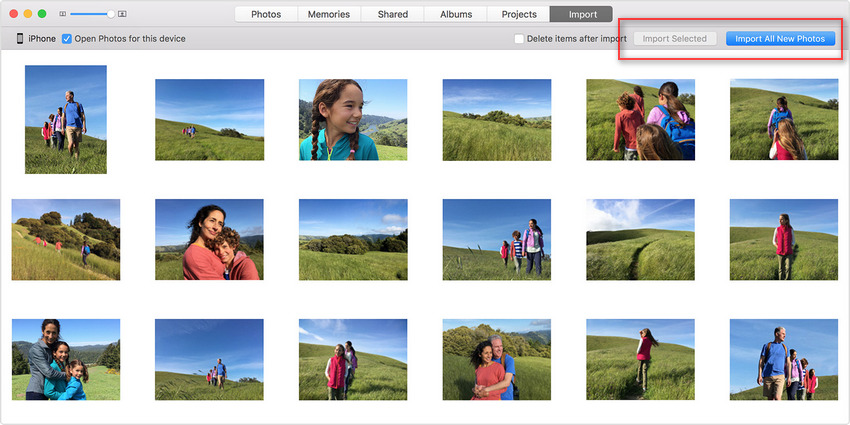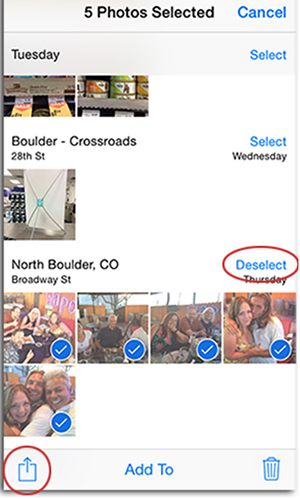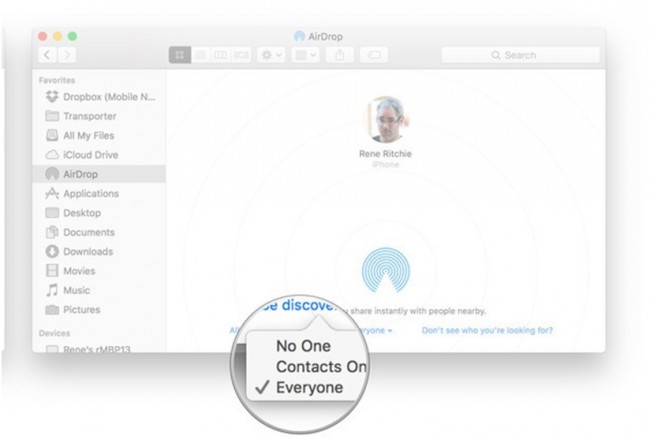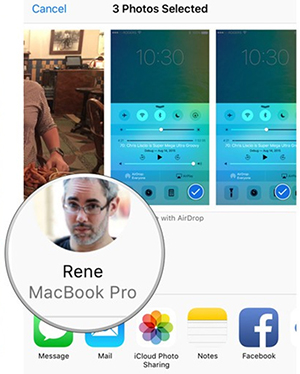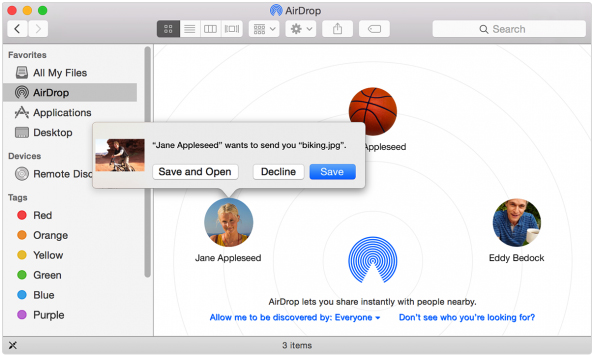如何将照片从iPhone传输到Mac上
谁不想将他们的照片备份到电脑上!将照片从iPhone传输到Mac不仅可以保证它们的安全,还可以在需要时为您提供从其转移到其他设备的选项。
在本文中,我们将讨论各个方面,并学习如何以简单快捷的方式将照片从iPhone传输到Mac。
因此,对于那些拥有iPhone和Mac并且正在寻找将部分/全部图像从iPhone移动到计算机的人来说,这就是您需要知道的全部内容。
第1部分:如何使用iTunes替代品 - Drfone Transfer Tool将选择性/所有照片从iPhone传输到Mac?
在这一部分中,我们向您介绍一种名为Drfone Transfer Tool的iTunes替代方案,该工具必须具备适用于所有PC的智能手机管理工具。它具有功能丰富的界面和多任务工具包,使iPhone用户可以在不使用iTunes的情况下立即将图像传输到Mac。
想知道怎么样?敬请关注。
选项1:使用Drfone Transfer Tool将选择性照片从iPhone传输到Mac
Drfone Transfer Tool可用于将选定的照片从iPhone传输到Mac。您无需传输所有照片,因为它可以灵活地从您要发送到Mac的图像中进行选择。
以下是使用Drfone Transfer Tool选择性地将照片从iPhone传输到Mac:
- 在Mac上下载,安装和运行Drfone Transfer Tool。当您看到其主界面时,请连接您的iPhone,等待其检测到,并点击“照片”标签。
- 您的iPhone上的所有照片都将在屏幕上显示给您。选择需要转移的内容,右键单击它们并点击“导出到Mac”。
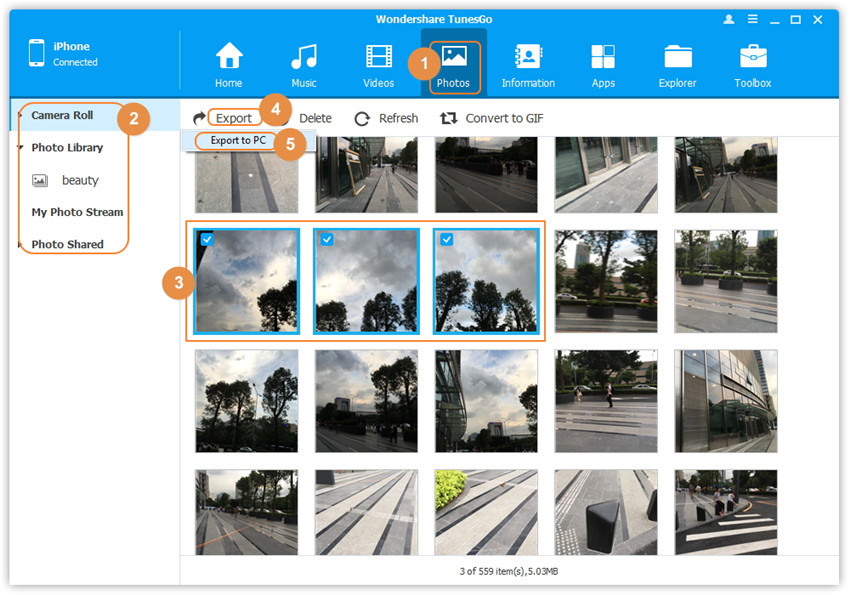
或者,您也可以选择图像,访问“导出”选项并选择“导出到Mac”。通过这样做,选出的图像将从iPhone移动到Mac,
选项2:在没有iTunes的情况下将所有照片从iPhone传输到Mac
这就是Drfone Transfer Tool的独特之处,它让用户可以选择是否将整个照片库从iPhone传输到Mac。但是,如果您希望使用Drfone Transfer Tool 将所有照片从iPhone传输到Mac,请在此处执行以下操作:
- 在Mac上启动Drfone Transfer Tool并连接iPhone。检测到后,单击“将照片备份到Mac”。
- 将打开一个弹出屏幕,要求您指定保存图像的位置。选择照片的目的地后,单击“确定”,它们将立即传输。您现在可以选择“打开文件夹”查看所有传输的照片,或单击“完成”退出Drfone传输工具。
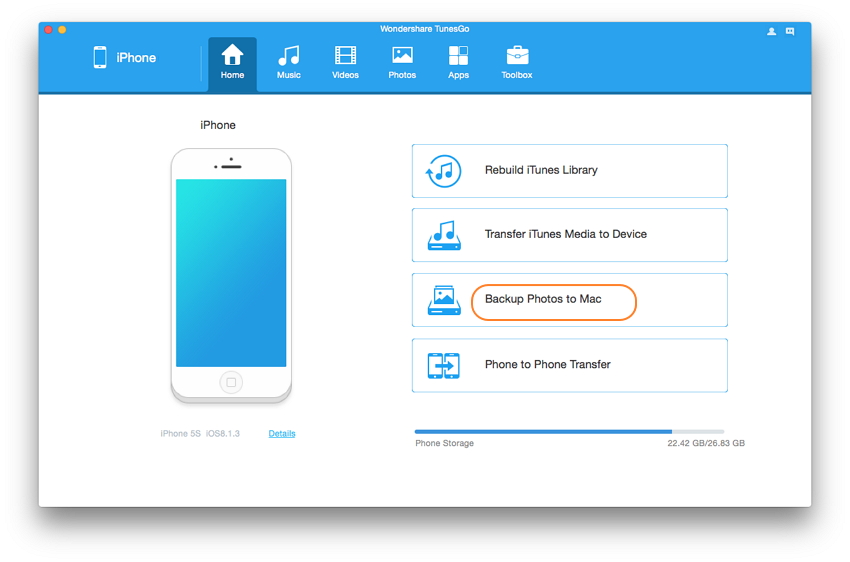
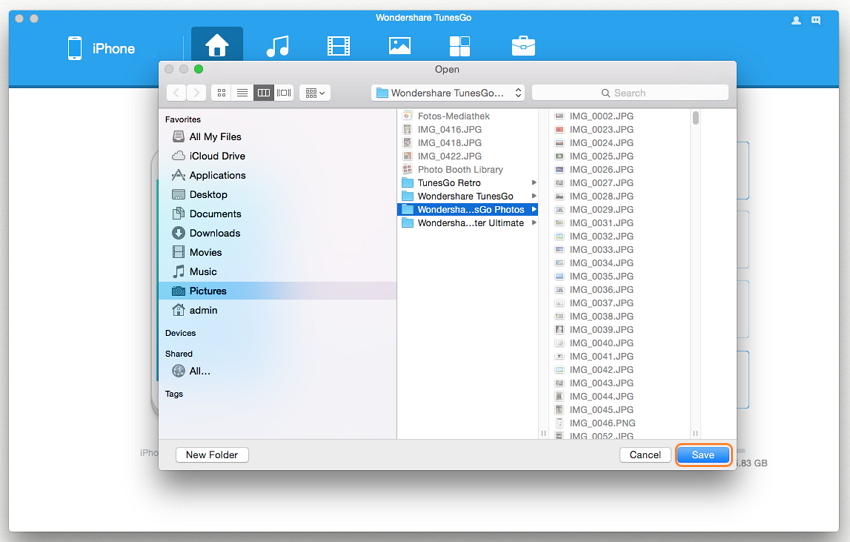
简单,不是吗?这是使用Drfone Transfer Tool选择性地或完全地将照片从iPhone传输到Mac的方法。整个过程几乎不需要几分钟,也没有数据丢失。

万兴手机管家工具包 - iPhone传输工具
1点击即可将照片从iPhone传输到Mac!
- 传输,管理,导出/导入您的音乐,照片,视频,联系人,短信,应用程序等。
- 将您的音乐,照片,视频,联系人,短信,应用等备份到计算机并轻松还原。
- 电话到电话转移 - 在两部手机之间转移所有内容。
- 轻松将音乐,照片,视频,联系人,应用程序传输到iPhone 8 / X / 7 / 6S / 6(Plus)。
- 突出显示的功能,如修复iOS / iPod,重建iTunes库,文件浏览器,铃声制造商。
- 与iOS 7,iOS 8,iOS 9,iOS 10,iOS 11和iPod完全兼容。
第3部分:如何使用iCloud将照片从iPhone传输到Mac
Apple拥有自己的云服务iCloud,其中有一个名为“Photos”的功能,如果启用该功能,您可以在同一个iCloud帐户上运行的所有Apple设备上共享照片。
- 访问iPhone上的“设置”>点按您的姓名/ AppleID>向下滚动以选择iCloud>选择“照片”>打开“iCloud照片库”
- 接下来,打开“上传到我的照片流”。
将所有照片上传到iCloud后,相机胶卷将重命名为iPhone上的“所有照片”。
- 最后,要将iCloud中的所有照片同步到Mac,请单击Apple徽标(左上角)>系统偏好设置>选择iCloud。输入Apple ID并打开“照片”。
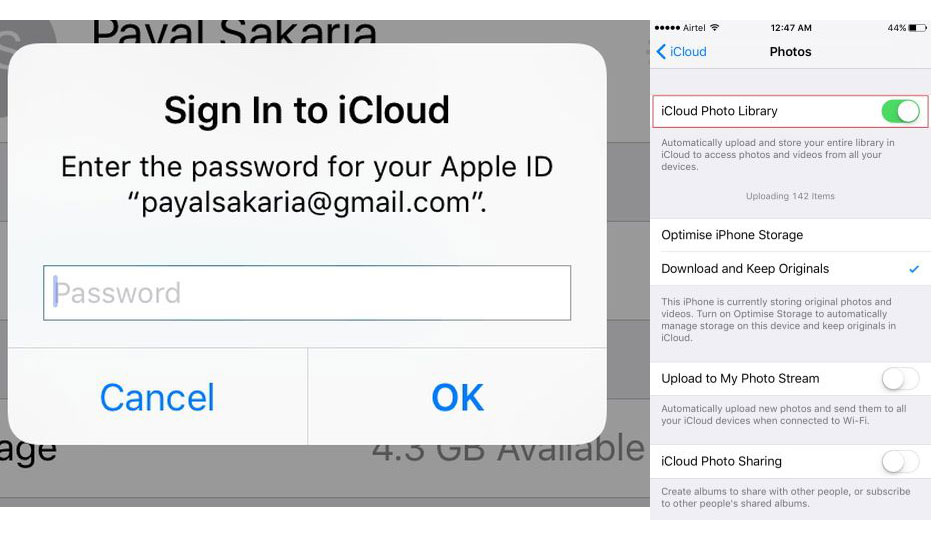

您现在可以在Mac上看到iPhone上的所有照片。