万兴手机管家现在支持将 iOS 设备数据直接备份和导出到电脑,方便用户在电脑上备份、导出和打印 iPhone/iPad/iPod Touch 数据,甚至可以选择性地将备份数据恢复到 iOS设备。
第 1 部分:备份您的 iPhone/iPad/iPod Touch
解决方案 1:手动备份数据
Step1将 iOS 设备连接到计算机
在您的计算机上启动 万兴手机管家后,从工具列表中选择“苹果/安卓备份恢复”选项。然后使用专业数据线连接您的 iPhone、iPad 或 iPod touch。
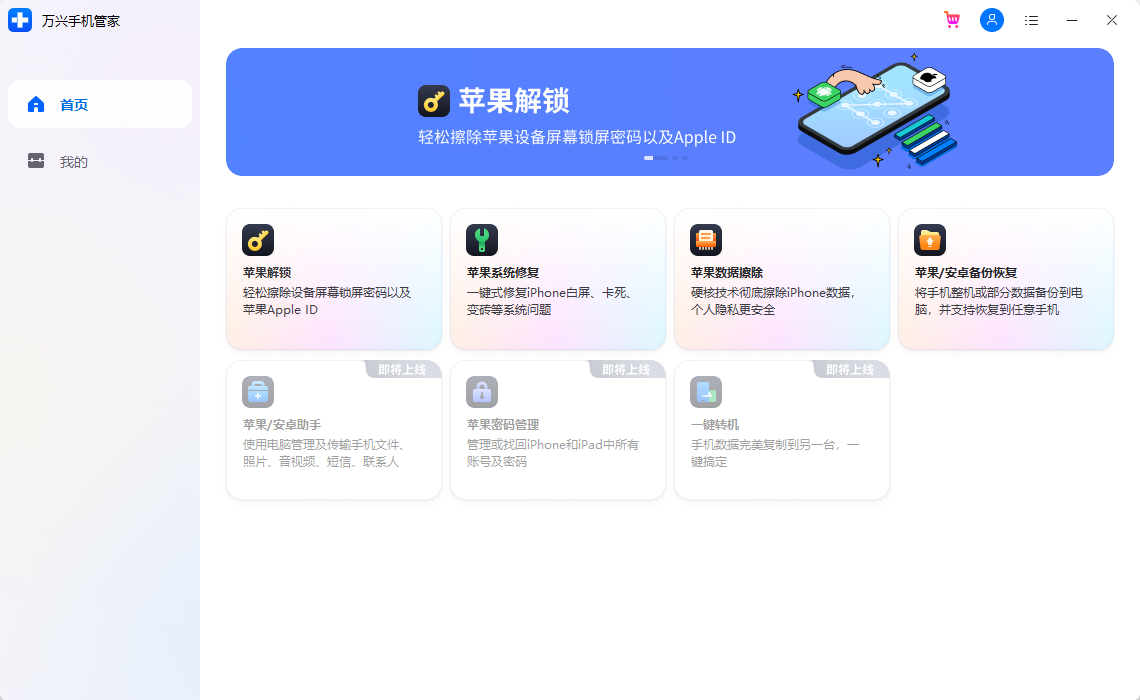
对于 iOS 设备,万兴手机管家支持备份大多数数据类型,例如照片、音乐、视频、通讯录、消息、备忘录、App 照片、App 视频、App 文档等。在这种情况下,请选择“备份”按钮。
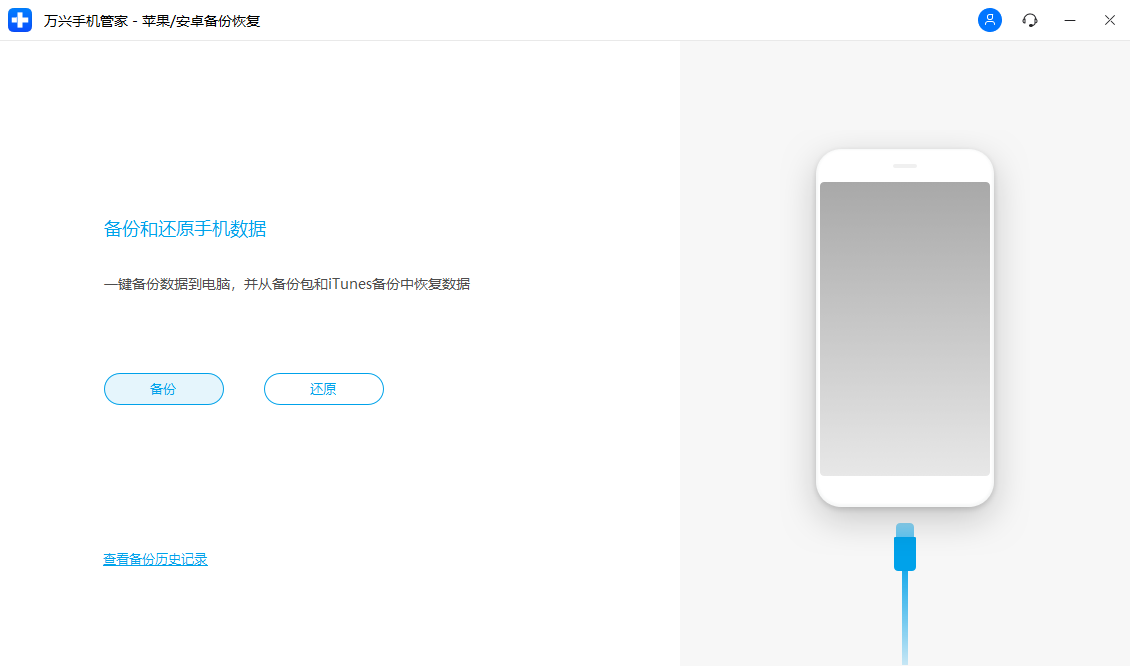
Step2选择要备份的文件类型
选择“备份”按钮后,万兴手机管家将自动检测并备份您设备上的文件类型,您可以选择要备份的文件类型。然后点击“备份”。
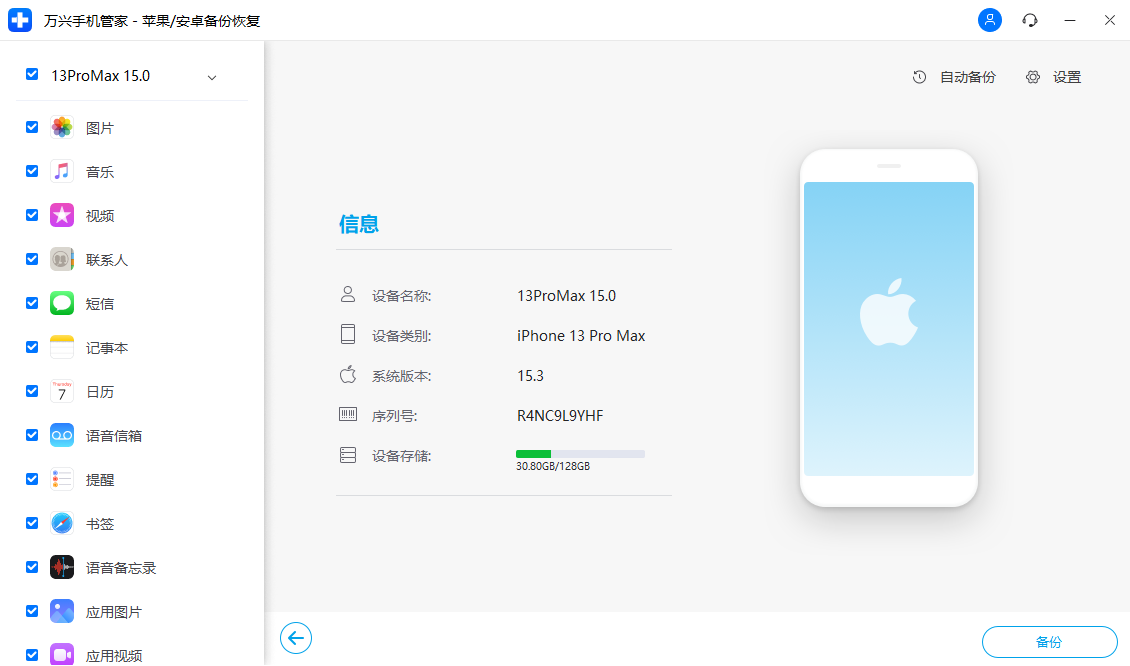
整个备份过程将需要几分钟,具体取决于您设备上的数据存储。然后 万兴手机管家将显示所有支持的数据,如照片和视频、消息和通话记录、联系人、备忘录和其他数据。
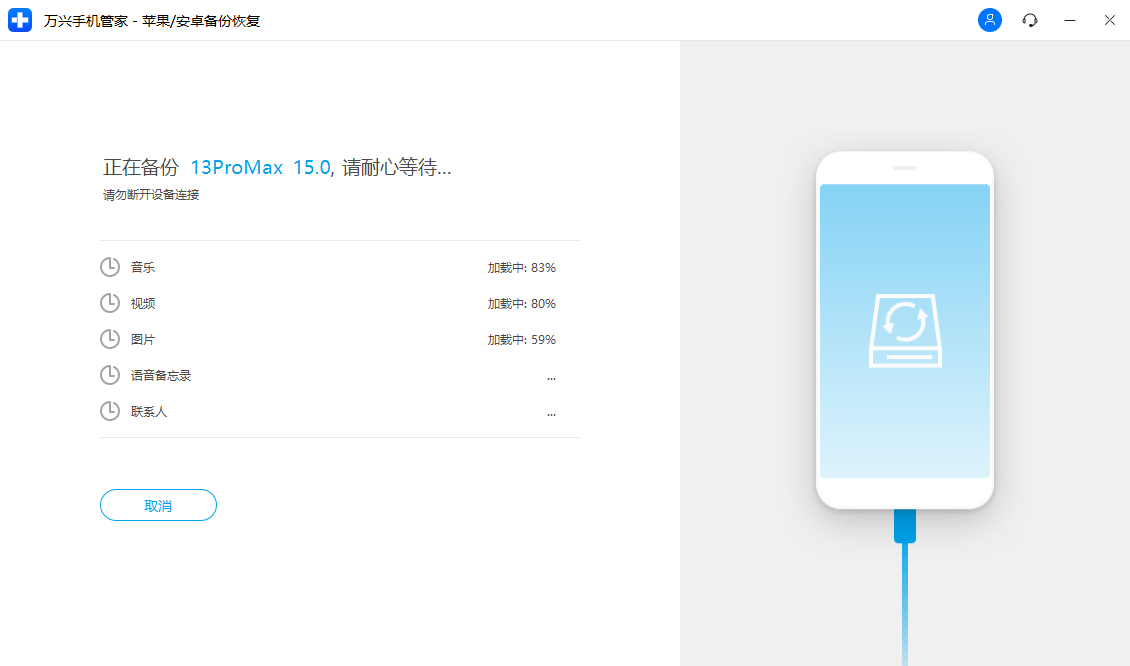
方案二:自动备份数据
Step1自动启动备份
您还可以设置自动备份解决方案。启用自动备份功能后,您可以设置备份频率和备份周期。如果未配置自定义备份,则使用默认备份。
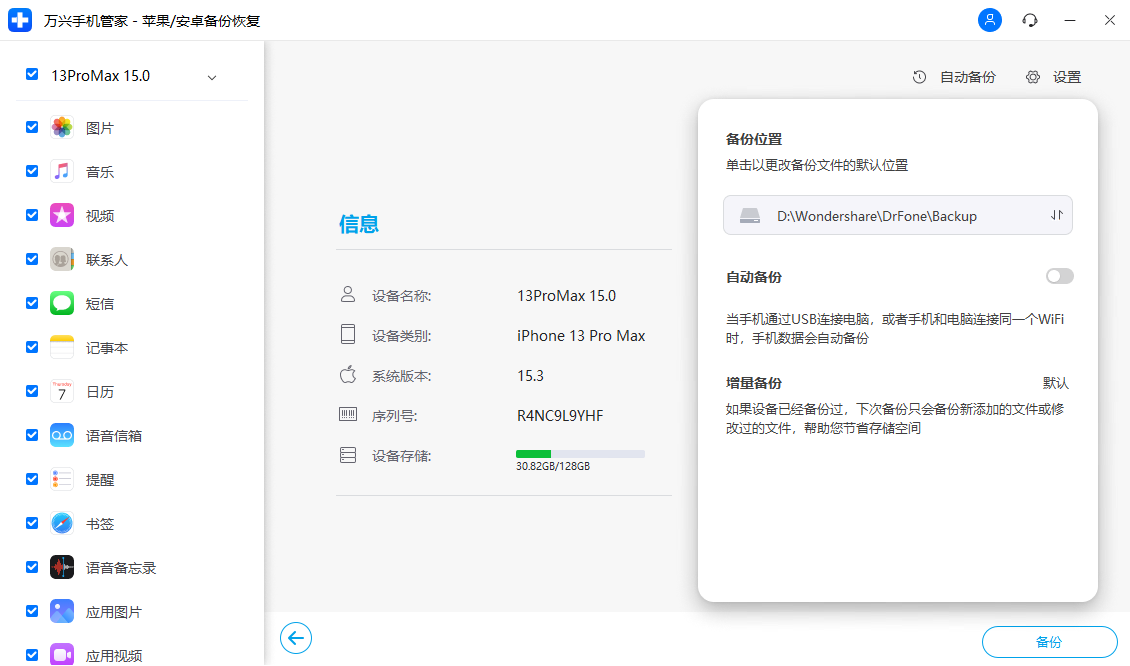
Step2自动启动备份
将你的iOS设备和PC用同一个wifi连接后,数据可以自动备份到电脑上。如果设备已经备份,下次备份将只针对新添加的文件或修改过的文件,以帮助您节省存储空间。
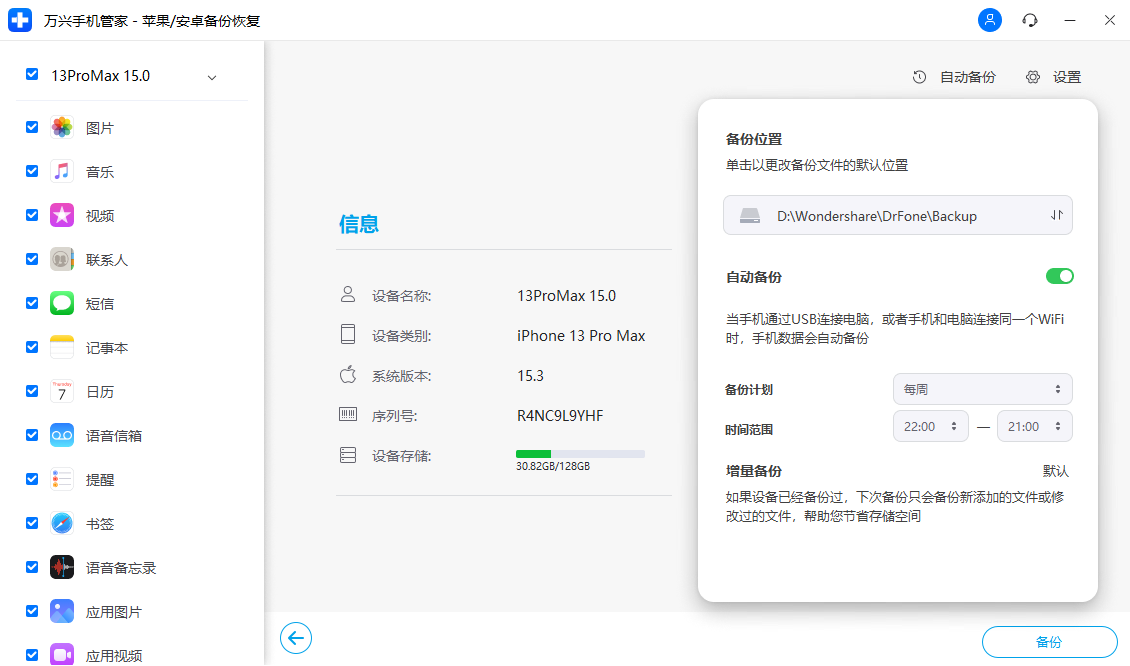
您也可以点击右上角的“设置”图标来设置备份文件的保存路径。
Step3查看备份的内容
备份完成后,您可以点击“查看备份历史”查看所有iOS设备的备份历史。单击“查看”按钮以按类别检查备份文件的内容。您可以选择一个文件或多个文件来打印它们或将它们导出到您的计算机。

第 2 部分:将备份还原到您的计算机
Step1选择备份文件
启动 万兴手机管家并选择电话备份。将您的 iPhone、iPad 或 iPod Touch 连接到计算机。点击恢复。
如果您之前使用此功能备份过您的 iOS 设备,您可以点击“查看备份历史记录”按钮查看备份文件列表。
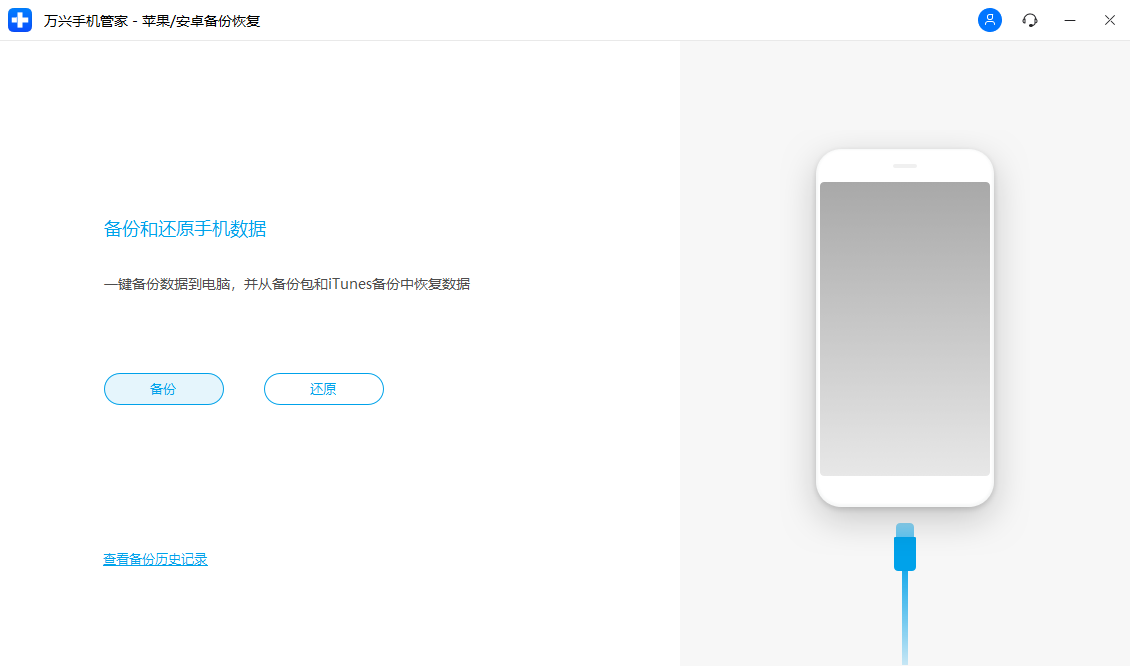
然后 万兴手机管家将显示备份历史记录。单击“查看”按钮查看备份。

Step2查看和恢复备份文件
点击“查看”后,程序将花几秒钟时间分析备份文件,并在备份文件中按类别显示所有数据。

找到您需要的文件后,您可以选择几个文件或全部选择它们以继续下一步。目前,万兴手机管家支持将笔记、通讯录、信息、照片、视频、音乐、Safari 书签、通话记录、日历、语音备忘录恢复到设备。因此,您可以将这些文件恢复到您的 iOS 设备或将它们全部导出到您的计算机。
如果要将文件恢复到设备,请选择文件并单击“恢复到设备”。只需几秒钟,您的 iOS 设备上就会有这些文件。
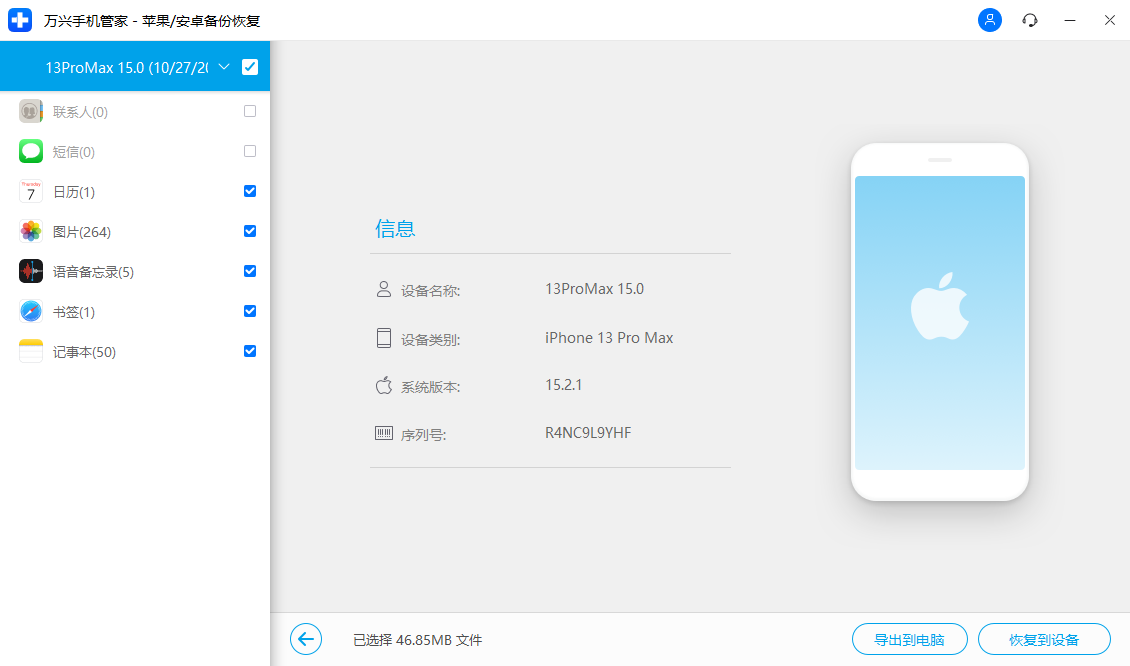
如果要将选定的文件导出到您的计算机,请单击导出到 PC。然后选择保存路径以导出文件。







