8 个方法修复无法使用 Windows 照片查看器打开 JPG 文件
用户经常会遇到“无法使用 Windows 照片查看器打开 jpg 文件”的问题,为了避免这种情况,我们应该了解恢复文件的方法和技巧。这篇文章将带大家了解为什么 Windows 照片查看器无法打开 JPG 文件的原因,以及如何修复它们。
第 1 部分:Windows 照片查看器无法打开 JPG 文件的原因
Windows 照片查看器通常会出现“Windows 照片查看器无法打开此文件”的问题,这是因为没有安装最新更新或它不支持该文件格式。
Windows 照片查看器不工作,这是旧版本 Windows 中的常见问题,可以通过采取特定措施来解决它。
1. Windows 照片查看器可以打开 JPG 文件吗?
Windows 照片查看器是 Windows 操作系统中的图像查看器,它使用户能够显示图像。此外,它还包括一些高级图像功能,例如电子邮件附件、刻录到磁盘、打印和定向重定向。
它是 Windows 中的默认照片查看应用程序,支持多种格式,如 BMP、TIFF、GIFF、ICO、PNG 和 JPEG。
2. 是什么让 Windows 照片查看器无法打开 JPG 文件
Windows 照片查看器无法打开 JPG 文件的原因有很多,发生这种情况的主要原因是没有更新应用程序的最新版本,或者文件的格式不受支持。由于这些原因,Windows 照片查看器无法在屏幕上显示文件。
原因类型 1. JPG 文件已损坏或不受支持
JPG 文件损坏可能由于多种原因而发生,最常见原因是:
- Windows 的主引导记录或主引导表损坏。
- 存储卡、硬盘等存储介质存在坏道。
- 恶意软件或病毒感染了存储介质或文件。
- JPG 文件的损坏或损坏的标头。
原因类型 2. Windows 照片查看器需要修复
Windows Photo Viewer 是安装在 Windows 上的默认查看程序。如果在打开文件时出现问题或无法打开文件,则必须对其进行修复以使其恢复正常运行。应该修复 Windows 照片查看器的原因是:
- 旧版本的应用程序无法打开文件。
- 无法读取图像格式。
- 病毒和恶意软件已经感染了程序才能正常工作。
第 2 部分:如何修复无法正常打开的JPG 文件
如果发现图片已损坏并且无法在任何程序中查看它们,别担心,有几种方法可以不使用 Windows 照片查看器打开JPG 文件。
方法 1:使用万兴易修修复损坏的 JPG 文件
万兴易修可以帮助用户防止 JPG 和 JPEG 格式的图像损坏的情况。它是一款智能应用程序,可供 Windows 和 Mac 用户使用。在下载时选择准确的操作系统,下载程序后,安装过程非常简单明了。
请按照以下步骤修复 JPG 文件:
第一步插入损坏的图像文件
要修复损坏的 JPG 图像文件,在桌面上运行修复工具。单击按钮 - “添加文件”后,选择要修复的损坏的 JPF 图像文件。
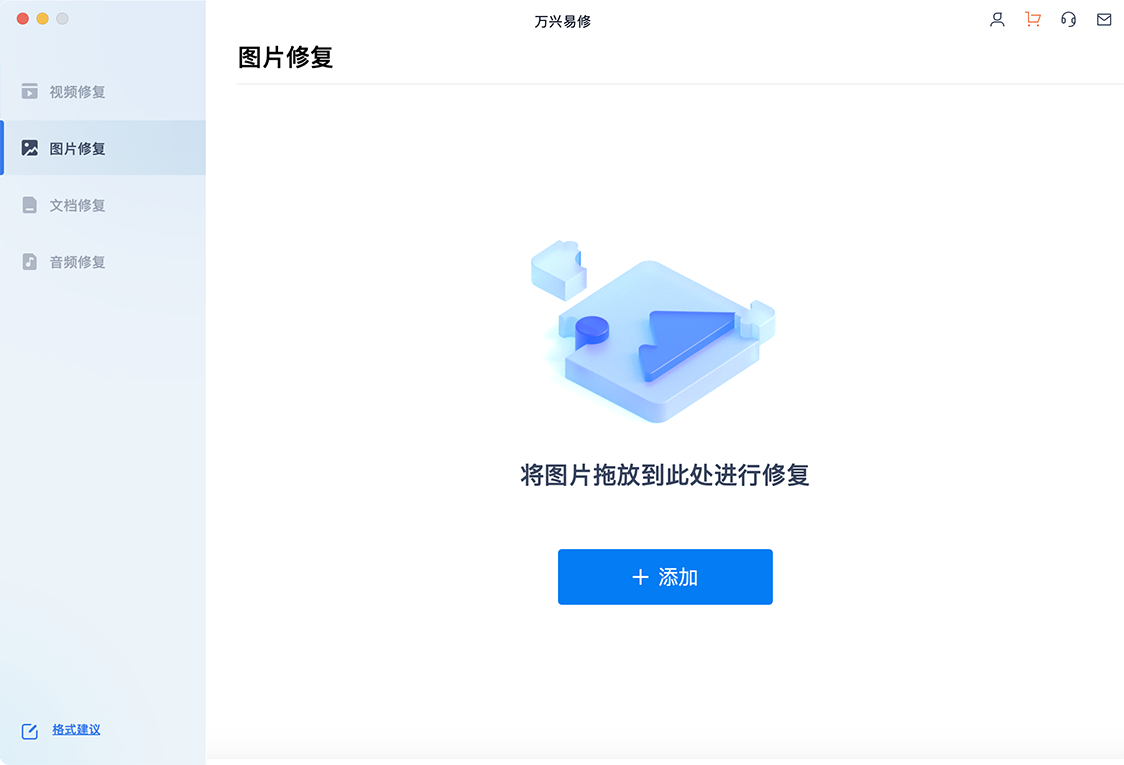
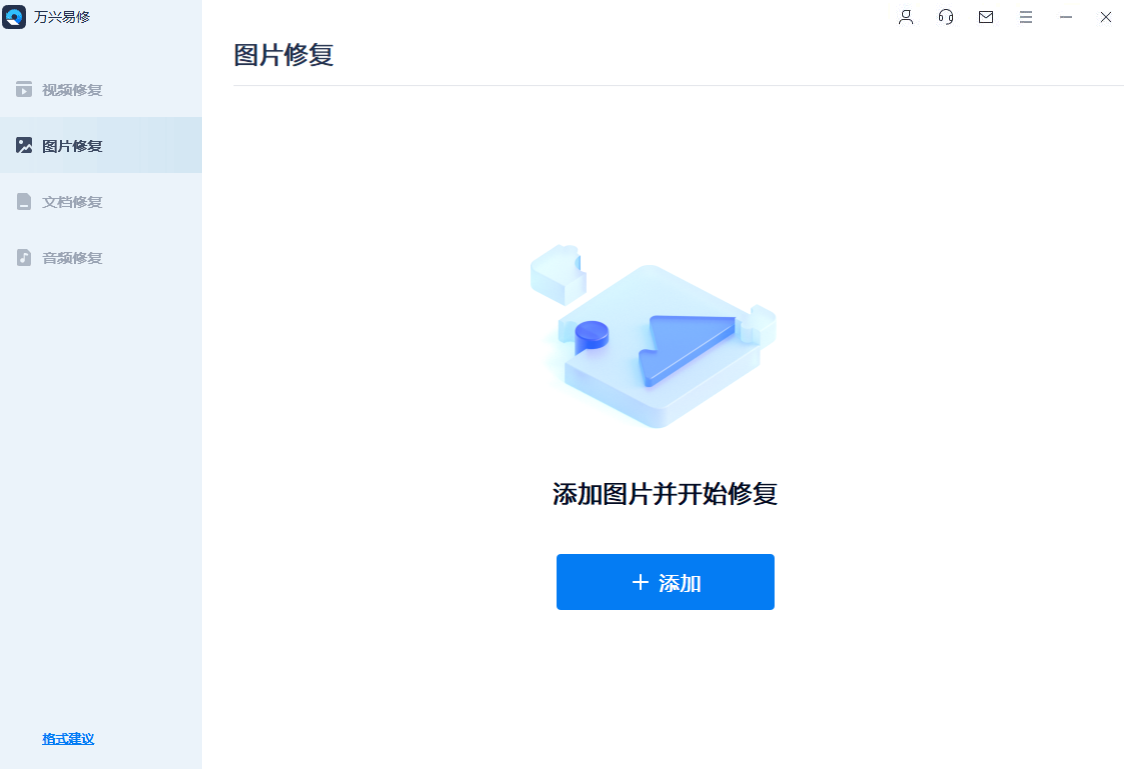
第二步修复损坏的 JPG 文件
将要修复的所有文件添加到软件后,可以通过选择它们来选择要修复的文件。如果要修复所有附加文件,只需单击“全选”,然后在屏幕底部单击“修复”。

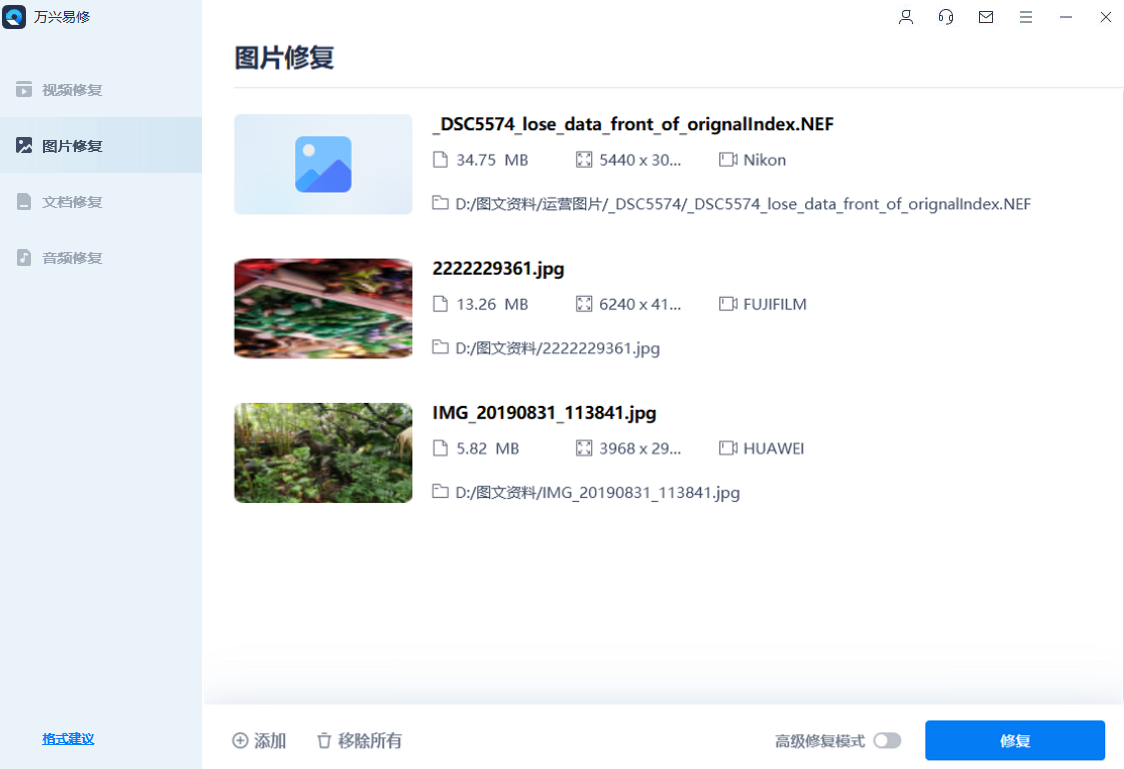
第三步高级修复
如果要修复的文件损坏严重且难以修复,则可以使用高级功能修复。要访问此功能,只需选择出现在未成功修复文件前面的选项。
然后单击“下一步”并从默认存储中选择一个示例文件,该文件应具有相同的格式。选择文件后,单击“应用于所有相同格式的 JPF”,然后按“修复”。可以在屏幕底部显示的进度条中查看正在进行的修复的进度。修复过程完成后,可以在屏幕上收到显示“修复完成”的通知。现在单击“确定”退出菜单。
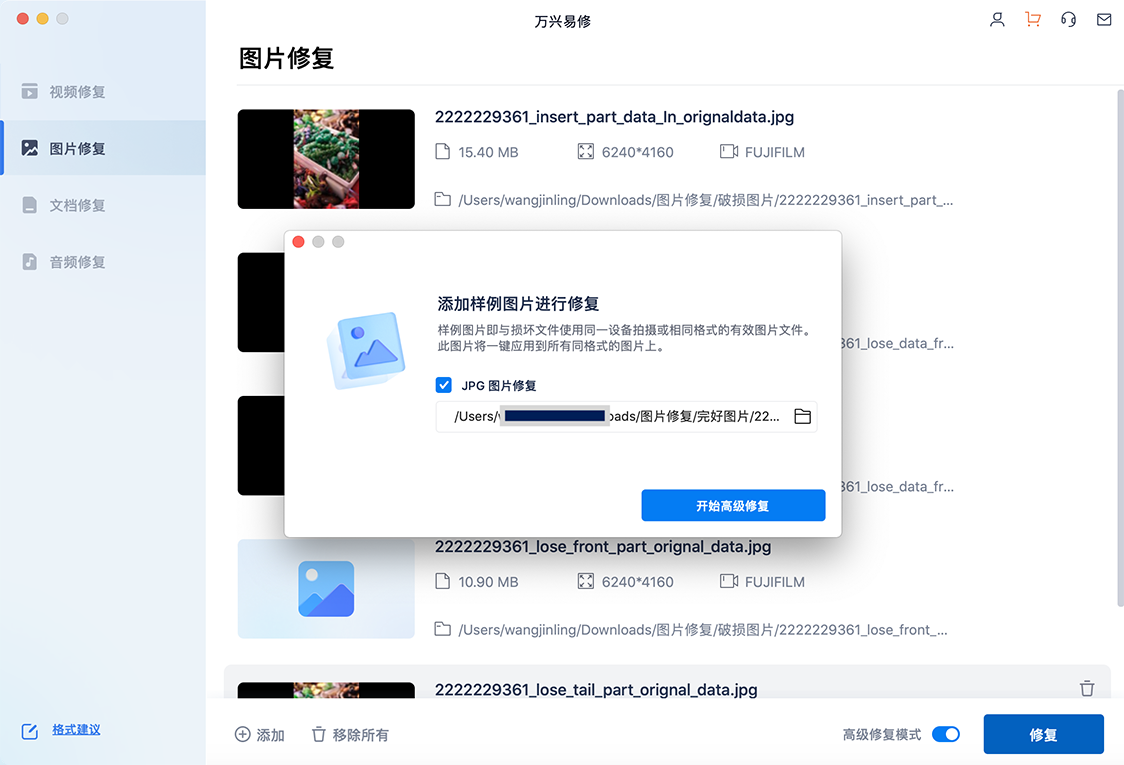
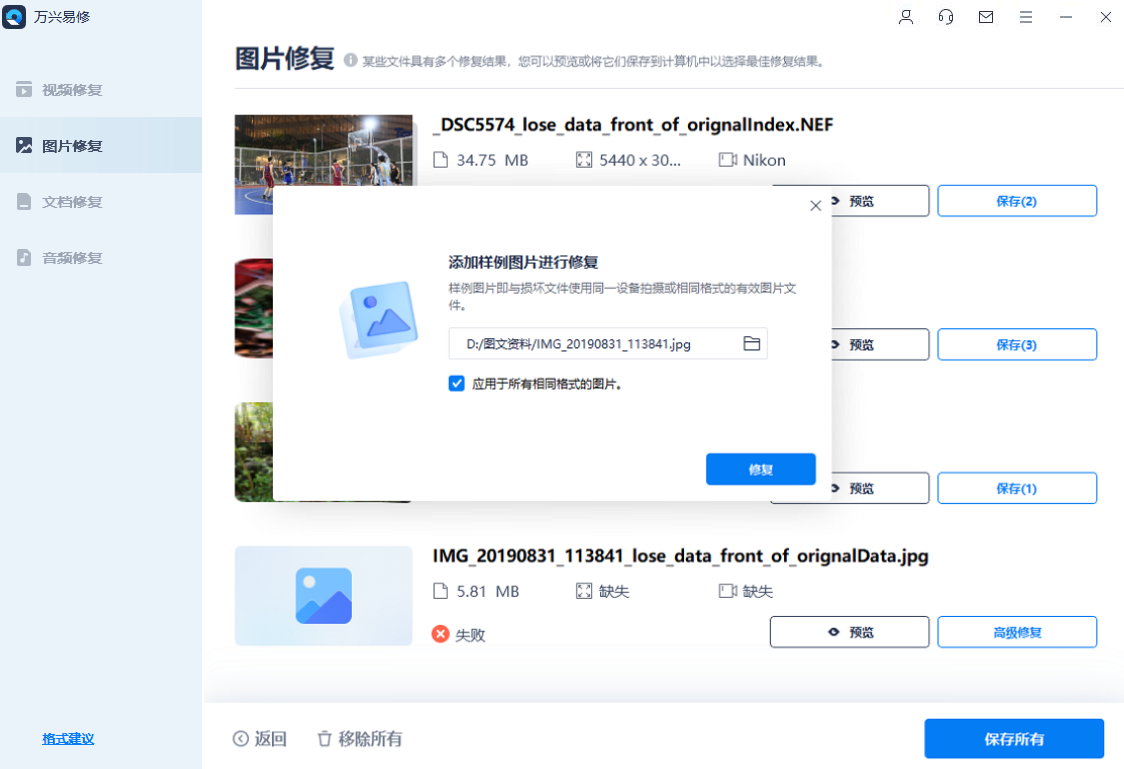
第四步保存图像
当选择的所有文件都修复完毕后,单击“保存修复的文件”,然后选择要保留它的位置,然后按“确定”。
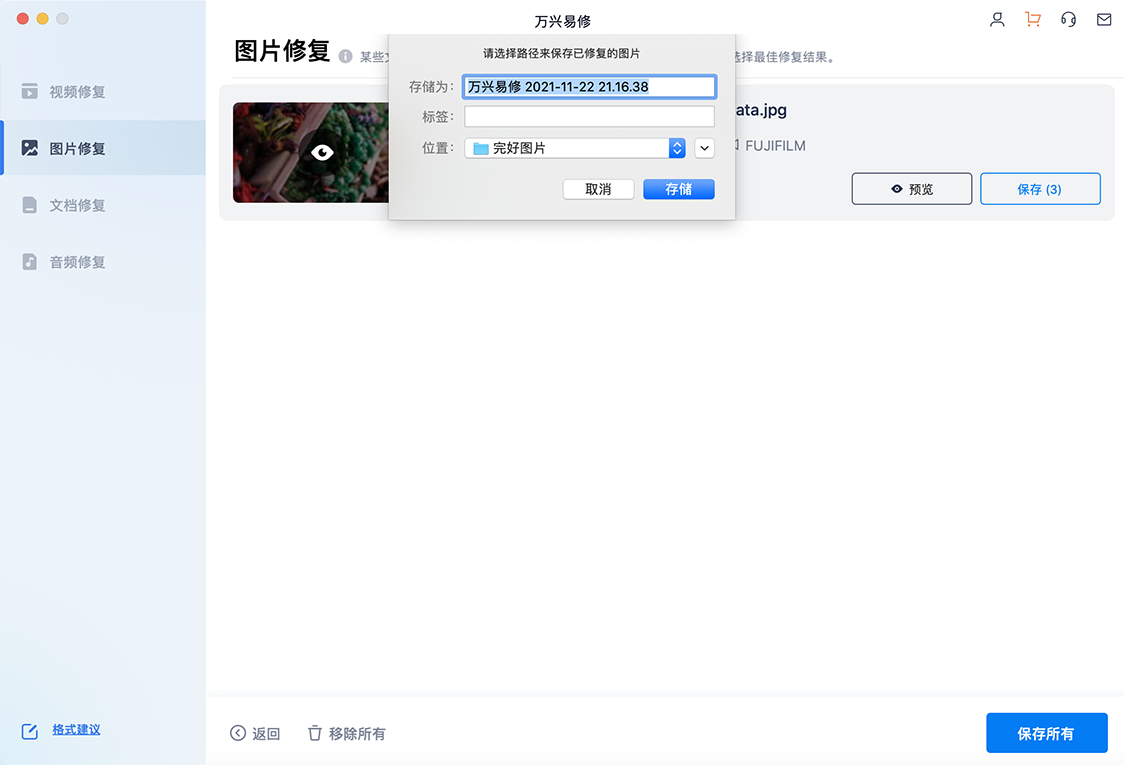
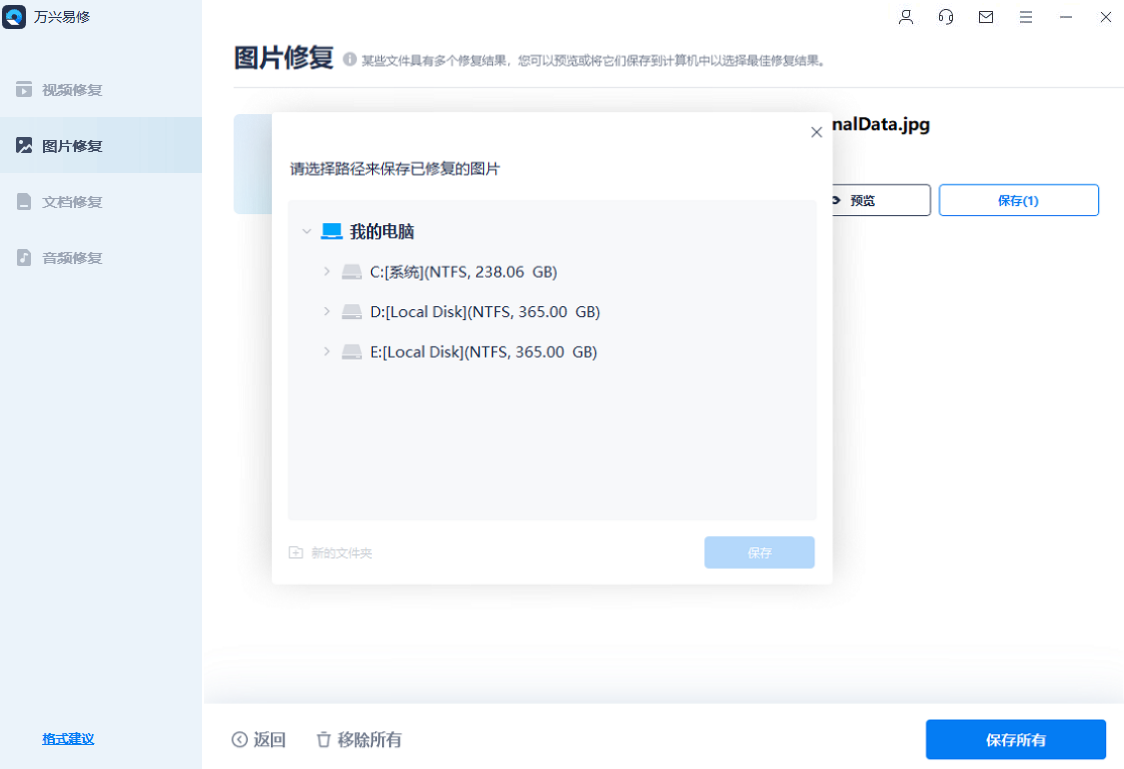
方法 2:以其他格式保存 JPG 文件
可以尝试以另一种格式保存 JPF 文件,以便它可以在 Windows 照片查看器中打开。当以某些不同的文件格式保存图片时,由于新文件类型的限制,可能会损失一些质量。要将 JPG 文件格式更改为其他格式,Windows 和 Mac 都有不同的方法。
在 Windows 中转换
首先在 Microsoft Paint 中打开图像,然后单击位于计算机屏幕左上角的“文件菜单”图标。然后从出现的菜单中选择“另存为”选项。单击后,将出现一个对话框,显示“另存为类型”,可以在其中选择要更改的文件格式类型。

在 MacOS 中转换
在预览中打开图像,单击计算机屏幕右上角的文件菜单。从菜单中选择“导出”选项。然后,将在“格式”选项旁边看到一个对话框,按向下箭头,选择新的文件格式类型,然后单击“保存”。
方法 3:复制和重命名 JPG 文件
解决此问题的另一种简单方法是制作 JPG 文件的副本并更改原始文件的扩展名。如果更改了未打开文件的扩展名,则存在永远丢失文件的风险。
为防止出现此类情况,请创建副本并将文件扩展名从 JPG 更改为其他文件格式(例如 PNG)。如果此方法不起作用,可以尝试使用在线文件转换器。
第 3 部分:如何修复 Windows 照片查看器
Windows Photo Viewer 是 Windows 7、Windows 8 和 Windows 10 中默认显示图像的应用程序,许多用户遇到了有关 Windows Photo Viewer 无法打开 NEF、CR2 等文件格式的情况,并出现此错误通知。
出现此错误的常见原因是:
- 计算机上的软件冲突
- 图片有加密。
- 图像已损坏
- 该程序不支持图像文件格式
- Windows 照片查看器未更新到最新版本。
要解决这些问题,有以下几种方法。
方法 1:将 Windows 照片查看器设置为默认查看器
如果 计算机运行的是 Windows 7、8 或 10系统,可以访问 Windows 照片查看器,也可以将其设置为默认图像查看器程序。
要使用 Windows 照片查看器打开任何图像文件格式,请右键单击任何图像文件类型,例如 .bmp、.gif、.jpg 或 .png 文件。单击图像后,选择“打开方式”选项,然后单击“选择另一个应用程序”。

将出现一个对话框,显示“您想如何打开此文件?”然后选择 Windows 照片查看器选项。如果看不到照片查看器选项,可以选择“更多应用程序”选项,在其中找到所有其他应用程序。选择照片查看器后,选择“始终使用此应用程序打开”选项,然后单击“确定”。

如果“选择另一个应用程序”选项由于某种原因不起作用,则可以使用另一种方法。
右键单击要更改的图像文件类型(例如 BMP、GIF、JPEG 或 PNG 文件),然后单击“属性”以打开另一个窗口。在常规选项下,选择“更改”按钮并单击 Windows 照片查看器。完成此过程后,Windows 照片查看器将成为该类型文件格式的默认图像查看程序。
方法 2:使用其他照片查看器程序打开 JPG 文件
Windows 照片查看器大多只支持 WDP、DIB、BMP、GIF、PNG、TIFF 和 JPEG 文件格式。如果图像文件不是这些格式之一,则必须使用其他支持应用程序打开它。
用户可以使用 Raw Image Viewer、Photo Retouch、Irfan View、Adobe Photoshop 等打开任何类型的图像文件格式。
方法 3:卸载并重新安装 Windows 照片查看器
解决此问题的另一种方法是手动删除 Windows 照片查看器,然后重新安装。由于它是默认的 Windows 程序,因此无法通过控制面板将其删除。
打开“开始”菜单并键入 Powershell,然后右键单击并选择“以管理员身份运行”选项。将出现一个窗口,在其中键入“remove-appx package”将其从计算机中删除。
按 Enter 后,照片查看器将从计算机中删除。要重新安装该程序,必须访问 Microsoft Store 应用程序并搜索“Windows 照片查看器”,然后单击“安装”按钮。
方法 4:更新 Windows 照片查看器程序
软件更新有助于修复错误,因此更新 Windows 照片查看器可以解决问题。在 Windows 中更新照片查看器有几个步骤。
第一步打开开始菜单并搜索设置,然后打开“更新和安全”并单击“Windows 更新”。
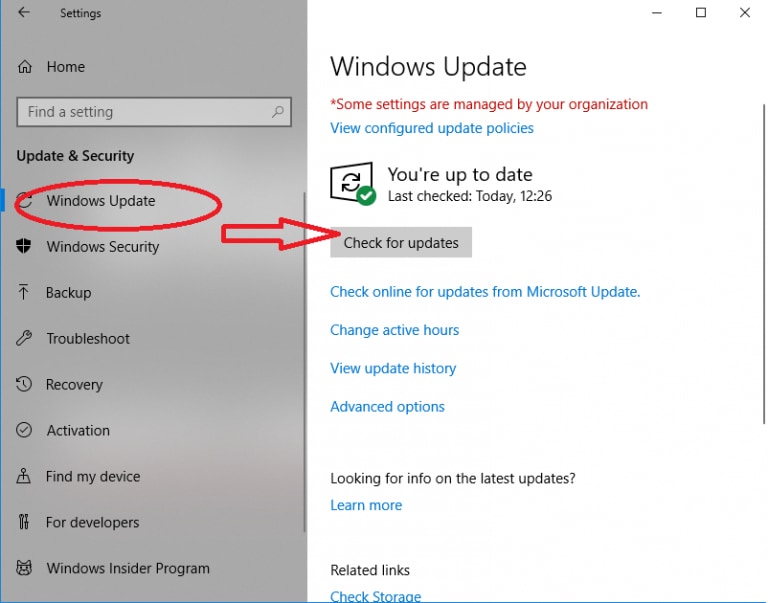
第二步点击“检查更新”。
第三步照片查看器应用程序旁边将显示一个框,然后单击安装更新。
第四步等待更新完成,重新启动系统。
方法 5:在注册表中启用 Windows 照片查看器
要在注册表中启用 Windows 照片查看器,必须下载并解压缩激活文件,可以在网上找到该文件。
打开“激活 Windows 照片查看器”以在注册表中创建新值和键并激活 Windows 照片查看器。如果想禁用它,只需打开“停用 Windows 照片查看器”文件。
如果使用的是新的 Windows 10 操作系统,则此步骤非常有效。如果系统是从 Windows 8 或 7 升级的,那么可以将 Photo Viewer 程序设置为默认的图像查看程序。
第 4 部分:如何预防 Windows 照片查看器无法打开 JPG 文件
如果打开 JPEG 图像文件,但照片查看器突然显示一些错误?我们可以学习一些措施来防止这种情况。
1. Windows 照片查看器支持的图片格式
Windows Photo Viewer 是 Windows 操作系统中可用的图像查看器程序。它可以显示单个图像,以幻灯片形式显示文件夹中的多张照片,以 90° 为增量旋转它们,并使用在线打印服务直接打印它们。
Windows 照片查看器程序支持 TIFF、GIF、ICO、PNG、JPEG XR、JPG 和 BMP 文件格式的图像文件格式。
2.如何更正确地使用Windows 照片查看器
Windows 照片查看器不是 Windows 10 的一部分,但如果已从 Windows 8 或 7 升级操作系统,它可能在 Windows 中不可用。要检查计算机上的程序,请右键单击文件资源管理器中的图像文件,然后选择“打开方式”选项。
用户可以在 Windows 照片查看器中操作多种功能,其中一些是:
- 开始幻灯片放映
- 移至上一张照片
- 在全图视图和实际尺寸视图之间切换
- 调整图片放大倍数
- 向左旋转照片
- 向右旋转照片
- 删除照片
- 移至下一张照片
3. 如何修复 Windows 照片查看器崩溃
由于程序文件损坏、数据缓存旧或系统进程故障等多种原因导致Windows 照片查看器崩溃。幸运的是,Windows 操作系统提供了许多方法来解决照片查看器崩溃。
以下是解决 Windows 照片查看器崩溃的一些步骤:
- 终止、修复或重置应用
- 重新安装应用程序
- 重新注册 Windows 照片查看器应用程序
- 更新 Windows
4. 如何防止 JPG 文件损坏
用户可以使用特定的措施来防止 JPG 文件损坏,以下是一些常见方法:
- 始终给系统足够的时间来完成任务。
- 确保系统具有可靠的电源。
- 将 JPG 图像文件保存在不同的物理位置。
由于有限的图像文件格式支持,大多数用户都会遇到“无法使用 Windows 照片查看器打开文件”这个问题。在这种情况下,在不同的照片查看器中查看图像或转换文件类型可以解决问题。此外,随应用程序一起更新 Windows 可能会有所帮助。如果任何修复方法都不起作用,则意味着图像可能已损坏,可以使用万兴易修软件来恢复损坏的图像。







