如何解决在Photoshop导出的 jpeg 颜色变化问题
在 Photoshop 上完成对图片的编辑和处理后,是否尝试过将其导出到其他平台?是否发现颜色看起来比在 Photoshop 上看到的颜色更差的问题?这是photoshop上经常出现的问题。当将图像格式更改为 JPEG 并在默认操作系统查看器中打开时,颜色可能看起来太暗、太亮或是失真。有没有办法可以解决在 Photoshop CC 中修复导出时的 jpeg 颜色变化问题?
第 1 部分:为什么照片在导出后会变色?
多次从 Photoshop 导出图像,最终的 JPG 看起来与想象的完全不同。它们不是错误的颜色,而是在不同的颜色空间中呈现它们。

颜色空间也称彩色模型(又称彩色空间或彩色系统)它的用途是在某些标准下用通常可接受的方式对彩色加以说明。对于计算机,这主要是指 sRGB 色彩空间。现在显示器能够显示 100% Adobe RGB 或 DCI-P3。
当在 Adobe RGB 或 ProPhoto RGB 上描绘颜色时,当该软件尝试将它们显示为 sRGB 时,它会错误地映射颜色。真正的颜色仍然存在,只是软件不知道如何正确呈现它们。
sRGB 是用于编辑目的的小色彩空间。通常,摄影师会在较大的色彩空间(如 Adobe RGB 和 ProPhoto RGB)中编辑图像,以尝试保留尽可能多的色彩和细节。有时无法在配置文件中看到所有颜色,尽管数据仍然存在,但可以将其中的一些恢复为可查看的形式。
如果在导出时不将最终编辑(在 Adobe RGB 或 ProPhoto RGB 中制作)转换为适当的配置文件(通常是 sRGB),就会出现问题。
第 2 部分:如何解决在 Photoshop CC 中导出的 jpeg 颜色变化问题?
这里有一些经过测试的方法,使用命令提示和设置,这样图像文件质量不会改变,并且仍然可以在 Photoshop CC 中修复 jpeg 颜色更改导出。
拍摄前将相机菜单设置为 sRGB 色彩配置文件。
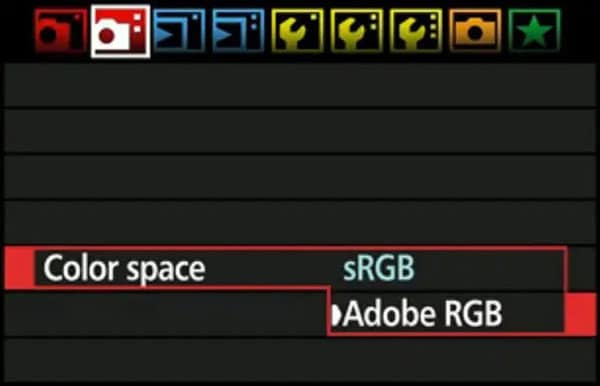
可以通过将相机的色彩空间设置调整为 sRGB(如下所示)来选择以 sRGB 拍摄,或者可以选择以 Adobe RGB 拍摄图像并在后期处理中将图像转换为 sRGB。
方法一:在编辑软件中将JPEG颜色配置文件转为sRGB
编辑软件非常有用,只需调整一些设置即可获得所需的结果。
第一步打开Photoshop,点击编辑并选择颜色设置,如下图所示:
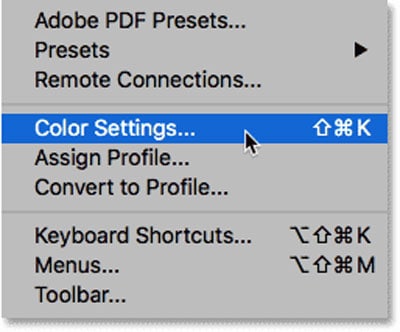
第二步在 RGB 颜色配置文件中选择 sRGB,然后单击确定。

方法二:以 sRGB 颜色配置文件导出 JPEG
第一步在 Photoshop 中打开图像,单击编辑并选择“转换为配置文件”。

第二步单击目标空间下拉框。

第三步选择 sRGB 选项。完成后,检查进度,如果满意,请单击“确定”并保存照片。
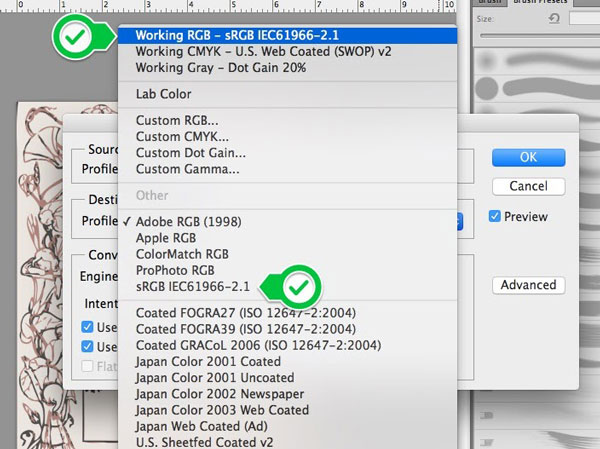
方法三:通过Edit命令转换为sRGB
可以按照此路径使用编辑命令转换为 sRGB。
第一步单击编辑,然后在设置中将配置文件转换为 sRGB。
第二步接下来,使用路径 - 文件 > 另存为 > 名称 .JPEG 将照片保存为 JPEG。
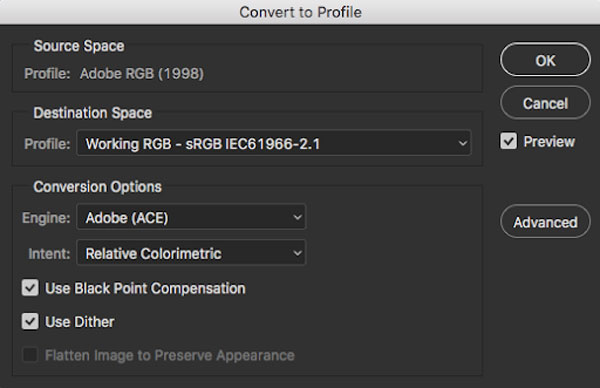
第 3 部分:如何使用万兴易修修复损坏的照片?
如果不想在 Photoshop CC 中修复 jpeg 颜色更改导出,那么可以选择第三方工具来完成工作。万兴易修是一款值得信赖的软件,可在简单的三步过程中修复颜色干扰。
第一步加载损坏的照片。
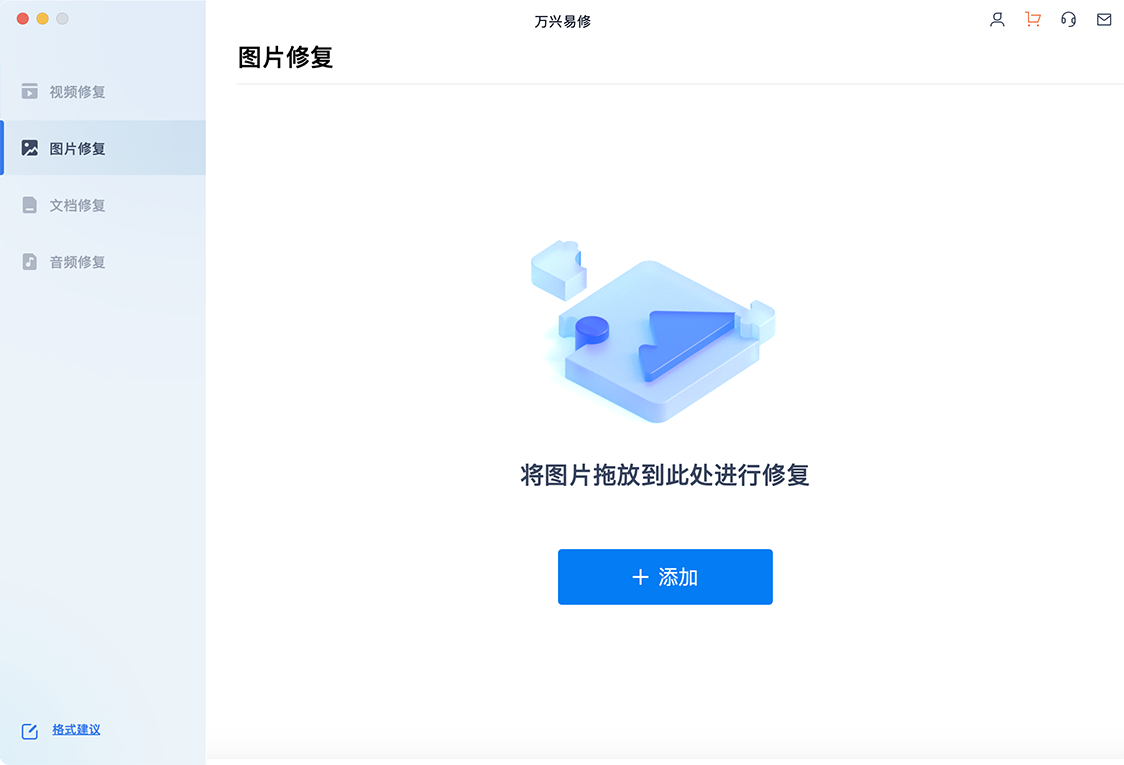
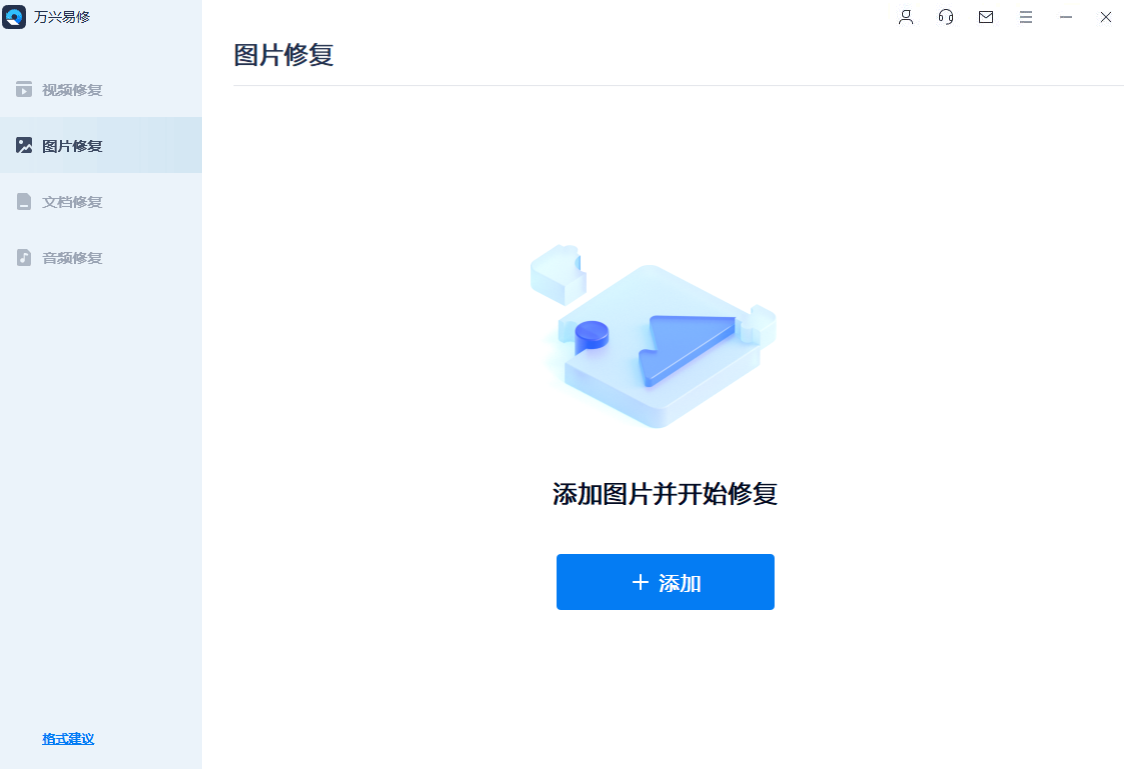
第二步修复损坏的图片
导入照片后,详细信息将显示如下图所示,只需单击“修复”按钮即可开始该过程。

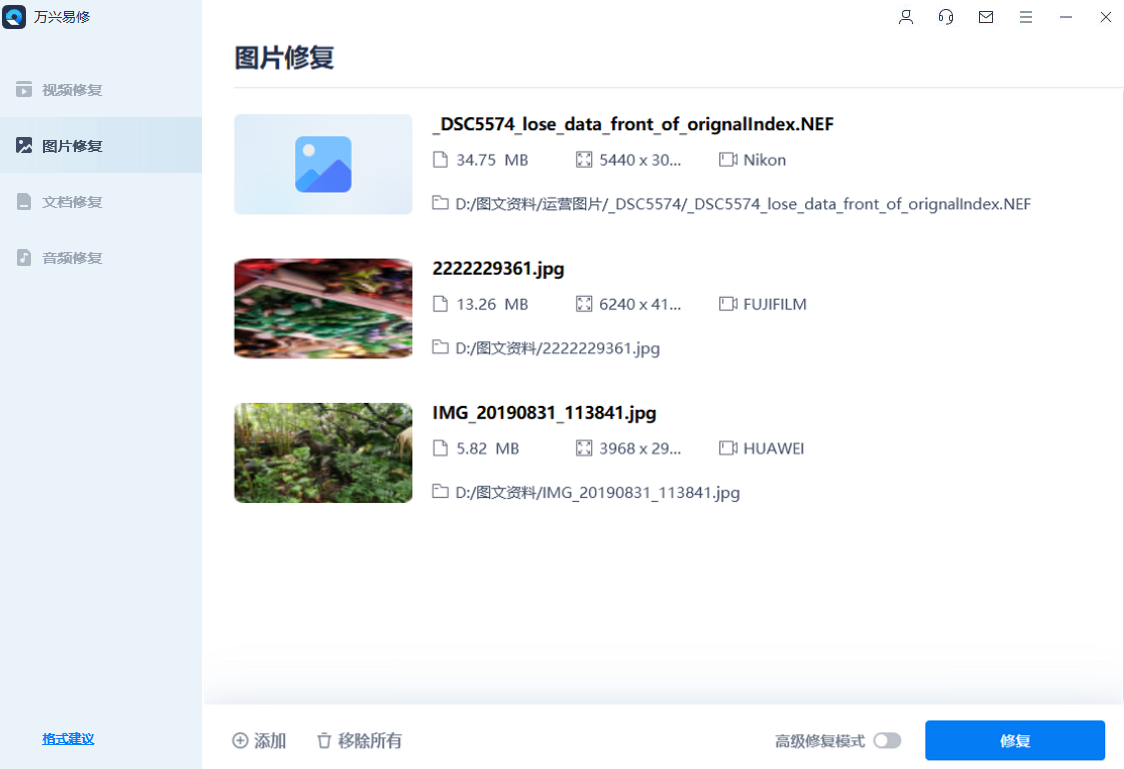
第三步预览并保存它们
稍等片刻,会弹出一个窗口提醒预览或保存修复的文件。单击“预览”按钮预览修复后的视频以检查视频/照片是否满意,如果修复结果符合期望,则单击“保存”按钮选择保存路径。但是请不要保存到丢失它们的路径。
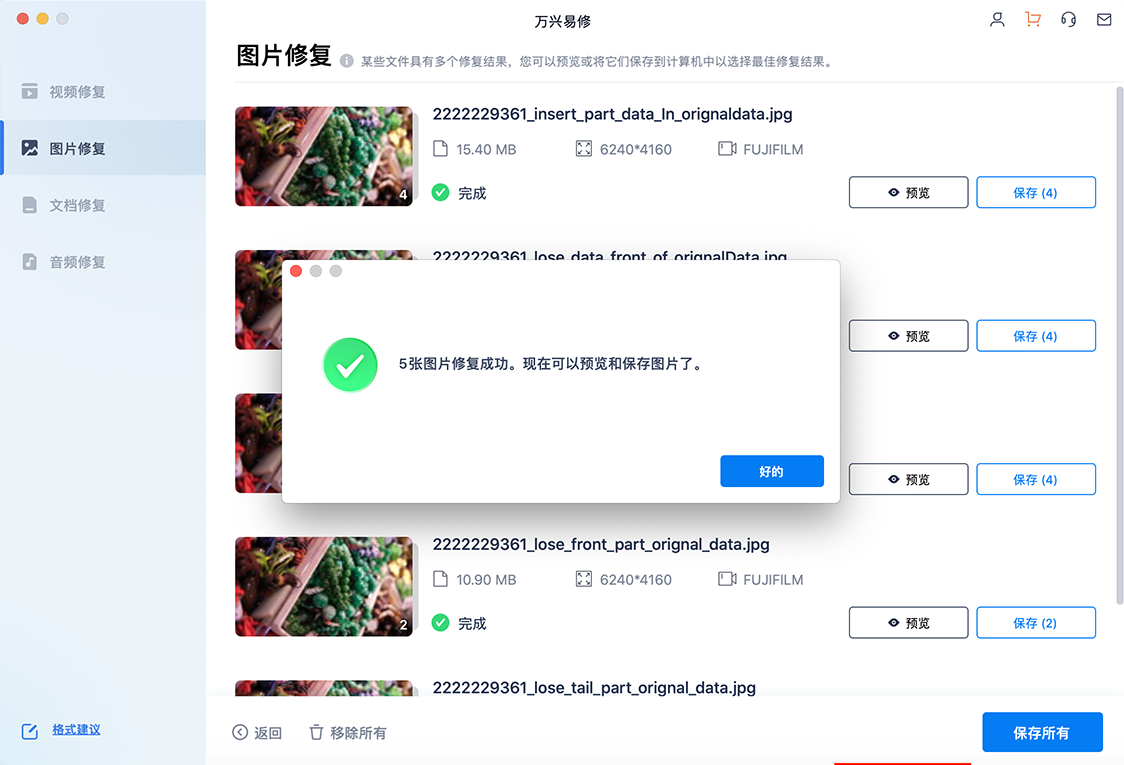
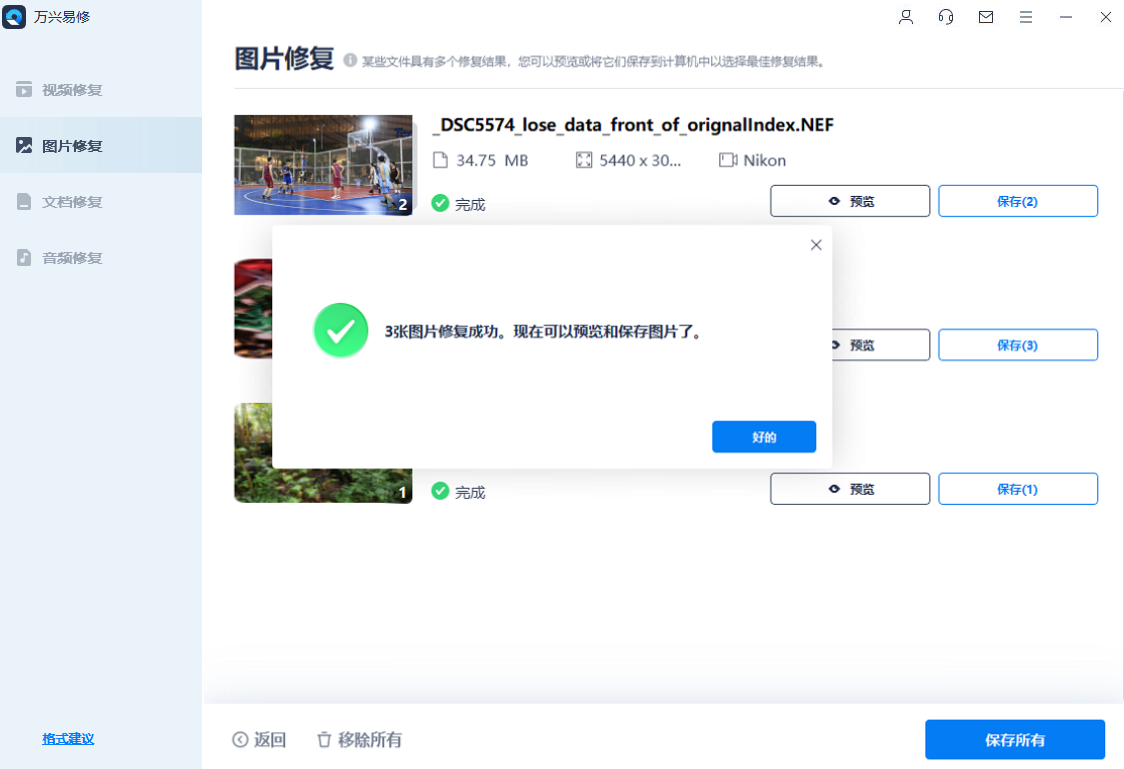
可选:高级修复
当以上步骤没有产生预期的结果时,可以使用此选项。单击高级修复按钮,如下图所示。
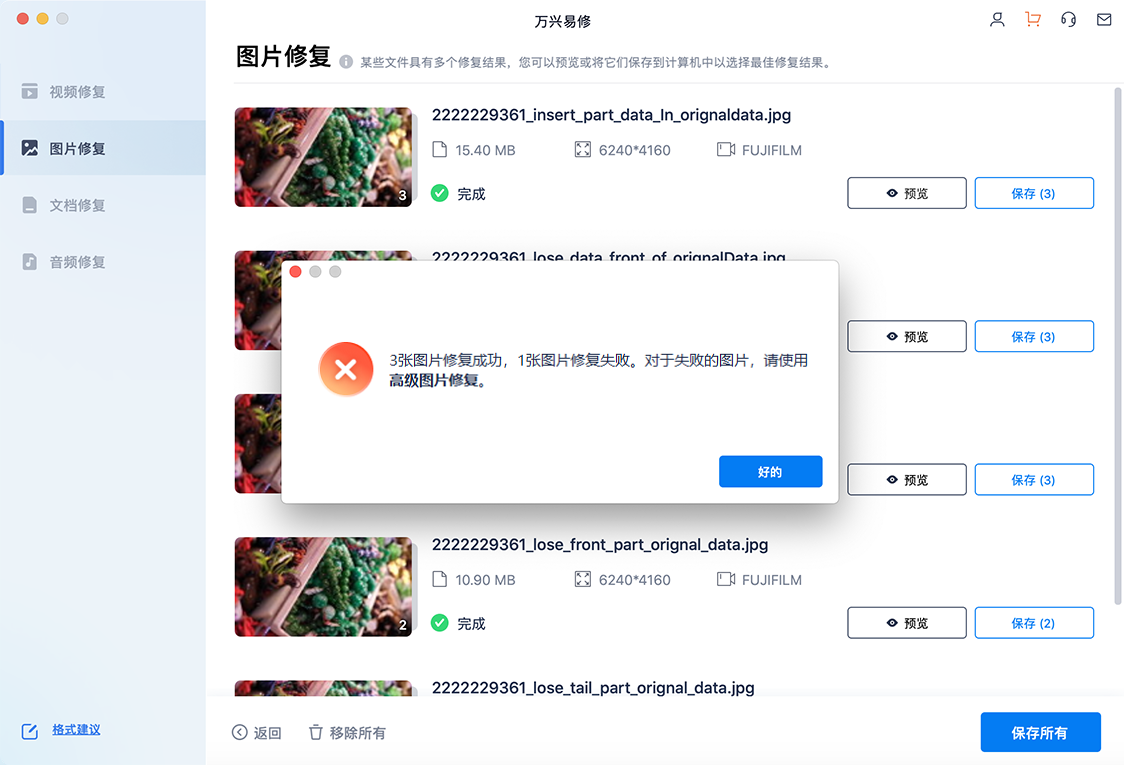
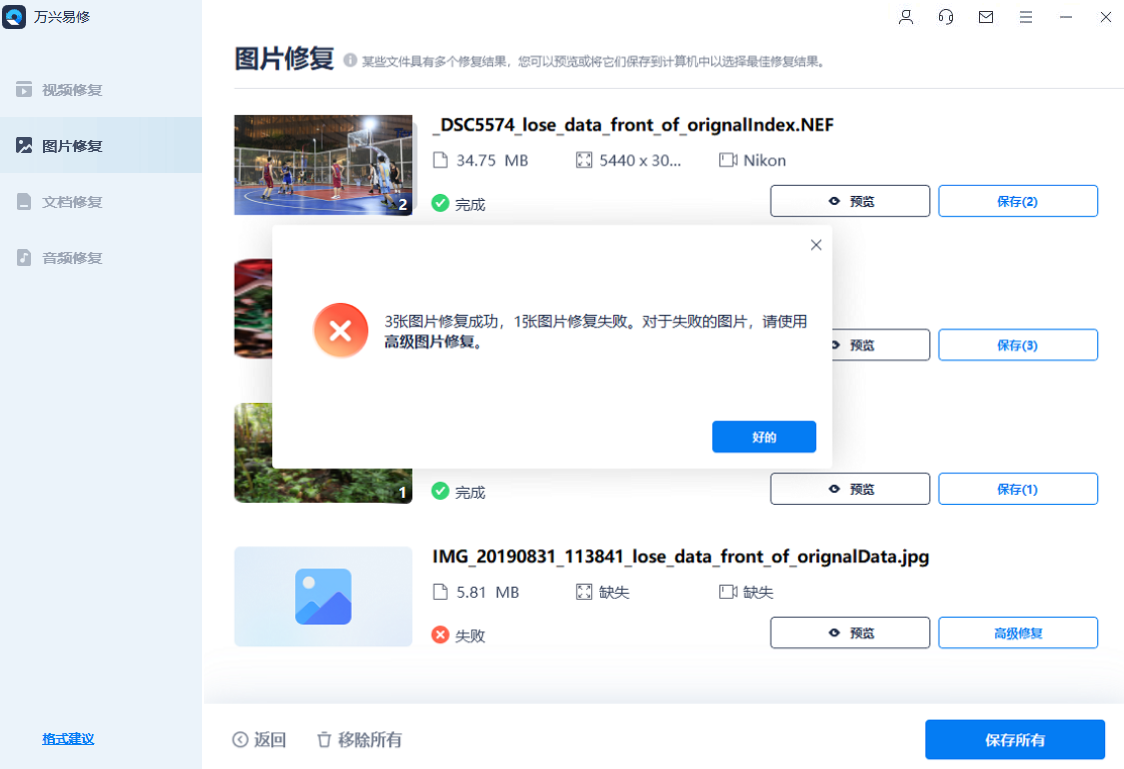
或者可以在预览窗口中选择“高级修复”,还有一个选项可以在一开始就打开高级修复模式。
注意事项:应加载在与损坏照片相同的设备上拍摄的示例图像以运行高级修复,格式也应该是一样的。
从 Photoshop CC 导出 JPEG 图片时的颜色变化可以通过多种方法处理,你可以选择最适合自己的一种。也可以从快速简单的修复开始,例如在 Paint 中打开图像文件或使用 Photoshop CC 中的“另存为”命令保存 JPEG。或者使用修复图像的最佳方法-万兴易修,只需单击几下即可修复该照片。







