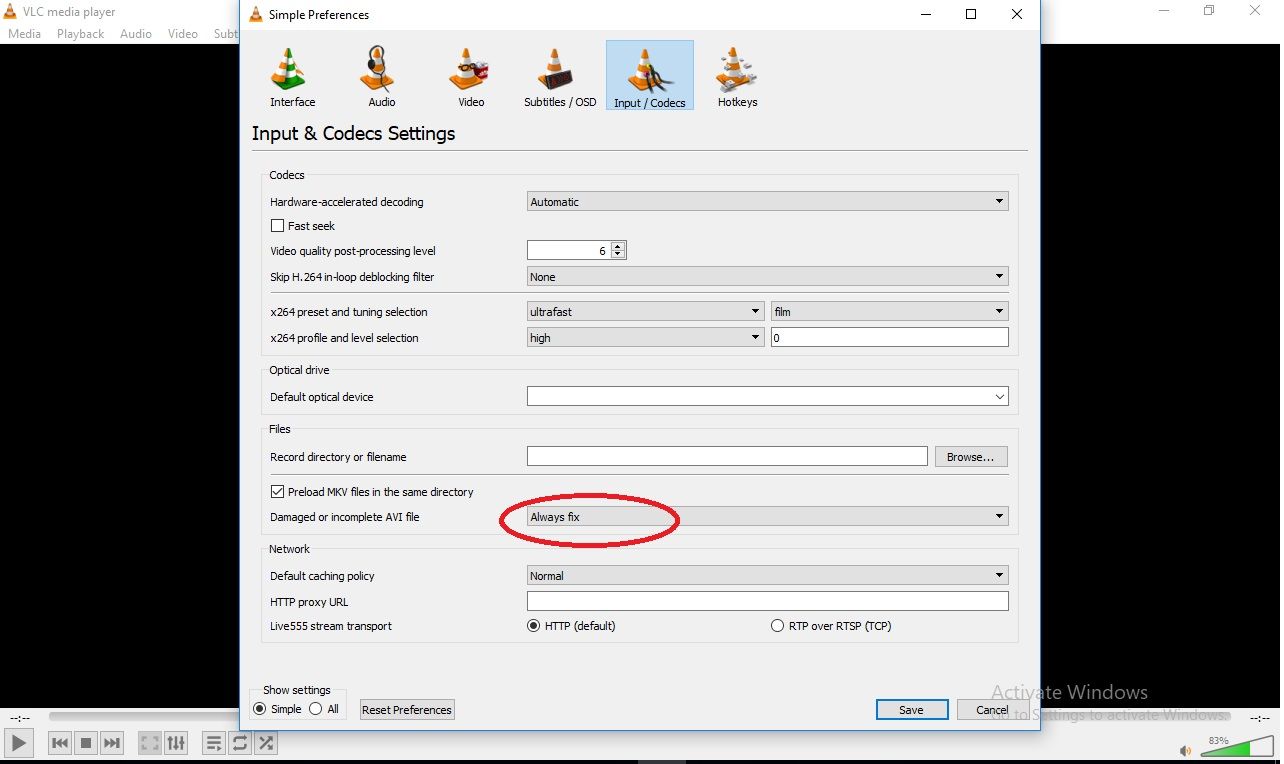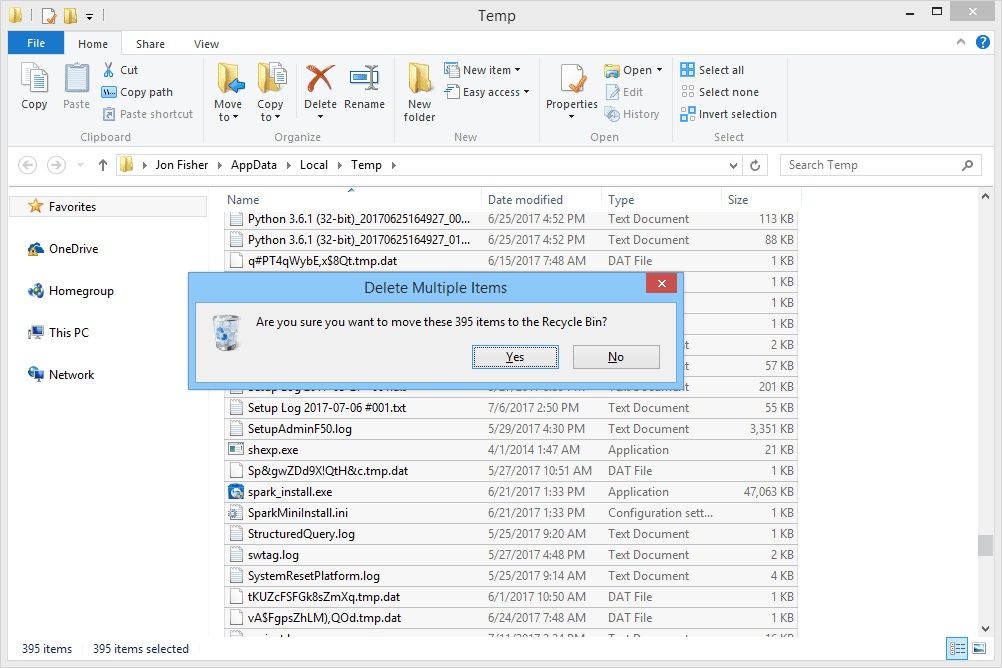在Windows 10上播放视频时出现黑屏如何修复

你在Windows 10上看你最喜欢的电影,然后屏幕变黑你能听到的只有播放的音频。这可能是由软件更新、硬件连接不良以及视频损坏引起的故障。本文介绍,你可以使用它们来修复你的Windows 10计算机上的黑屏视频故障。
第一部分:为什么播放视频时会黑屏
有时,当视频播放到一半时,Windows 10完全拒绝播放视频或突然停止播放。“在Windows 10上播放视频时出现黑屏”错误可能是由两种类型的错误引起的:
- 视频文件损坏时会出现视频黑屏。
- 文件存储在损坏的存储介质上,如损坏的SD卡。
- 视频的头部被毁了。
- 病毒和恶意软件也会改变视频文件的结构。
- 使用不可信的视频编辑器编辑视频。
- 当计算机或软件有问题,而不是视频文件本身有问题时,会出现计算机黑屏。
- 正在使用的媒体播放器工作不正常。
- 你的Windows 10操作系统有问题。
- 可能会有硬件相关的问题,例如因为你的计算机内存快满了,所以几乎没有内存来播放你的视频。
- 改变系统文件的恶意软件攻击。
本文将介绍如何修复损坏的视频以及Windows 10操作系统和媒体播放器问题。
第二部分:视频播放时黑屏怎么办
有几种方法可以修复损坏的视频文件。这些方法包括免费和高级工具。
方法一:使用万兴恢复专家视频修复
万兴恢复专家的视频修复功能是一款功能强大、易于使用的视频修复工具,可恢复损坏的视频文件。该工具有助于修复各种格式的不稳定、模糊的视频。只需三个简单的步骤,你就可以修复视频,并再次享受观看的乐趣。
该工具的一些强大功能包括:
- 你可以修复几种不同的视频格式,包括MP4,MOV,M4V,FLV,AVI等。
- 你可以修复存储在各种外部设备上的视频,如数码相机、闪存盘、移动设备等。
- 你可以修复任何大小或长度的视频。
- 全高清和4K视频也可以轻松修复。
万兴恢复专家的视频修复功能有基本和高级模式,你可以使用它们来修复视频中的各种错误。具体操作步骤如下:
步骤一添加损坏视频
下载安装万兴易修软件并启动,在软件首页直接点击“添加”按钮;开始浏览SD卡/U盘/电脑磁盘不能正常播放的视频文件,鼠标全选或者是使用Ctrl+逐一选择,然后点击“打开”完成视频导入工作。如果有缺漏的,可以点击左下角的灰色“添加”按钮继续添加



步骤二修复视频
点击右下角的“修复”按钮,软件就会开始执行修复操作。具体的修复时间和视频文件大小及损坏程度有关,一般不超过3分钟,如果时间较长请耐心等待。



步骤三保存视频
完成修复之后点击视频缩略图上的播放按钮或文件下方的预览按钮预览播放视频,检验视频是否修复成功,然后保存到电脑即可完成破损视频修复工作。
如果批量修复的视频文件较多的话可以通过列表表头的【文件名】【文件路径】【文件大小】【修改日期】【文件操作】进行顺序和倒序的排序查看;
如果批量修复的视频都成功了,可以直接 点击右下角的“保存全部”按钮保存到本地电脑;
如果有部分没有修复成功,可以列表每一行末尾的“保存”按钮将修复成功的视频保存到本地电脑;



拓展:高级修复
如果发现视频无法预览播放,那可能是没有修复成功,需要启动“高级修复”功能。
步骤一启动高级修复
在修复失败的视频文件信息右下角有一个蓝色高级修复按钮,点击按钮即可开始对视频进行高级修复。



步骤二添加示例视频
在弹窗界面可以看到“添加样例视频帮助修复”的提示,选择一个示例视频文件,然后点击“下一步”按钮,就完成高级修复了



注意:示例视频是指与损坏视频使用同一设备拍摄出来的相同视频格式并且可播放的完好视频。
步骤三预览恢复
完成修复之后点击视频缩略图上的播放按钮或文件下方的预览按钮预览播放视频,检验视频是否修复成功,然后保存到电脑即可完成破损视频修复工作。



方法2:使用VLC播放器
这款免费媒体播放器在Windows 10上播放视频时很受欢迎。除了视频播放功能,它还可以用来修复损坏的视频。以下是要遵循的步骤:
步骤1启动VLC媒体播放器,导航到“媒体>转换/保存”
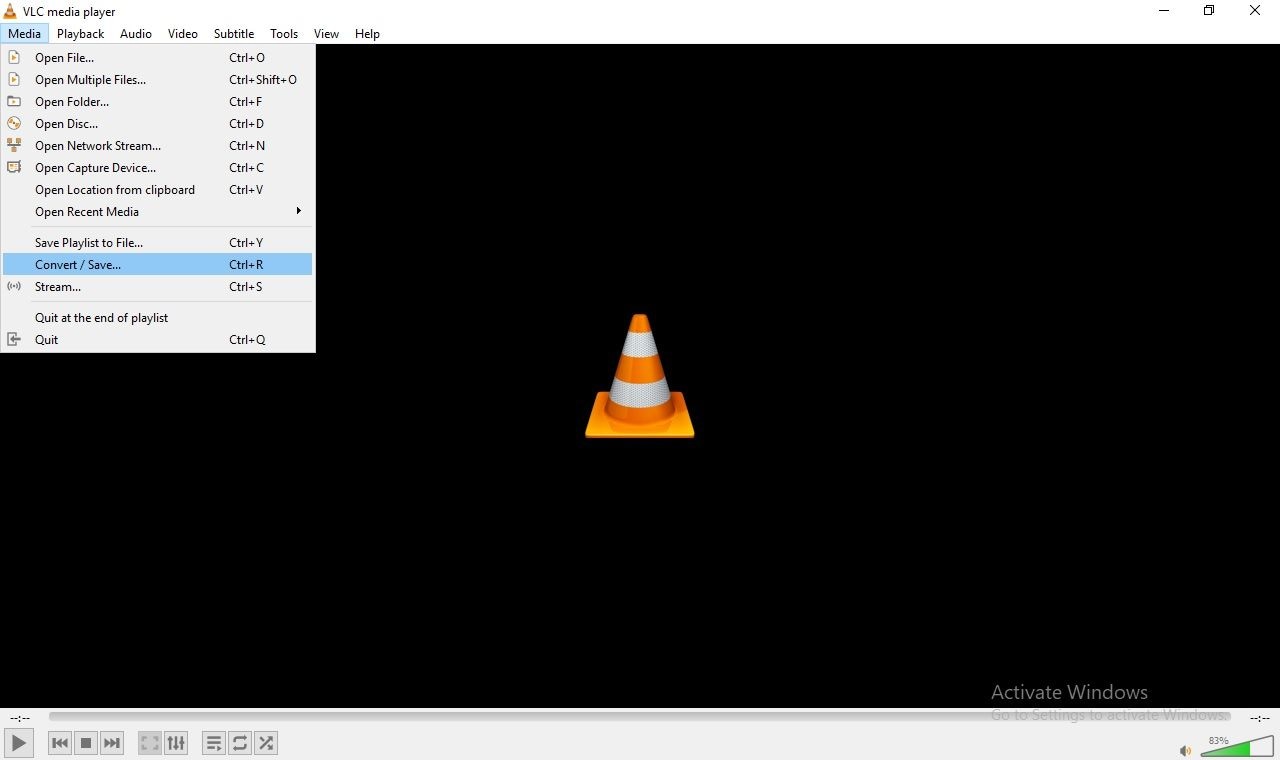
步骤2单击“添加”选择损坏的视频,然后单击“转换/保存”按钮。
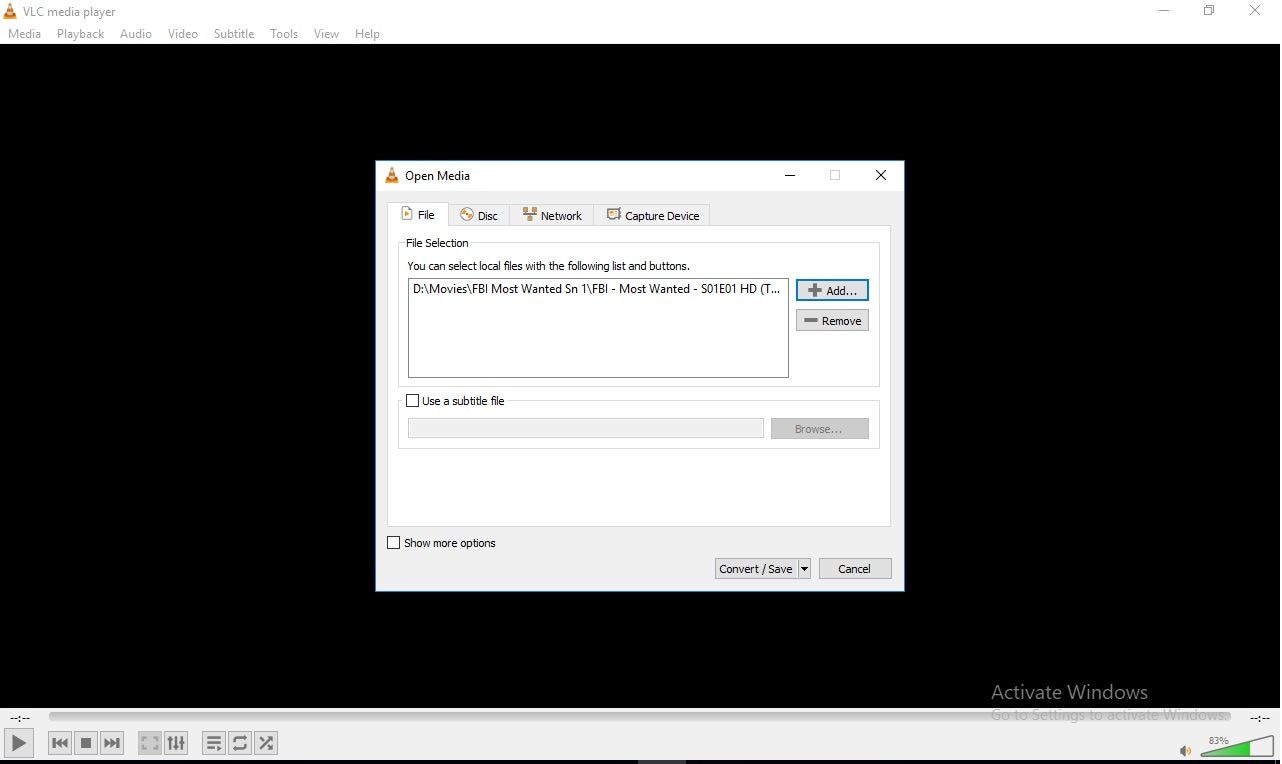
步骤3选择目标路径,然后单击“开始”
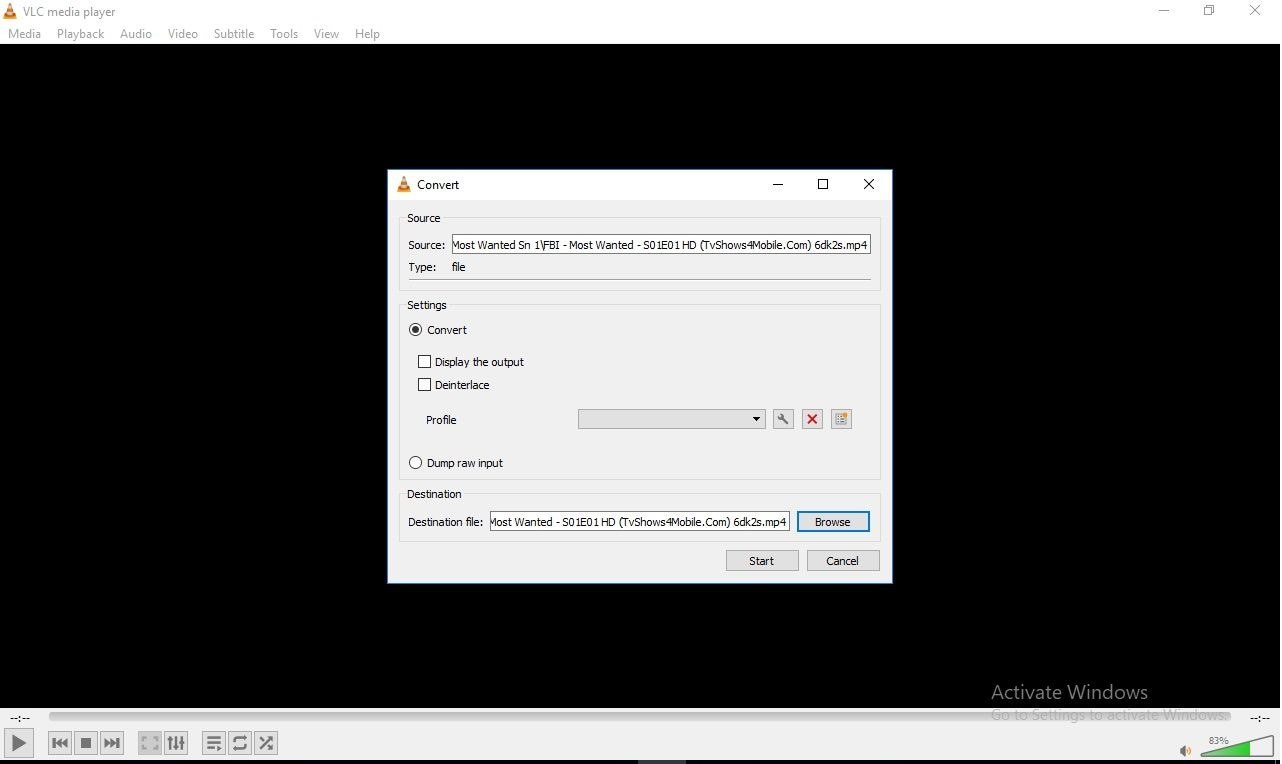
方法3:用VLC媒体播放器复制视频
以下是简单的操作步骤:
- 复制视频并粘贴到不同的位置。
- 把扩展名修改为AVI。(例如,“MOV - AVI”)
- 启动VLC媒体播放器,导航到“工具>首选项>输入或编解码器”
- 在“修复AVI文件”旁边,单击“始终修复”,然后单击保存。
- 现在播放复制的文件,问题解决。
方法4:清除临时文件和缓存
临时文件还会占用系统资源,导致播放时视频变成空白。
删除临时文件
要清除你的临时文件,请转到“应用程序数据>本地>临时”以获取你计算机上的所有临时文件。
现在使用“Ctrl + A”选择全部,然后按“shift + Del”键将它们从你的计算机中永久删除。
删除缓存文件
要清除临时文件和缓存,你应该使用磁盘清理实用程序。
在搜索面板中,键入磁盘清理以启动该实用程序。
继续选择要清洗的驱动器,然后单击“确定”
“磁盘清理”将扫描选定的磁盘,然后给你各种类别的结果。单击要清除的类别,然后单击“确定”
单击“清除系统文件”继续清除缓存,系统缓存将被扫描以查找要删除的文件。点击“确定”删除缓存的文件。
方法5:正确格式化你的存储设备
要格式化外部磁盘,请按照下面列出的简单步骤操作:
使用USB电缆将外部硬盘插入你的计算机。
打开Windows资源管理器,你应该会看到左侧面板上列出的驱动器。
选择驱动器,然后单击窗口顶部的“管理”选项卡。
在“管理”面板中,单击“格式”
现在,在格式窗口中将提示你选择“文件系统”
有各种选项,例如:
- NTFS–只能由Windows计算机使用
- FAT 32–适用于Windows和Mac,但最多只能存储32GB,最大文件为4GB。
- ExFAT–这个在Mac,Windows,Linux等上运行,并且没有文件存储限制。
如果驱动器之前已格式化,你可以选择“快速格式化”
对于未格式化的驱动器,单击“开始”,然后单击“确定”
第三部分:如何解决播放视频时电脑黑屏
你的计算机硬件或软件可能是你的计算机出现黑屏的原因。以下是与计算机黑屏问题相关的故障排除和修复方法。
检查连接
有时,你的计算机和显示器之间可能存在不良连接。尝试修复计算机黑屏问题的第一步是检查连接电缆。
当你在电脑上看到黑屏时,这种行为可能有许多原因,包括硬件、软件或两者的组合问题。在下面概述的说明中,你将找到解决此问题的故障排除步骤。
显示器通过显示端口、DVI、HDMI、VGA和Thunderbolt等各种端口连接)更新视频驱动程序有时可能会改变要求;尝试通过这些端口连接,看看视频是否会再次播放。
如果你使用带有独立和集成显卡的系统,也应该检查独立显卡。
如果你将笔记本电脑连接到外部显示器,还应该检查板载显示器的设置。
此外,尝试将你的显示器连接到另一台计算机,看看问题是否会得到解决。
重新连接显示器可能无法彻底解决问题。有时问题是因为Windows 10系统无法识别显示器,即使连接没有问题。
检查Windows 10的识别
要再次检测显示器,请使用“Windows键+ Ctrl + Shift + B”。这是一种重新启动视频驱动程序的方法,允许Windows 10再次识别显示器。
如果Windows 10有响应,使用“Windows键+ P”启动“项目”菜单。现在按“P”键,然后按“回车”。这样可以切换显示模式,看看Windows 10黑屏是否会消失。你可以这样做4次,查看所有可用选项。
视频教程:修复电脑上或播放视频时的黑屏视频
https://youtu.be/5yT80wyEmEM
第四部分:如何防止黑屏问题
你可以做一些事情来确保在Windows 10上播放视频时不会出现黑屏。遵循下面列出的提示,你的视频将始终以应有的方式播放。
方法1:防止电脑黑屏
在这里,你可以保护你的硬件和软件免受损坏或损坏,因此你的视频可以正确录制和存储。
- 请始终正确格式化你的计算机和外部存储设备。
- 小心你的电脑和录音设备,这样它们就不会掉落和损坏。
- 请确保使用录像机附带的原始电缆将视频从录制设备传输到电脑。
- 请确保更新视频播放工具和操作系统文件。
- 以正确的方式关闭电脑和录音设备。强制关闭设备或计算机可能会损坏关键功能和文件。
- 正确格式化你的存储媒体。使用录像机和计算机支持的格式。
方法2:防止视频黑屏
在这种情况下,你是在保护视频文件本身的保真度。请始终遵循这些步骤。
- 请确保你使用相同的视频编解码器录制和播放视频。
- 使用适当的视频编辑工具。
- 请确保你在舒适的环境中操作视频录制设备,尤其是温度较高时。
- 避免对录音设备造成物理损坏,以避免原始录音损坏。
- 请确保你使用的是高质量的录音设备。一些录制设备有一个习惯,就是创建坏的视频文件,使它们无法查看或修复。
总结:
在Windows 10中播放视频时出现黑屏可能是由于损坏的视频文件、损坏的视频播放工具以及损坏的系统或硬件工具。这篇文章向你展示了如何修复这些错误,这些修复方法中小编最推荐万兴易修,这款软件操作简单,功能强大,是破损视频修复工具首选。同时建议你在录制、传输和观看视频文件时要小心,始终使用高质量的录制设备,以避免原始视频文件损坏。