QuickTime Player无法打开视频文件的九种解决方案

QuickTime Player是Apple为用户提供的媒体播放软件之一。有用户多次尝试使用QuickTime Player播放想要观看的视频,但是都发现无法打开文件,非常令人沮丧。不过不用担心,目前有很多方法可以解决此问题。仔细阅读后文获得解决方案,轻松解决QuickTime Player无法打开文件的问题。
文章目录
第1部分:为什么QuickTime Player不能打开文件?
大多数Mac用户喜欢使用QuickTime Player打开和播放不同格式的文件。但是,由于文件受损、文件格式不兼容或操作系统问题等,QuickTime Player可能无法打开这些文件。在讨论解决方案之前,有必要先分析一下导致此问题的不同原因。
- 1. QuickTime Player版本过时
如果QuickTime Player无法打开文件,可能是该播放器不兼容此文件格式,也可能是因为软件版本过时了。旧版本的QuickTime Player很可能无法读取要播放的文件数据。在这种情况下,更新QuickTime Player到最新版本就可以打开所有类型的文件。
- 2. 视频文件受损
视频文件可能由于很多原因受损,进而导致QuickTime Player无法打开文件。
- 文件格式QuickTime Player不支持
- 视频文件中缺少编解码器
- 视频文件扩展名错误
在这种情况下,确保激活QuickTime Player支持的正确的编解码器,确认视频文件名是否准确,并检查视频是否使用了正确的文件格式。
QuickTime Player支持多种格式,如MPEG-4(MP4、M4V、M4A、MP3)、MOV、DV、MPEG-2、MJPEG等。
- 3. Mac系统原因
操作系统中的问题也可能导致QuickTime Player停止工作。例如,计算机被恶意软件感染时可能会导致QuickTime Player无法打开文件。为了解决此问题,可以修复Mac系统错误,并下载可靠的杀毒软件扫描系统问题并清除计算机病毒。
第2部分:QuickTime Player不能在Mac上打开视频文件
QuickTime Player无法在Mac上打开视频文件也是十分令人沮丧的事。有几个原因可能导致此问题,如编解码问题,软件问题,文件名不准确,等等。不管是什么原因导致此问题,用户可以使用正确的方法解决问题。
QuickTime Player可以打开什么格式的视频文件?
QuickTime Player支持多种文件格式,包括MPEG-4(MP4、MP3、M4V、M4A)、MOV、DV、MPEG-2、MJPEG、AVI,以及一些音频文件,如AIFF、WAV和AAC。MOV格式支持使用不同类型的编解码器编码的视频或音频。除了这些格式之外,用户还可以通过在Mac上安装其他QuickTime组件以支持更多的媒体格式。
采用以下推荐方案解决QuickTime Player不能播放视频的问题。
解决方案1、在Mac上更新QuickTime Player。
应用程序不兼容或已经过时可能导致用户无法使用QuickTime Player打开文件。尝试更新应用程序,看看是否能解决此问题。
在更新QuickTime Player应用程序时,没有必要卸载应用程序再重新安装。可以转到QuickTime Player窗口中的“帮助”选项卡,选择“更新现有软件”。按照屏幕上的说明完成应用更新。
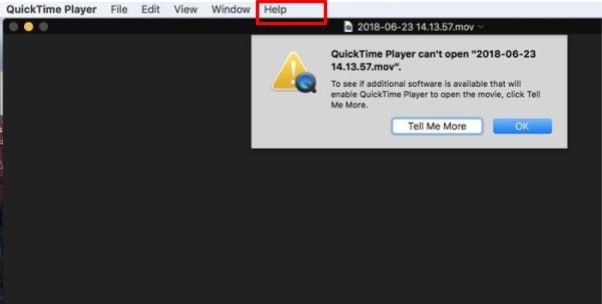
解决方案2、使用Mac上的其他应用程序播放视频文件。
如果上诉解决方案不起作用,用户可以在Mac上安装的其他媒体播放器播放视频,如MplayerX或VLC播放器。建议用户使用VLC打开视频文件,因为此播放器可以播放很多不同格式的视频。按照以下步骤在MAC上使用VLC播放视频文件。
步骤1用VLC打开MP4视频文件,右击该视频文件,从弹出的选项列表中选择“获取信息”。
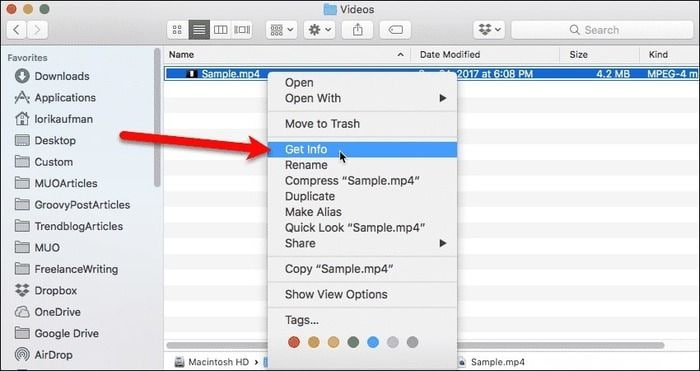
步骤2在弹出的对话框中选择“VLC.app”选项,打开新窗口,点击“更改所有”打开文件。
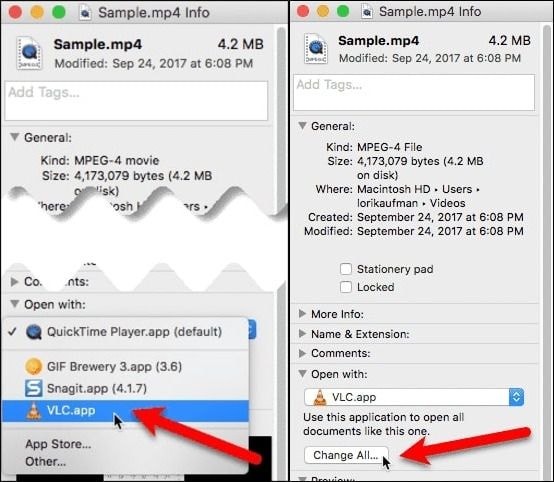
步骤3弹出确认对话框,单击“继续”。

步骤4关闭窗口。现在可以用VLC打开媒体文件了。

解决方案3、使用Mac推荐的应用程序打开视频文件
除了QuickTime Player之外,根据不同的视频文件格式,MAC还支持使用其他应用程序播放视频,如MPlayerX、5K Player、Elmedia Player、VLC、Plex等。按照下面的步骤搜索可以打开视频文件的应用程序:
步骤1右键单击Finder中的文件打开下拉菜单,选择“打开”。
步骤2弹出可用于打开此文件类型的已安装应用程序列表后,选择要打开视频文件的所需应用程序。
注意:如果安装的应用程序中没有可以打开视频的,可以到App Store或网络上查找可以播放视频文件的应用程序。
解决方案4、在Mac电脑上修复QuickTime Player的问题
QuickTime Player不能打开受损的视频文件,另外操作系统受损也会导致此问题。完成修复后QuickTime Player可以正常工作。遵循以下步骤修复QuickTime Player不能打开文件的问题:
步骤1打开“应用程序”文件夹,点击“实用程序”,双击“活动监视器”启动程序。
步骤2在“进程名称”列表下,选择“QuickTime Player”。然后,单击位于窗口左上角的“退出进程”按钮。

步骤3出现确认窗口时,再次单击“退出”。退出活动监视器程序后,重新启动Mac并检查QuickTime Player能否打开视频文件。
第3部分:视频文件受损导致文件不能在Mac上打开
QuickTime Player虽然是很受Mac用户欢迎的视频播放应用程序。但是,编解码器受损或缺失会导致QuickTime Player无法打开文件,甚至出现Mac黑屏的问题。与Windows Media Player和VLC等其他媒体播放器不同,QuickTime Player可以编辑、播放、保存和导出文件,但是无法修复损坏的视频文件。
当使用QuickTime Player打开文件Mac黑屏,可以通过考虑下面提到的解决方案轻松地解决。
解决方案1、检查视频文件扩展名
更改文件扩展名可以修复QuickTime Player无法打开损坏视频文件的问题。它将帮助您修复损坏的文件,如M4V、MP4或与QuickTime不兼容的MOV文件。按照下面的步骤更改文件扩展名:
步骤1下载并在Mac上安装VLC媒体播放器。在计算机上复制已损坏和损坏的媒体文件。
步骤2修改文件扩展名(例如,从.mov更改为.avi)。忽略屏幕上显示的任何错误消息。
步骤3打开VLC播放器,从“菜单”选项卡中选择“工具”以打开选项列表,单击“首选项”。

步骤4在首选项中选择“输入和编解码器”,进行所需的更改并保存。最后,选择“总是修复”选项继续视频修复过程。几秒钟之内,视频就可以再次播放了。
解决方案 2. 修复无法打开的视频
如果前面的解决方案不起作用,推荐使用万兴易修的视频修复功能软件。这是一款可靠专业的视频修复工具,可以在Mac上扫描和修复损坏的MP4,MOV,M4A,M4V和F4V视频文件。如何使用万兴易修的视频修复功能修复损坏的视频?请阅读以下操作指导。
步骤一添加损坏视频
下载安装万兴易修软件并启动,在软件首页直接点击“添加”按钮;开始浏览SD卡/U盘/电脑磁盘不能正常播放的视频文件,鼠标全选或者是使用Ctrl+逐一选择,然后点击“打开”完成视频导入工作。如果有缺漏的,可以点击左下角的灰色“添加”按钮继续添加



步骤二修复视频
点击右下角的“修复”按钮,软件就会开始执行修复操作。具体的修复时间和视频文件大小及损坏程度有关,一般不超过3分钟,如果时间较长请耐心等待。



步骤三保存视频
完成修复之后点击视频缩略图上的播放按钮或文件下方的预览按钮预览播放视频,检验视频是否修复成功,然后保存到电脑即可完成破损视频修复工作。
如果批量修复的视频文件较多的话可以通过列表表头的【文件名】【文件路径】【文件大小】【修改日期】【文件操作】进行顺序和倒序的排序查看;
如果批量修复的视频都成功了,可以直接 点击右下角的“保存全部”按钮保存到本地电脑;
如果有部分没有修复成功,可以列表每一行末尾的“保存”按钮将修复成功的视频保存到本地电脑;



第4部分:修复Mac错误后用QuickTime打开文件
除了上面列出的解决方案之外,用户还可以使用其他方法修复Mac错误,并在QuickTime Player上打开文件。
解决方案1、安装QuickTime的最新版本
如果用户使用的是QuickTime的旧版本,请尝试安装最新的QuickTime 7 Pro版本。最新版本能更好地处理所有文件格式,顺利地打开和播放不同的文件。
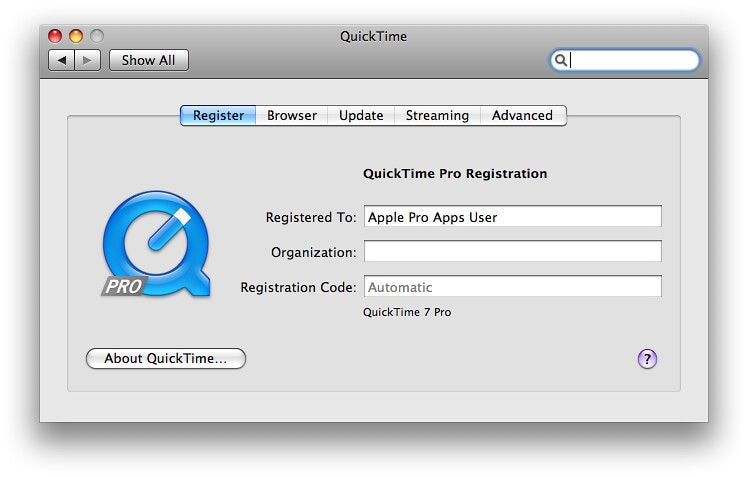
解决方案2、使用不同的编解码
如果QuickTime Player无法打开视频,Mac计算机可能无法读取文件的编解码。要找到文件的编解码,可以转到QuickTime Player的“窗口”选项卡,然后选择“显示电影检查器”选项。在“格式”部分找到不同编解码列表。

激活QuickTime编解码播放媒体文件,无法打开该文件时可以使用以下几个程序,如Autodesk、MPEG-2回放组件、Xvid和DivX。以下是QuickTime Player支持的一些视频编解码:
- H.263
- H.261
- MPEG-4(第 2 部分)
- MPEG-2(OS X Lion 或更高版本)
解决方案3、使用不同的媒体播放器播放文件
当Mac上的QuickTime Player停止工作时,用户可以尝试其他媒体播放器,如MPlayerX或VLC。这些播放器支持大多数格式,可以轻松地播放任何文件。
解决方案4、将文件格式转换为受QuickTime支持的格式
如果上述任何方法都不起作用,请尝试将文件格式转换为QuickTime支持的格式。按照以下步骤使用VLC转换损坏视频的文件格式或编解码。
您可以使用 VLC 转换损坏视频的文件格式或编解码器。以下是完成该操作的分步过程:
步骤1首先,下载并在Mac上安装VLC媒体播放器。安装完毕后,打开VLC,选择“媒体”选项卡,从下拉菜单中选择“转换/保存”选项。

步骤2在弹出的对话框中,单击“添加”按钮添加想要转换的文件。然后,按底部的“转换/保存”按钮。
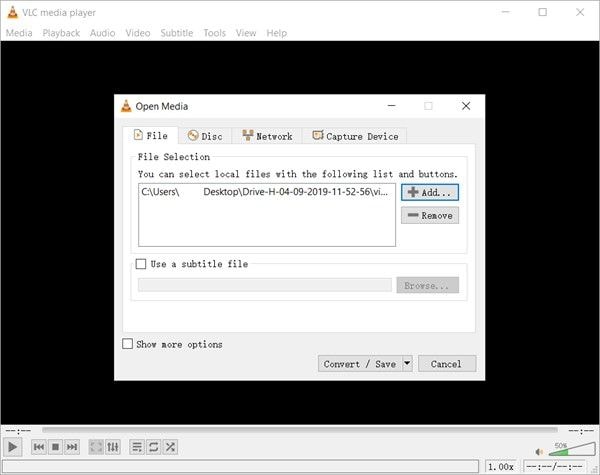
步骤3新打开窗口,为文件重新命名,并为转换后的视频选择首选的输入编解码器。
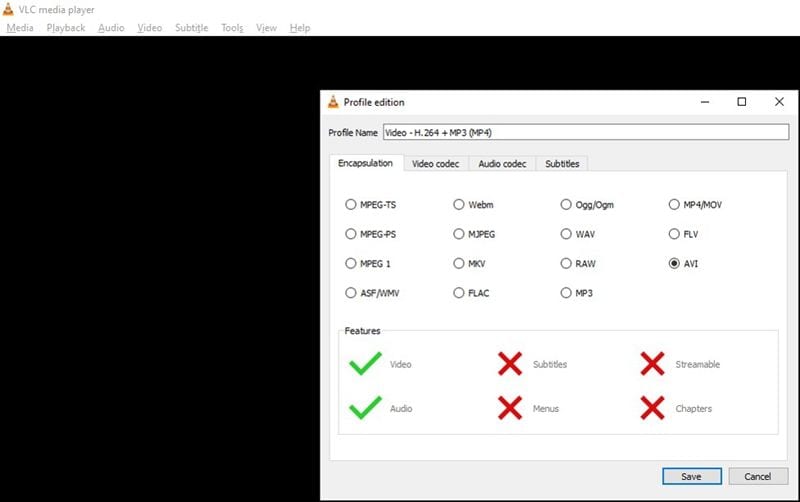
步骤4保存所有更改。
第5部分:更好地了解QuickTime Player
如果想了解有关Mac上QuickTime的更多信息,阅读以下内容。下面是Mac和QuickTime Player用户提出的一些问题的答案。
- QuickTime Player上的文件在哪里?
使用QuickTime Player添加音频或视频文件,可以选择下列任意方式:
1. 单击“文件”选项卡,选择要打开的文件,然后单击“打开”。
2. 打开“查找器”,查找文件,然后双击即可打开。
- 如何打开QuickTime Player?
默认情况下QuickTime Player与Mac是兼容的。要打开QuickTime Player,只需转到“因果应用程序”文件夹,双击QuickTime Player的图标并启动。
- 如何打开QuickTime文件?
打开一个QuickTime文件,只需进入Finder并双击它。要打开位于iCloud Drive中音频或视频文件,则需要在Finder侧栏中选择“iCloud Drive”,然后双击该文件才能打开它。
- 如何防止QuickTime Player崩溃?
阻止QuickTime Player崩溃的最简单方法是重新启动计算机。如果不起作用,请尝试更新QuickTime Player。还可以选择“应用程序”文件夹、双击“磁盘实用程序”来解决崩溃问题。打开程序后,从程序的左列中选择硬盘驱动器。然后,单击“修复磁盘权限”按钮并“退出”程序,重新启动Mac。
- 如何防止视频损坏?
有几种方法可以避免Mac上的视频受损:
- 定期扫描Mac设备,以保护视频文件免受恶意软件攻击
- 确保Mac处于稳定的电源状态。制作视频文件的副本作为备份
- 使用强大和可靠的杀毒软件保护Mac电脑和视频文件免受损坏
- 确保Mac电量充足,特别是在传输数据时
总结
本文提及的解决方案可以修复Mac电脑上“QuickTime Player不能打开文件”相关的所有问题。如果这些方法都不能解决这个问题,依靠专业有效的视频修复工具,如万兴易修的视频修复功能。在几分钟内修复所有不能访问、受损和不能播放的视频文件。




