Internet Explorer 不播放视频的 6 个解决方案

有时候尽管安装了 Adobe Flash Player 的最新版本,但某些视频就是无法在 Internet Explorer 中播放。那么是视频有问题还是浏览器有问题呢?本篇文章将分享Internet Explorer无法播放视频的6种解决方案。
文章目录
第 1 部分:为什么IE浏览器无法播放视频
Internet Explorer 是微软公司推出的一款网页浏览器。用户喜欢用它播放视频或听音乐,但有时它可能无法播放某些视频。用户需要了解导致这些问题的原因,然后才能找到解决方案。以下是 Internet Explorer 无法播放视频的一些原因:
- 视频停止播放。不正确的配置设置会阻止视频在 Internet Explorer 上播放。如果正在播放 YouTube 视频,Internet Explorer 可能会因为配置错误而无法播放,或者在兼容性视图设置中进行了更改,从而导致 Flash 内容问题。
- YouTube 停止工作。 Internet Explorer 9 具有其 ActiveX 过滤器,可帮助 Internet Explorer 在没有 ActiveX 控件的情况下运行。如果没有 ActiveX 控件的网页可能无法正常工作,从而导致无法观看视频。
- 白屏或黑屏。 有时播放 YouTube 视频时,只能看到白屏或黑屏,这可能是由于 cookie 和缓存随时间累积所致。
- 错误消息指出 Internet Explorer 无法显示某个网页。单击媒体文件的超链接以在 Internet Explorer 上播放视频,如果第三方应用禁用此功能,Windows 媒体播放器将无法打开和播放视频。
第 2 部分: Internet Explorer 不播放视频的 5 大解决方案
在尝试了所有可以做的事情后,IE浏览器还是不能播放视频应该怎么做?接下来有5种方案可供选择:
解决方案 1:对浏览器进行一些更改
如果在 Internet Explorer 无法播放 YouTube 视频,可以刷新一下网页。如果使用的是过时的浏览器,它可能会阻止播放 YouTube 视频。因此可以从 Microsoft 下载并安装 Internet Explorer。按照以下说明安装最新版本:
- 转到“开始”图标并键入 Internet Explorer。
- 选择 Internet Explorer,然后单击右上角带有齿轮的图标。
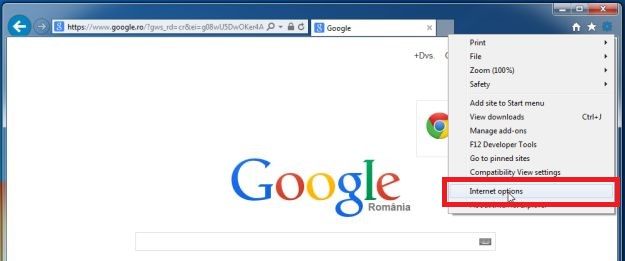
- 接下来,选择关于 Internet Explorer,然后单击关闭。
完成上述过程后,Internet Explorer 将进行自动更新。
解决方案 2:删除缓存和 cookie
保存的 cookie 和缓存会堆积起来影响浏览器的性能,所以处理此问题的最佳方法是删除它们以加快 Internet Explorer 的性能。以下步骤适用于 Internet Explorer 9、10 和 11:
- 选择带有齿轮图标的工具,然后选择安全和删除浏览历史记录...

- 通过执行以下操作访问相同的菜单:按住 Ctrl + Shift + Delete。
- 取消选中保留收藏夹网站数据。

- 检查 Cookie 和 Internet 临时文件,然后单击“删除”按钮以删除 Cookie 和缓存。
- 清除缓存和 cookie 后,将在窗口底部收到一条消息。
解决方案 3:卸载并重新安装 Adobe Flash Player
故障或过时的 Adobe Flash Player 可能会导致 Internet Explorer 无法播放视频,针对这一问题最好的办法是卸载并重新安装 Adobe Flash Player。
解决方案 4:重置互联网连接
由于 Internet 连接问题,视频可能无法在 Internet Explorer 上播放。要确保视频再次播放的正确解决方案是重置互联网连接设置,以下是重置互联网连接的步骤:
- 转到“搜索”图标并单击,然后在控制面板中输入words。
- 单击网络和 Internet。
- 单击 Internet 选项,这将打开 Internet 属性。
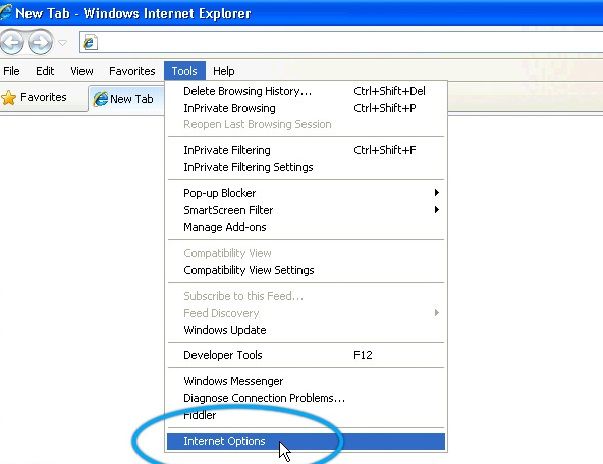
- 在“高级”按钮上,单击“恢复高级设置”按钮和“重置”按钮。
- 最后通过单击应用按钮来保存所做的更改。
解决方案 5:加速 Internet Explorer
某些浏览器加载项可能会改善用户的视频观看体验,但其他浏览器加载项会产生一些不好的影响。大多数这些附加组件都是默认安装的,并且往往会干扰计算机上的其他软件,例如 Adobe Flash Player。
所以禁用或删除一些不需要的扩展可以加快 Internet Explorer运行速度,因为它们通常会占用大量空间,也会导致浏览器性能下降。
- 单击设置按钮并选择管理加载项。
- 在加载项管理窗口中选择无用的扩展和加载项。
- 最后重新启动浏览器使更改生效。

第 3 部分:修复损坏视频的首选解决方案
如果视频已损坏无法在设备上播放,可以使用万兴易修的视频修复功能来修复。使该工具支持各种视频格式,包括 MOV、MP4、M2TS、MKV、MTS、3GP、AVI 和 FLV,用起来既简单又安全。
万兴易修的视频修复功能快速修复选项和高级修复选项。这两种修复模式的区别在于,快速修复模式速度更快,可以恢复因各种错误而损坏的视频。高级修复选项适用于使用示例视频修复严重损坏的视频。在修复损坏的视频之前,它使用示例视频来了解数据和技术。用户可以按照以下步骤开始修复损坏的视频:
步骤一添加损坏视频
下载安装万兴易修软件并启动,在软件首页直接点击“添加”按钮;开始浏览SD卡/U盘/电脑磁盘不能正常播放的视频文件,鼠标全选或者是使用Ctrl+逐一选择,然后点击“打开”完成视频导入工作。如果有缺漏的,可以点击左下角的灰色“添加”按钮继续添加



步骤二修复视频
点击右下角的“修复”按钮,软件就会开始执行修复操作。具体的修复时间和视频文件大小及损坏程度有关,一般不超过3分钟,如果时间较长请耐心等待。



步骤三保存视频
完成修复之后点击视频缩略图上的播放按钮或文件下方的预览按钮预览播放视频,检验视频是否修复成功,然后保存到电脑即可完成破损视频修复工作。
如果批量修复的视频文件较多的话可以通过列表表头的【文件名】【文件路径】【文件大小】【修改日期】【文件操作】进行顺序和倒序的排序查看;
如果批量修复的视频都成功了,可以直接 点击右下角的“保存全部”按钮保存到本地电脑;
如果有部分没有修复成功,可以列表每一行末尾的“保存”按钮将修复成功的视频保存到本地电脑;



拓展:高级修复
如果发现视频无法预览播放,那可能是没有修复成功,需要启动“高级修复”功能。
步骤一启动高级修复
在修复失败的视频文件信息右下角有一个蓝色高级修复按钮,点击按钮即可开始对视频进行高级修复。



步骤二添加示例视频
在弹窗界面可以看到“添加样例视频帮助修复”的提示,选择一个示例视频文件,然后点击“下一步”按钮,就完成高级修复了



步骤三预览恢复
完成修复之后点击视频缩略图上的播放按钮或文件下方的预览按钮预览播放视频,检验视频是否修复成功,然后保存到电脑即可完成破损视频修复工作。



第 4 部分:如何防止 Internet Explorer 视频无法播放
如果视频在观看一段时间后突然停止播放,则表明存在问题。以下是一些可能会阻止 Internet Explorer 视频无法播放的提示:
- 刷新 YouTube 页面或关闭并重新打开它,这是因为当将浏览器闲置一段时间后,视频可能会暂时无法播放。
- 调整视频质量可能会阻止 Internet Explorer 视频无法播放,单击齿轮图标始终选择视频质量的最小数字进行调整。
- 如果 YouTube 视频再次运行,可以通过一次一点调整数字来提高质量。如果有高质量的理想连接,即可进行流式传输。
- 可能存在需要安装的更新。关闭互联网浏览器,然后重新打开它。如果要安装更新,就安装它。
- Internet Explorer 上的加载项应更新为最新的 Adobe Flash Player 或正在使用的任何其他软件。需要卸载并重新安装附加组件,以确保最新版本不会遇到一些问题。
- 如果图像未显示或菜单不合适,可能会遇到 Internet Explorer 与流式传输视频的站点之间的兼容性问题,最好调整兼容性视图列表中的设置。
当用户在 Internet Explorer 上播放视频时遇到问题,如果遵循了以上的解决方案还没有任何效果,那么问题可能与视频损坏有关。在这种情况下应该使用万兴易修的视频修复功能,该工具可靠且易于使用。




