如何在 Windows 10 和 Mac 上播放 FLV 文件

FLV 是FLASH VIDEO的简称,FLV流媒体格式是随着Flash MX的推出发展而来的视频格式。由于它形成的文件极小、加载速度极快,使得网络观看视频文件成为可能。如果有合适的 FLV windows 媒体播放器,就可以轻松播放 FLV 文件。如果 FLV 文件已损坏,如何轻松修复它?
第 1 部分: 如何在 Windows 10 上播放 FLV 文件
在这一部分中,我们将讨论如何使用 windows 媒体播放器 FLV 编解码器以及播放 FLV 格式视频的最佳 FLV windows 媒体播放器。
解决方案 1:使用 VLC
步骤1在系统上下载 VLC 播放器,并等待几秒钟以完成安装过程。如果已经拥有 VLC,那么只需启动它。
步骤2VLC 播放器带有大量视频和音频编解码器,并支持几乎所有类型的视频格式。
步骤3启动 VLC 播放器后,单击文件选项之后单击打开文件。
步骤4浏览拥有的 FLV 格式的所有视频。选择视频,然后单击“确定”选项。这将开始播放 FLV 格式的视频。
解决方案 2:尝试安装 .FLV 编解码器
步骤1首先双击要播放的 FLV 文件。如果使用 WMP 来运行此文件,而 Windows Media Player 无法理解,可以使用相同的工具来搜索正确的编解码器。
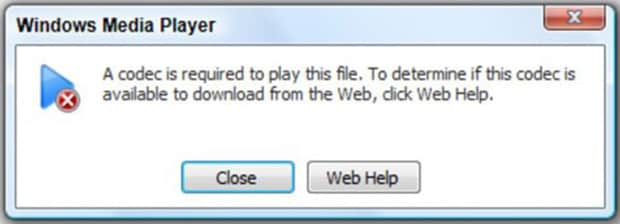
步骤2如果看到一条弹出消息,提示需要编解码器,则需要单击网络帮助选项。完成后,Internet Explorer 浏览器将弹出,站点将开始寻找丢失的编解码器。
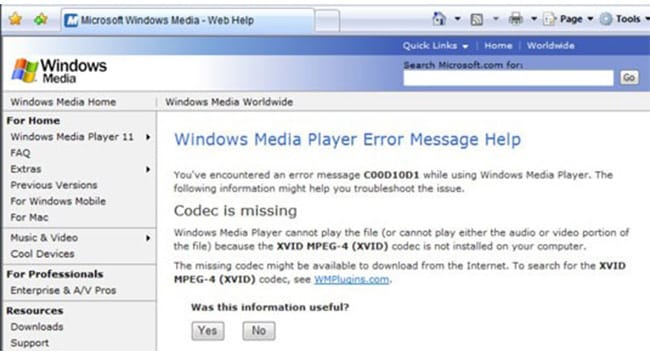
步骤3被重定向到WMPlugins网站以开始下载过程,只需按照说明操作即可。除了关于编解码器的对话框之外,避免单击任何对话框。完成后, .FLV 编解码器将成功下载并安装。
步骤4现在双击该文件,现在该文件应该可以正常运行了。
解决方案 3:获取 FLV 兼容的媒体播放器
如果想离线播放它们,那么可以使用一些可以支持播放 FLV 文件的媒体播放器,比如 VLC、Winamp、MPC-HC。
步骤1从媒体播放器的官方网站下载兼容 FLV 的媒体播放器。
步骤2在计算机上启动媒体播放器。
步骤3拖放要播放的 FLV 文件,或者右键单击该文件,然后从媒体播放器列表中进行选择。
解决方案 4:将 FLV 文件转换为 WMV
这一节我们将讨论 Wondershare UniConverter,它可以通过三个简单的步骤将 .flv 文件转换为 .wmv。
步骤1下载 Wondershare Uniconverter 并等待安装过程完成。启动该软件,然后拖放要转换的 FLV 文件。
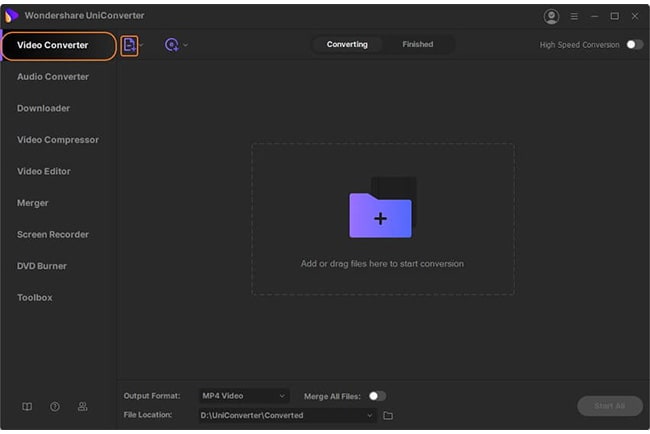
步骤2选择 WMV 作为输出格式。选择视频,然后选择 WMV,确保选择正确的分辨率。
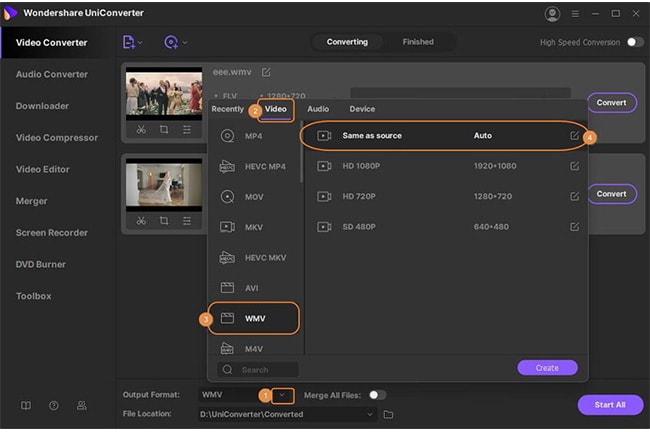
步骤3将在视频旁边看到转换选项,点击后文件将被转换,最后将转换后的文件保存在您的计算机上。
第 2 部分:如何在 Mac 上播放 FLV 文件?
如果有 windows media player 的 FLV 编解码器,可以在 Windows 计算机上播放 FLV 文件。那么如何在 Mac 上播放 FLV 文件?接下来讨论在 Mac 上播放 FLV 的四种简单解决方案。
解决方案 1:使用 Cisdem 视频播放器
步骤1首先进入Cisdem视频播放器的官方网站,可以看到下载选项。此过程适用于那些不想转换文件并希望在媒体播放器上观看 FLV 文件的人。点击下载选项之后,允许安装软件后上启动 Cisdem Video 播放器。
步骤2单击顶部菜单栏中的“文件”选项,或者也可以拖放文件。要手动添加文件,请单击文件选项,然后单击打开文件,选择要播放的 FLV 视频文件,然后添加它。
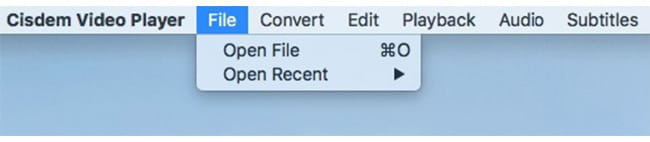
步骤3将文件上传到视频播放器后,单击开始选项开始观看视频。
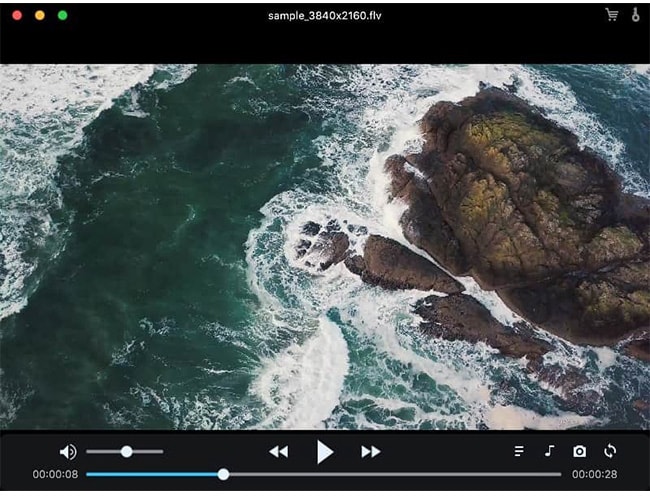
解决方案 2:使用 VLC 播放器
播放离线 FLV 文件的另一个方法是使用 VLC 播放器,这个媒体播放器的好处在于它可以播放各种视频和音频格式。
步骤1如果 Mac 上没有安装 VLC,则需要先下载并安装 VLC 播放器。
步骤2单击“文件”选项以添加要播放的 FLV 文件。
步骤3单击播放选项开始播放视频。
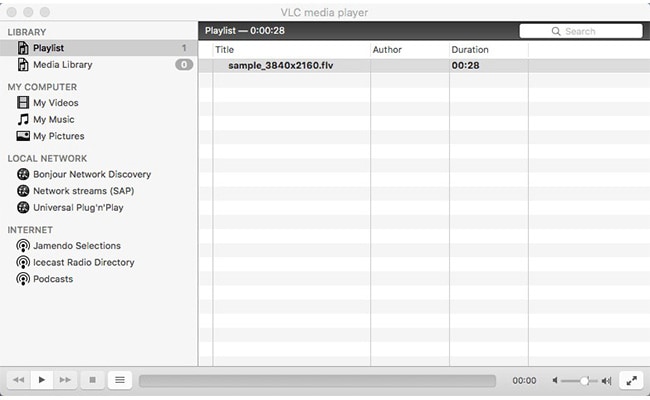
如果仍然无法使用 VLC 播放 FLV 文件,可以尝试第三种解决方案。
解决方案 3:将 Perian 插件安装到 QuickTime
如果 Mac 上有 QuickTime 并且想使用此媒体播放器来运行 FLV 文件,则必须安装 Perian 插件,它是第三方组件,此插件仅适用于 QuickTime 7.6.6。
步骤1安装插件后,必须重新启动 Mac。
步骤2现在启动 QuickTime 并导入 FLV 视频, FLV 文件现在应该可以播放了。
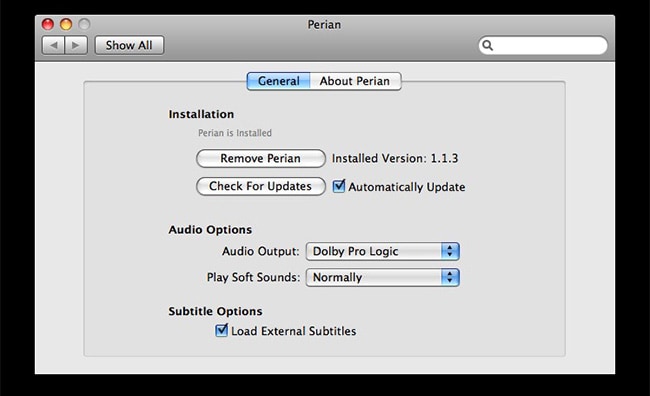
解决方案 4:获取 Elmedia Player
步骤1对于那些不想安装额外的编解码器并且不想转换 FLV 文件的人来说,这是另一种选择。可以下载 Elmedia 播放器,等待安装过程完成。
步骤2下载并安装后,右键单击 FLV 文件,然后选择 Elmedia 播放器。
步骤3点击播放,文件就可以轻松播放了。
第 3 部分:如何修复损坏的 FLV 文件?
如果在尝试了上述的方法后,还是不能在 Mac或者Windows 上播放 FLV 文件,那么 FLV 文件可能已损坏,这意味着必须先修复 FLV 文件,然后再尝试播放。用户可以下载万兴易修的视频修复功能,只需几个步骤即可修复损坏的 FLV 文件。
步骤一添加损坏视频
下载安装万兴易修软件并启动,在软件首页直接点击“添加”按钮;开始浏览SD卡/U盘/电脑磁盘不能正常播放的视频文件,鼠标全选或者是使用Ctrl+逐一选择,然后点击“打开”完成视频导入工作。如果有缺漏的,可以点击左下角的灰色“添加”按钮继续添加



步骤二修复视频
点击右下角的“修复”按钮,软件就会开始执行修复操作。具体的修复时间和视频文件大小及损坏程度有关,一般不超过3分钟,如果时间较长请耐心等待。



步骤三保存视频
完成修复之后点击视频缩略图上的播放按钮或文件下方的预览按钮预览播放视频,检验视频是否修复成功,然后保存到电脑即可完成破损视频修复工作。
如果批量修复的视频文件较多的话可以通过列表表头的【文件名】【文件路径】【文件大小】【修改日期】【文件操作】进行顺序和倒序的排序查看;
如果批量修复的视频都成功了,可以直接 点击右下角的“保存全部”按钮保存到本地电脑;
如果有部分没有修复成功,可以列表每一行末尾的“保存”按钮将修复成功的视频保存到本地电脑;



无论是想在 Windows 还是 Mac 上播放 FLV 文件,文章中都分享了一些可行的解决方案。对于那些在使用这些解决方案后仍无法播放 FLV 文件的人,可以使用万兴易修的视频修复功能,只需几个步骤即可修复各种视频格式文件。




