5 种常见的 GoPro 视频错误和相应的解决方案

许多山地车手或其他极限运动爱好者使用 GoPro 相机记录他们的精彩时刻,然后播放时看到一段断断续续的视频,那该多难受。有没有解决方案来修复损坏的 GoPro 视频?视频出现问题的原因有很多,以下是最常见的 GoPro 故障问题及其解决方案。
文章目录
故障 1. GoPro视频播放断断续续
比如视频可以流畅播放几秒钟,然后它定格,或视频可以不间断播放,但会闪烁或具有扭曲的视觉效果,它也可能不同步或丢失的声音。
解决方案 1. 始终先将视频复制到计算机
直接在摄像机上播放视频会出现断断续续,这是所有摄像机的普遍问题。应该将 SD 卡中的文件复制到笔记本电脑、台式机或平板电脑的硬盘驱动器上,然后进行播放。

解决方案 2. 检查并升级计算机硬件
计算机可能不满足播放高分辨率视频的最低系统要求。对于较低分辨率的视频(1080p 30fps 及更低), 至少需要 2.4 GHz Core 2 Duo 处理器和 4 GB RAM。对于更高分辨率的视频(1080p 60fps 及更高),至少需要 3.0-3.7 GHz Ivy Bridge 处理器、4 GB RAM 和 NVIDIA GeForce GT 650M 显卡。
在 Windows 上检查:
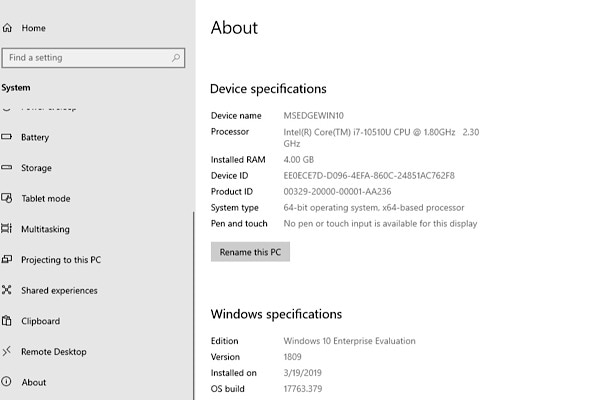
在 Mac 上检查:
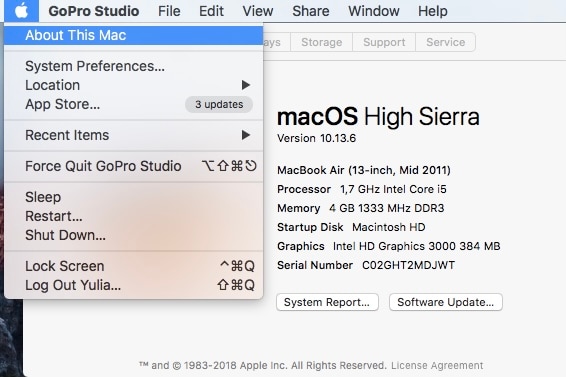
要解决此问题,可以购买新的内置显卡,它可以提高机器处理视频的能力。

解决方案 3. 使视频文件缩小:更改分辨率、压缩或减少元数据
有时计算机可以播放视频,但无法显示其内容。在这种情况下,可以通过降低分辨率来更改视频输出。拥有 HERO6 和更新版本的用户可以将录制编解码器从 () 重置回 。
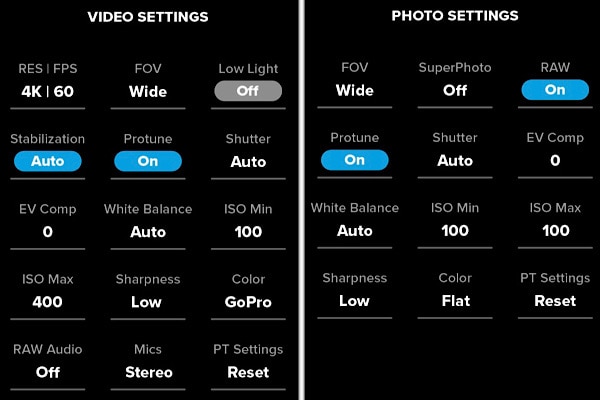
故障 2. GoPro Studio 无法导入视频
GoPro Studio 无法导入视频可能出现的两种情况:
- 单击了“导入文件”,但没有添加任何内容。
- 文件已添加,但看到“无法播放文件,文件可能已损坏或格式不受支持”错误消息。
下文将介绍面对这种意外状况的9种解决方案,其中方案1到7将处理第一个问题,方案8和9将处理第二个问题。
解决方案 1. 从 SD 卡复制视频
将视频文件保存到内部或外部硬盘驱动器,不要直接从相机 SD 卡导入它们。此外在将文件传输到安全硬盘驱动器之前,不应重命名文件,这会对传输过程产生负面影响。
解决方案 2. 检查Windows更新
如果 Windows 有待处理的更新,则可能会阻止文件导入。转到更新中心,等待它们完成。
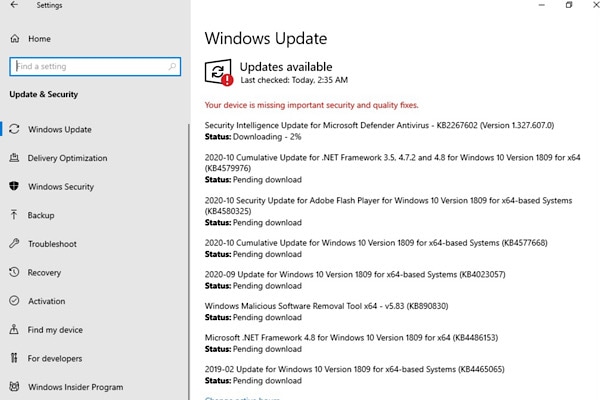
解决方案 3. 导入前更改非英文文件名
任何文件名不是英文的文件都不会导入 GoPro Studio,应用程序无法处理它们。
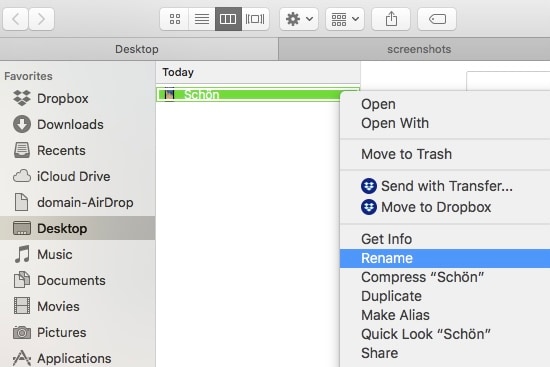
解决方案 4. 只导入到正确的步骤
GoPro Studio 具有三个工作区或步骤:“查看和修剪”、“编辑”和“导出”。.MP4 文件只能导入到第一步,.AVI 和.MOV 视频可以导入到第二步。.AVI 和 .MOV 文件是将 .MP4 视频转换为 GoPro Cineform 的结果。
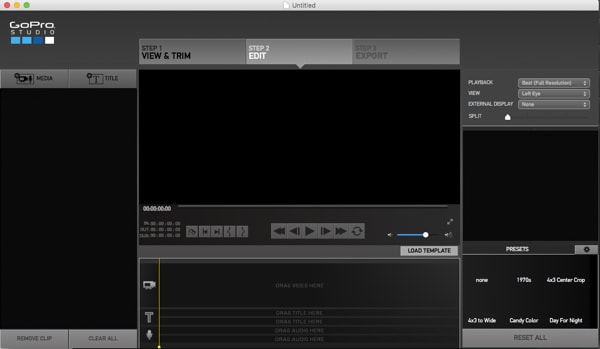
解决方案 5. 检查视频是否已损坏
使用视频播放器检查它们是否可以打开,可以查看本文的第二部分,了解最强大的视频修复应用程序。
解决方案 6. 创建一个新项目
创建一个GoPro Studio 项目并尝试再次导入文件。
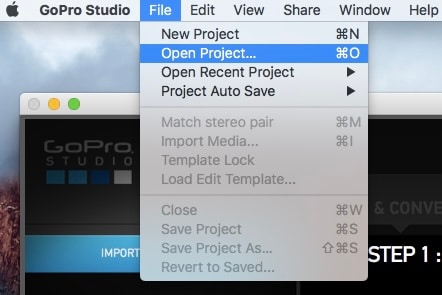
解决方案 7. 仅导入到 GoPro Studio
如果有一台 Mac 并将视频文件导入其本机应用程序之一,则 GoPro Studio 将不再处理这些文件。iPhoto 和 iMovie 都会修改文件,之后GoPro Studio 无法识别它们。
解决方案 8. 更新显卡驱动程序
需要从制造商的网站下载驱动程序并安装它们,也可以转到 Windows 设备管理器,让它检查驱动程序的更新。
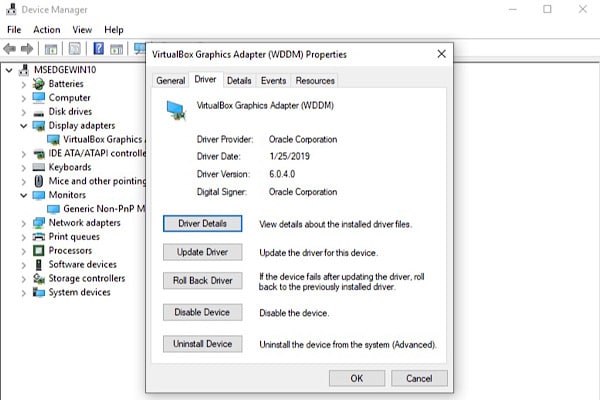
解决方案 9. 检查显卡与 GoPro 的兼容性
某些图形卡不适用于 GoPro Studio,可以使用 eGPU 来帮助计算机导入素材。
故障 3. GoPro SD 卡错误或 GoPro 无 SD 错误
GoPro相机可能会抛出三个与 SD 卡相关的错误消息:
- “SD 故障”
- “SD 错误”
- “没有SD”
前两个是同一问题,使用解决方案 1 到 3 可以解决它,使用解决方案 4 和 5 处理没有SD卡错误消息。
解决方案1.检查卡是否正确插入
可能没有正确将卡插入相机,它缺乏接触点,不容易被识别。
解决方案2.从相机设置中删除所有/格式化卡
转到相机设置,然后单击垃圾桶图标,然后选择“全部删除/格式化”。它可以清除卡上的所有文件,但它也会清除任何可能导致错误消息的内容。
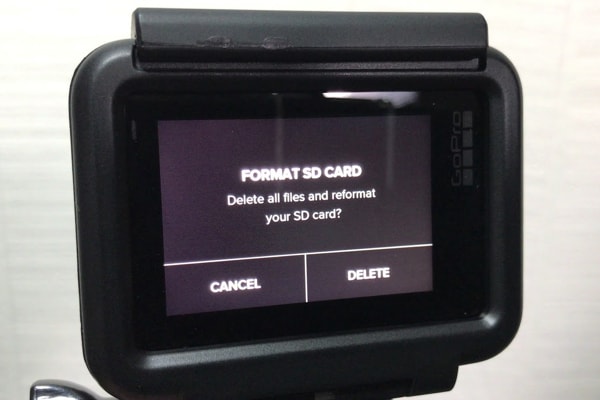
解决方案 3. 使用推荐的卡
其他型号的sd卡可能会遇到兼容性问题,建议使用可以与 GoPro 摄像机兼容的卡。
解决方案 4. 使用 GoPro App 格式化卡
如果看到“SD ERR”消息,则可以使用该解决方案,但这是处理“没有sd卡”错误的必要条件,应该使用官方 GoPro 应用程序来格式化卡。
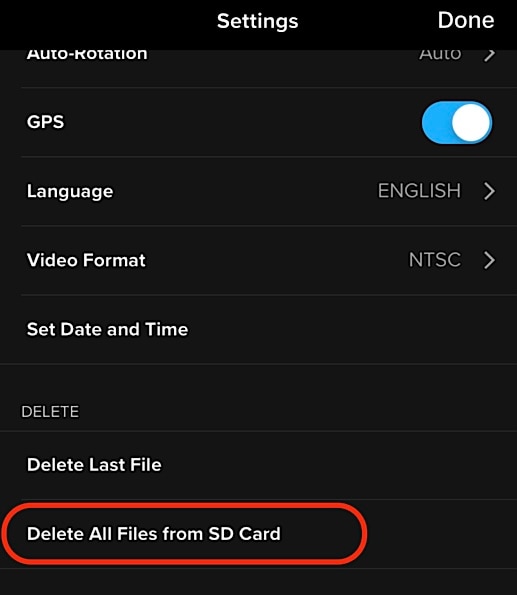
完成后,再次插入卡。
解决方案 5. 使用备用卡
如果以上没有任何帮助,请尝试另一张卡。
故障 4. GoPro 相机死机
如果GoPro死机或者被冻结并且没有响应,可以尝试以下几个快速修复方法。
解决方案 1. 硬重启
使用“MODE”或“SHUTTER”(适用于较旧的 HERO 型号)重置相机,如果它不起作用,请尝试将电池从相机中取出,然后重新插入。

在使用此方法之前,应该断开相机与 WiFi、GPS 甚至 BacPac 等任何设备的连接。
解决方案 2. 更新相机软件
通常 GoPro 应用程序会通知有关新版本的信息,如果忽略了该消息或没有时间查看它,现在可以安装更新。将 GoPro 应用程序连接到互联网,将相机连接到 WiFi,然后让应用程序完成工作。
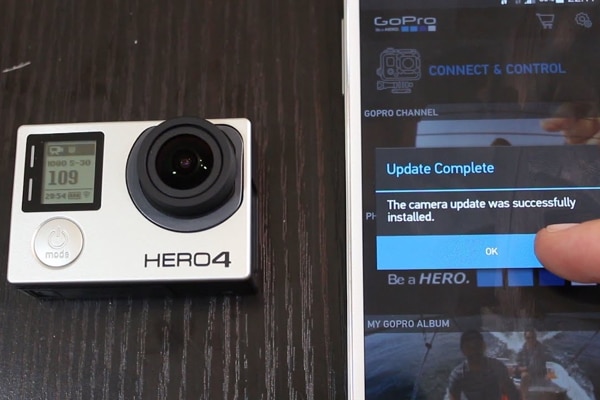
解决方案 3. 格式化 SD 卡
对于之前的错误类型,此方法有助于恢复冻结的相机。
解决方案 4. 仅使用推荐列表中的 SD 卡
SD 卡可能存在无法修复的问题,因此最好使用 GoPro 推荐的其中一种。
故障 5. GoPro 视频无法在计算机上播放
以 4K 分辨率拍摄的 GoPro 高清视频,在电脑上无法播放,这是为什么?
解决方案 1. 使用合适的播放器
许多播放器可能与 编解码器不兼容,前者是高分辨率的结果,可以使用VLC 播放器处理这个问题。
解决方案 2. 首先使用 GoPro Studio 进行转换
在普通视频播放器中播放视频之前,请将它们导入 GoPro Studio,然后转换为 .AVI 或 .MOV 格式。

视频转换后,除了这些措施外,还可以降低播放器的输出分辨率。
解决方案 3. 使用 eGPU 解决显卡问题
过时的显卡可能无法处理高分辨率视频,它会认为 GoPro 视频坏了,但实际上并非如此。可以尝试连接一个eGPU来解决问题。
解决方案 4. 升级 RAM
硬件可能无法处理视频,一个明显的表现是可以打开音频但看不到视频。4K 分辨率是专业级别,需要专业的视频编辑硬件。

解决方案 5. 修复损坏的视频文件
首先检查文件是否属于这种情况。在其他视频播放器中播放它,如果没有任何反应,请转到本文的下一部分。
如何修复损坏的 GoPro 视频?
解决方案 1:修复电脑上损坏的 GoPro 视频
如果 GoPro 视频断断续续或损坏,可以使用万兴易修的视频修复功能。它可以从任何相机修复各种不同格式的视频,下面是修复损坏的GoPro视频操作方法。
步骤一添加损坏视频
下载安装万兴易修软件并启动,在软件首页直接点击“添加”按钮;开始浏览SD卡/U盘/电脑磁盘不能正常播放的视频文件,鼠标全选或者是使用Ctrl+逐一选择,然后点击“打开”完成视频导入工作。如果有缺漏的,可以点击左下角的灰色“添加”按钮继续添加



步骤二修复视频
点击右下角的“修复”按钮,软件就会开始执行修复操作。具体的修复时间和视频文件大小及损坏程度有关,一般不超过3分钟,如果时间较长请耐心等待。



步骤三保存视频
完成修复之后点击视频缩略图上的播放按钮或文件下方的预览按钮预览播放视频,检验视频是否修复成功,然后保存到电脑即可完成破损视频修复工作。
如果批量修复的视频文件较多的话可以通过列表表头的【文件名】【文件路径】【文件大小】【修改日期】【文件操作】进行顺序和倒序的排序查看;
如果批量修复的视频都成功了,可以直接 点击右下角的“保存全部”按钮保存到本地电脑;
如果有部分没有修复成功,可以列表每一行末尾的“保存”按钮将修复成功的视频保存到本地电脑;



很多原因会使视频播放断断续续,比如终端设备无法处理高分辨率的 GoPro 视频,将需要升级硬件或使用外部扩展,使用GoPro Studio 以外的软件应用程序可能会在文件导入期间损坏视频。万兴易修的视频修复功能能修复因各种原因导致损坏的视频。




