如何修复VLC播放视频是断断续续的问题

随着越来越多的人通过手机和平板电脑拍摄视频,这些视频的问题也在增加。许多人都有播放问题,如播放卡顿或播放不顺畅。幸运的是,像万兴易修这样的专业程序可以帮助你解决视频播放问题。
第一部分:为什么VLC播放不顺畅?
VLC Media Player是一款免费的便携式音视频播放器应用,支持Windows版本10/8/7/XP以及32位/64位版本的Mac、Android、iOS等平台。它的灵活性使它成为许多人的视频回放应用程序。如果你是许多基于互联网的视频网站的用户,那么你就知道当流媒体视频不能正常播放,会有多沮丧。
当一个视频播放不顺畅时,原因有几个,包括不稳定的帧速率、不同步的音频、VLC卡顿的播放,甚至不一致的流速度。举个例子,常见的YouTube黑屏,视频无法播放就是这么产生的。当你在YouTube上看到黑屏时,这是因为视频由于某种原因未能加载,可能与上述某个问题有关。
最常见的表现形式有:
- 音频和视频编解码器问题
- 源视频文件损坏或损坏
- 你的系统上安装了旧版本的媒体播放器。
- 播放预定视频文件的系统要求不足。
其中,系统资源不足电脑、平板电脑或手机的实际运行系统不足以正确播放视频。其次最常见的原因是使用了不正确或不合适的视频播放器。
VLC媒体播放器也可能遭受视频播放不稳定的困扰。这对观众来说可能是一个真正的问题,不过有几种方法可以解决这些问题,让你在视频播放不顺畅时,可以改善视频播放质量,让你享受到顺畅的播放体验。
第二部分:如何修复不顺畅的的VLC视频播放
幸运的是,如果你遵循一些简单的步骤,修复不连贯的视频并不难。然而,有不止一种方法可以做到这一点,所以让我们看看怎么解决VLC视频播放不顺畅的问题。
1.更新计算机设置
通过释放系统资源,帮助你的电脑以更流畅的方式运行视频,你可以帮助防止视频不连贯。为此,你需要:
清空你的网络浏览器的缓存和临时文件。单击“工具”菜单,然后在浏览器中选择“删除浏览器历史记录”(其他浏览器可能不同)。这些文件会使你的计算机陷入困境,因此删除它们以帮助它运行得更快。图1显示了这一点。
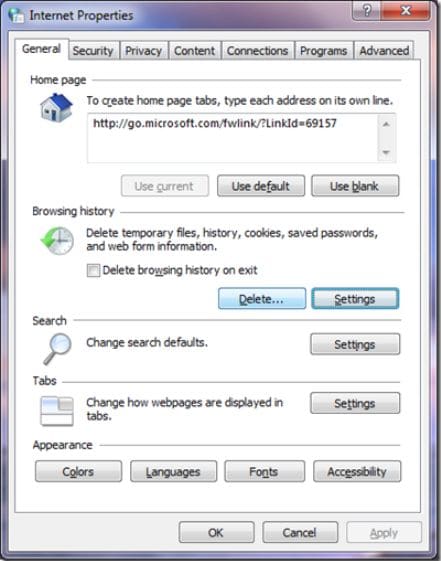
b)打开计算机的“控制面板”,然后单击“显示”选择“设置”选项卡,单击“高级”,然后单击“故障排除”向左拖动硬件加速滑块。这将减轻处理器的负担。
c)添加虚拟内存。如果你使用的是Windows Vista或7,你可以通过将USB大容量存储设备插入计算机并允许系统将未使用的空间转换为RAM来为计算机添加额外的RAM。
d)单击“开始”进行碎片整理,然后选择“程序”单击“系统工具”,然后单击“磁盘碎片整理程序”运行这将消除文件碎片,这可能会影响你的处理器。
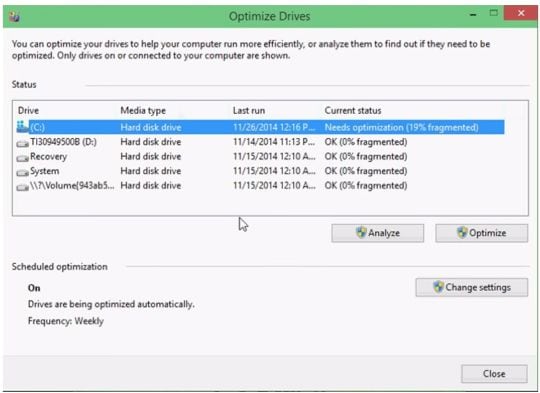
这些步骤应该会释放出足够的系统资源来播放视频。
2.使用万兴易修
你可以使用特殊程序,例如万兴易修修复损坏的视频。以下步骤供参考熟悉:
步骤一添加损坏视频
下载安装万兴易修软件并启动,在软件首页直接点击“添加”按钮;开始浏览SD卡/U盘/电脑磁盘不能正常播放的视频文件,鼠标全选或者是使用Ctrl+逐一选择,然后点击“打开”完成视频导入工作。如果有缺漏的,可以点击左下角的灰色“添加”按钮继续添加



步骤二修复视频
点击右下角的“修复”按钮,软件就会开始执行修复操作。具体的修复时间和视频文件大小及损坏程度有关,一般不超过3分钟,如果时间较长请耐心等待。



步骤三保存视频
完成修复之后点击视频缩略图上的播放按钮或文件下方的预览按钮预览播放视频,检验视频是否修复成功,然后保存到电脑即可完成破损视频修复工作。
如果有部分没有修复成功,可以列表每一行末尾的“保存”按钮将修复成功的视频保存到本地电脑;



如果预览发现视频无法播放,那可能是没有修复成功,需要启动“高级修复”功能。
万兴易修高级视频修复功能操作指导 >>
万兴易修是一个专门为修复MP4、MOV、3GP文件等而设计的应用程序。可以帮助你修复任何常见原因损坏的mp4文件。这些问题包括格式更改、文件头损坏、不正确的系统关闭、文件读写错误、病毒攻击、不正确的下载和压缩问题。
3.更改VLC缓存时间
你可能会发现,改变VLC播放器使用的缓存内存量可以解决问题。
打开VLC播放器,转到工具菜单,然后转到主菜单底部的“首选项”子菜单。
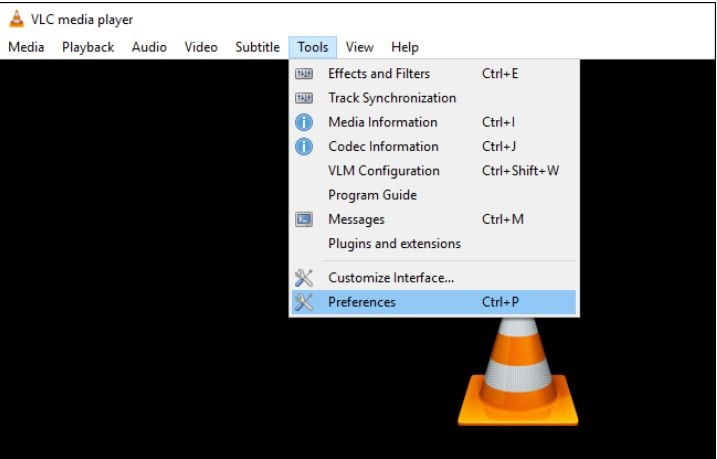
然后,单击窗口底部“显示设置”选项下的“全部”。点按左侧栏中的“输入/编解码器”。
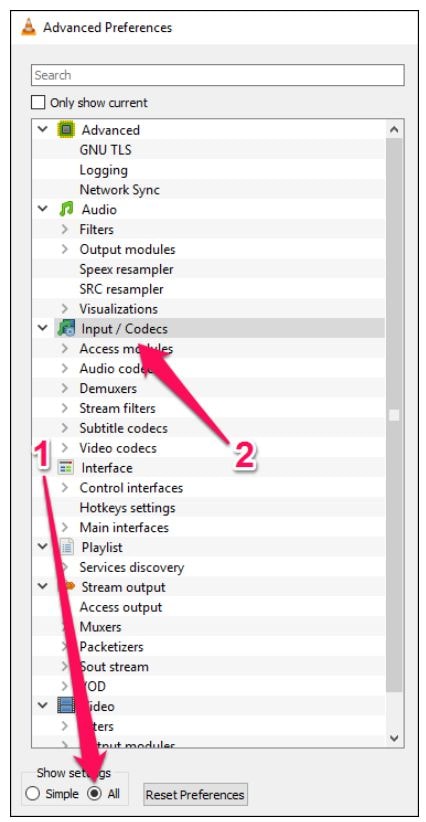
如果正在跳过的文件是从本地硬盘播放的,请在右侧“高级”下查找“文件缓存(毫秒)”选项。这里的缓存值是以毫秒为单位设置的,因此将该值设置为1000将缓冲1秒钟(默认值为300,即0.3秒)。将此选项设置得太大的问题是,如果你想手动跳到文件中的新点,在再次缓冲内容时会有更大的延迟。
如果你尝试播放的文件位于网络共享上,你可以更改网络缓存的缓存值(毫秒)。参见图8。
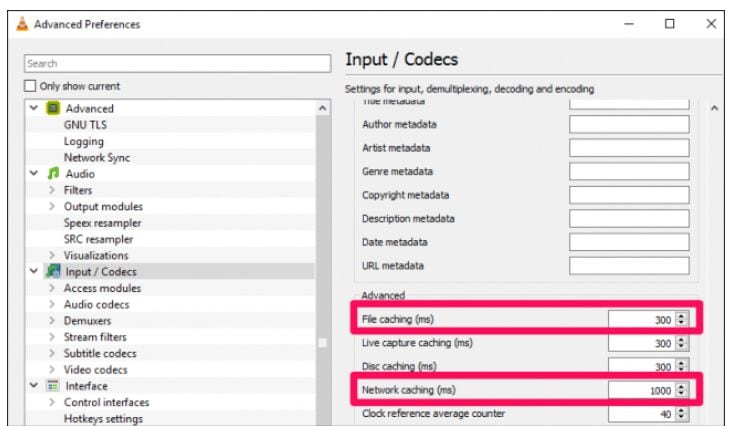
在图8中,文件缓存的缓冲时间设置为300毫秒,网络缓存设置为1秒,但是你可以将这些设置为你需要的任何值,以使系统跟上视频流。如果你认为这样可以防止你的视频不连贯,你可以将它们设置为5秒甚至20秒。
相关:你也可以得到一个免费视频修复工具来解决不同的视频损坏问题。
- 2分钟阅读。
4.禁用硬件解码
你计算机的硬件编码系统有时会导致冲突,干扰你的视频流硬件和软件。软件解码是指视频主要由软件程序处理,系统仅使用中央处理器(CPU)读取视频信息。
或者,硬件解码将解码作业的主要部分转移到CPU,以便在参考高分辨率视频时更快地解码视频。然而,这可能会对系统资源造成负担,因为高清视频解码是一项极其占用CPU的任务,而具有低功耗CPU的计算机无法平滑地解码此类视频。
为了帮助平滑这一点,在你的VCL播放器中,转到工具菜单并选择首选项。然后转到输入/编解码器选择。“编解码器”部分定位硬件加速解码,并将其设置为“禁用”。参见图9。
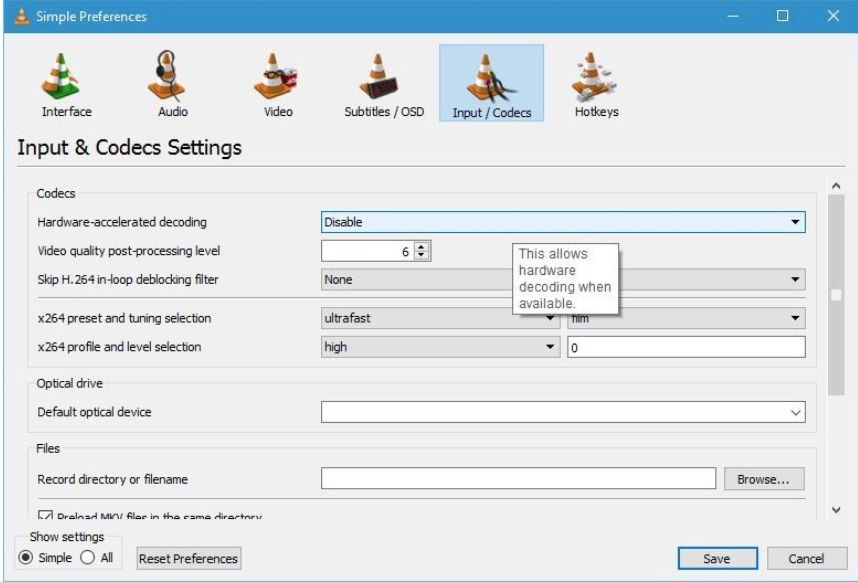
一旦你点击了“保存”,VLC的视频回放应该会更加流畅,并且不会有卡顿。
第三部分:如何看待你的VLC视频
VLC媒体播放器无疑是当今最受欢迎的免费视频播放器之一。大部分吸引力来自于这样一个事实,即它几乎可以播放你在其中运行的任何音频或视频文件,而完全不用处理编解码器。此外,它是跨平台的、开源的,并附带了许多其他功能,你可以利用这些功能来增强视频回放。
如果你是VLC用户,使用播放器播放视频或音频文件,而没有看过一次偏好设置,你可能会错过一些显著改善多媒体体验的重要功能。有许多有助于一般回放的功能,包括:
a)快速打开最近的文件。VLC播放器维护最近观看的项目的历史,这些项目可以在播放器界面中的媒体>打开最近的媒体下访问。如果你想再次播放视频或音频文件,但不确定在设备上的哪个位置可以访问它,这很有用。
b)创建视频截图。如果你想创建一个视频的快速截图,你可以在VLC媒体播放器中这样做。为此,右键单击视频,并从上下文菜单中选择视频>拍摄快照。然后,你可以将它视为缩略图,或者将其扩展到全尺寸。
播放RAR文件。VCL足够灵活,可以对未受保护的RAR文件执行此操作。只需将第一部分(如果RAR有几个压缩文件)装入播放器,它就会开始播放视频或音频。
d)向视频添加书签。你可以为VLC的视频和音频位置添加书签。如果你想一直在快速拨号上播放你最喜欢的一首歌或一段视频,这是很有用的。只需在播放视频或音频时使用Ctrl-B打开书签菜单,然后单击创建添加一个链接到当前位置的新书签。然后,你可以在需要时再次找到该段。
使用本文中描述的一些入门程序来修复不连贯或不连贯的视频,从而告别视频文件播放卡顿问题。谁都不想碰到视频无法播放问题,通过本文介绍的工具,我们可以告别视频播放卡顿,回归顺畅的视频播放体验。
相关:进一步,阅读并了解更多关于修复视频绿屏问题。




