如何在不损坏视频的情况下将视频从iPhone传输到电脑

随着在iPhones上看视频的流行,存储空间很容易用完。这就是为什么你需要一台电脑,不仅是为了腾出一些空间,而且是为了备份你宝贵的视频文件。如果有一个很大的视频文件,我想把它转移到我的电脑上。但是,没有iTunes怎么把这个视频文件从PC转移到iPhone上呢?大多数人都面临着这个问题,好在有多种方法可以解决这个问题。这篇文章将向你展示如何在不损坏视频的情况下将视频从iPhone传输到PC。
文章目录
第 1 部分:视频从iPhone传输到电脑前的准备工作
iPhone可能是世界上领先的智能手机之一。大多数人喜欢这款手机,因为它可以让你存储和播放高质量的视频。但是,唯一的缺点是这些视频会占用很多空间。
1.将视频从iPhone传输到电脑的好处
毫无疑问,你不能把所有的大视频文件都保存在你的iPhone上。除此之外,将视频从iPhone传输到PC还有以下各种好处:
- 由于你的iPhone内存有限,将视频传输到PC可以释放空间。这是一个比删除一些你最喜欢的视频文件来创造空间更好的选择。
- 在iPhone上观看视频时,由于屏幕较小,观看体验受到很大影响。因此,将视频传输到你的PC上可以改善观看体验。
- 电脑屏幕大,更容易和朋友或家人一起看视频。因此,它改善了与其他人的分享体验。
- 将视频文件从你的iPhone传输到PC也有助于你备份视频文件。这将阻止你丢失视频文件以防你的苹果手机出问题,比如物理损坏。
2:视频传输的重要提示
- 在开始传输视频文件之前,请确保在你的iPhone上选择“信任这台电脑”提示。这将有助于你顺利传输视频文件。
- 如果你的手机启用了iCloud,你将无法下载和传输视频文件。这是因为视频文件不在你的手机上。因此,你应该使用iCloud桌面应用程序将你的视频导入PC。
- 从手机传输视频文件时,不要弹出存储卡以防止视频损坏。只有在传输完视频文件后,才能将其删除。
- 传输视频文件时,不要让手机或电脑关机。你只能在视频文件全部传输完毕后关闭它。
第 2 部分:将视频从iPhone传输到到电脑的4种免费方法
如果你打算把视频从iPhone转移到PC,有各种免费的方法可以使用。你应该注意到,你的iPhone上存储了两种类型的视频,一种由你的iPhone录制,另一种由iTunes导入。如果你的空间不足,你可以将视频传输到你的计算机,以创建更多的存储空间。你可以通过以下方法来决定使用哪种方法来传输视频文件。
解决方案1:使用照片应用程序将iPhone视频传输到电脑
Windows 10有一个名为“照片”的应用程序,你可以使用它将视频文件和照片从你的iPhone导入到你的PC。你可能想知道在电脑上找到的照片应用和应用上的照片应用是不是一回事。事实是它们是不同的应用。因此,要将视频文件从你的iPhone传输到电脑,请执行以下步骤:
- 首先,使用USB电缆将iPhone连接到你的电脑。
- 然后,你需要通过输入密码来解锁你的iPhone。如果需要,请点击“信任”继续导入。
- 从开始菜单,运行照片应用程序。然后,你可以选择从USB设备导入。照片应用程序会自动在你的手机上搜索视频。
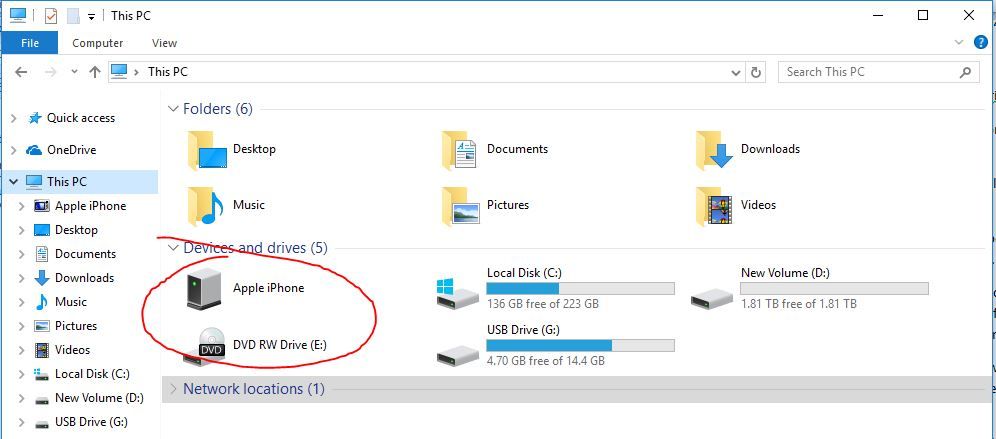
- 你现在可以点击导入设置。在这里,你可以根据日期/月/年选择视频来决定更改传输目的地。你也可以选择在将一些视频文件传输到电脑后从你的iPhone中删除它们。一旦你做出决定,请确认你的设置,并点击完成。
- 选择你想要导入的视频文件,并设置传输目的地。然后,你可以单击导入选择开始传输视频。
有时我们会遇到一个问题——图片受损。来了解如何修复Windows 10上的图像问题。
解决方案2:使用自动播放将iPhone视频传输到电脑
Windows 7具有自动播放功能,允许你将视频文件和图片从你的iPhone传输到PC。按照以下步骤将视频从你的iPhone导入到你的电脑。
- 将你的iPhone连接到电脑。执行此操作时,自动播放会自动显示。
- 单击自动播放窗口中的导入图片和视频按钮。
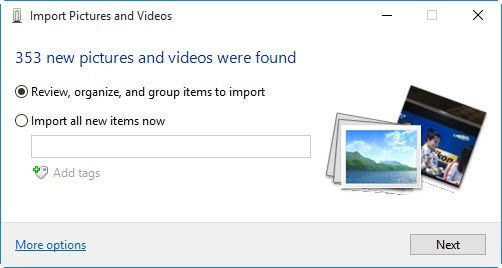
- 在“导入设置”中,选择一个文件夹,或者你可以创建一个新文件夹来保存要传输的视频文件。
- 选择要传输到电脑的视频文件。然后,你可以单击“导入”开始将视频文件从iPhone传输到你的计算机。
解决方案3:使用文件浏览器将视频从你的iPhone传输到电脑
在Windows 7中找到的Windows资源管理器现在被称为Windows 8和Windows 10中的文件资源管理器。使用文件浏览器,你可以查看视频文件并将其从你的iPhone传输到你的PC。你所要做的就是采取以下步骤:
- 使用USB电缆将你的iPhone连接到PC。
- 如果系统要求你输入密码,请输入你的密码来解锁iPhone。然后点击iPhone上的信任按钮,确认你信任该电脑。
- 请打开这台电脑来识别你的iPhone。你可以右键单击你的iPhone的名称,然后选择“导入图片和视频”。
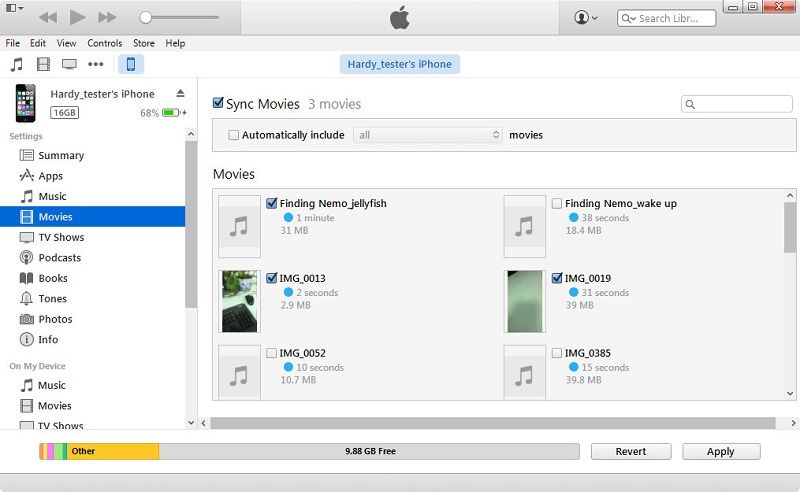
- 选择要导入的审阅、组织和分组项目。你也可以选择“立即导入所有新项目”。然后,你可以点击“下一步”图标继续传输视频文件。
- 选择要复制到电脑的视频,然后点按“导入”按钮开始传输所选视频文件。
或者,你可以通过执行以下操作来传输视频:
转到此处:这台电脑>你的iPhone名称>内部存储> DCIM> 100苹果并把视频文件从你的手机转移到电脑上。
相关:进一步了解的完整方法修复iPhone和安卓系统上模糊的视频。
解决方案4:使用Dropbox将视频文件从你的iPhone传输到电脑
如你所见,上述所有解决方案都涉及到通过USB电缆将视频从你的iPhone传输到PC。然而,使用Dropbox,你不需要任何有线连接,因为你可以通过空中进行连接,因为这是一种云服务。Dropbox解决方案可能是将视频从iPhone导入PC的最简单方法。以下是将视频文件从iPhone传输到PC的步骤:
- 首先,在你的iPhone上下载并安装Dropbox应用。
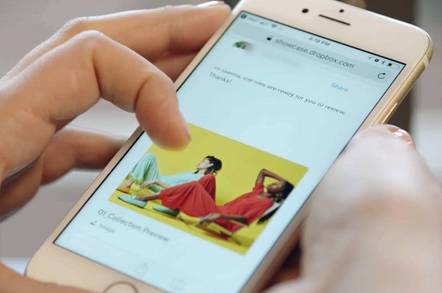
- 然后按“+”按钮上传你的视频。你也可以用同样的方式上传文件夹。
- 接下来,你的iPhone将打开一个浏览器,你可以在其中选择要传输到电脑的视频,然后继续导入它们。
当你完成将视频文件从iPhone传输到PC时,你可以使用电脑上的DropBox应用程序来访问你的视频。
视频文件转移到PC后丢失?检查解决方案删除的视频恢复。
第 3 部分:如何防止传输过程中的视频损坏
在视频传输到你的电脑的过程中,视频损坏通常是由多种原因造成的。这些可能是不完整的下载、iTunes故障、使用不可靠的第三方工具等。
1.防止iPhone上的视频损坏
虽然在视频传输过程中无法避免视频损坏,但有各种方法可以防止这种情况发生。以下是在视频传输过程中避免视频损坏的一些方法:
- 录制视频时,请确保没有关闭电源。因此,如果你的iPhone显示电池电量不足的消息,请尝试给它通电。这是因为如果它突然关闭,那么视频文件将被损坏。
- 保护你的iPhone视频文件免受病毒攻击。你可以通过让手机保持最新更新来做到这一点。另外,不要从不可靠的来源下载应用。
- 你的安卓设备也会因为莫名其妙的原因出现故障。在这种情况下,请确保备份你的视频文件和其他数据。这将防止损坏你的视频文件。
- 不要在慢速互联网上下载视频文件。这可能会导致不正确的下载,导致你的iPhone上的视频损坏。
2:移动到电脑时防止视频损坏
将视频移动到电脑时,视频损坏也可能以多种方式发生。以下是防止这种情况发生的方法:
- 避免在将视频从你的iPhone传输到电脑的过程中突然断开连接。如果你使用的是USB线,请确保它安全地连接到你的两个设备。
- 保持窗口软件更新,这样传输的视频文件就不会损坏。
- 不要中断视频传输过程,直到它完成。例如,传输视频文件时不要关闭你的iPhone。
- 如果你要从iPhone传输到PC的视频在SD卡上,则在视频传输过程中不要拔下SD卡。删除它会导致视频损坏。
第 4 部分:如何修复传输后损坏的iPhone视频
如果你看到你有损坏的iPhone视频把它们转移到你的电脑上后,就不用担心了。Wondershare Repairit视频修复是在你的Windows和苹果电脑上恢复损坏的视频的最简单的解决方案。这个工具支持各种视频格式,如MOV,MP4,M2TS,MKV,MTS,3GP,AVI和FLV。
以下是万兴易修的更多特性和功能:
- 它有两个视频修复选项,即快速修复模式和高级修复模式。
- 快速修复模式修复各种视频错误问题,而高级修复模式修复严重损坏的视频。
- 你可以使用高级修复模式,该模式需要一个样本视频来修复严重损坏的视频文件。修复工具需要此示例视频来分析数据和技术,然后才能修复损坏的视频。
- 万兴易修支持各种损坏事件,如视频错误、由不正确的系统关闭引起的损坏、病毒攻击、不正确的下载、计算机系统崩溃等。
那么,为什么要等呢?你可以通过执行以下步骤,使用万兴易修修复损坏的视频文件:
步骤一添加损坏视频
下载安装万兴易修软件并启动,在软件首页直接点击“添加”按钮;开始浏览SD卡/U盘/电脑磁盘不能正常播放的视频文件,鼠标全选或者是使用Ctrl+逐一选择,然后点击“打开”完成视频导入工作。如果有缺漏的,可以点击左下角的灰色“添加”按钮继续添加



步骤二修复视频
点击右下角的“修复”按钮,软件就会开始执行修复操作。具体的修复时间和视频文件大小及损坏程度有关,一般不超过3分钟,如果时间较长请耐心等待。



步骤三保存视频
完成修复之后点击视频缩略图上的播放按钮或文件下方的预览按钮预览播放视频,检验视频是否修复成功,然后保存到电脑即可完成破损视频修复工作。
如果有部分没有修复成功,可以列表每一行末尾的“保存”按钮将修复成功的视频保存到本地电脑;



万兴易修高级视频修复功能操作指导 >>
总结:
把视频从iPhone转移到Windows和Mac的时候什么都有可能发生。由于不适当的系统关闭、不适当的SD卡移除和许多其他原因导致的视频损坏是主要原因。但是,如果视频文件损坏,软件如万兴易修是一个有效的解决方案。你可以在Windows和Mac上修复损坏的视频文件。
无法播放视频文件?我们提供解决方案来帮助你修复视频不播放问题。




