从 Windows 计算机恢复文件
虽然万兴恢复专家更新了界面,但恢复过程还是一样。要恢复计算机上的数据,请按照以下 3 个步骤操作:
- 选择一个位置
- 扫描位置
- 预览和恢复
步骤1选择一个位置
要恢复计算机上的数据,必须选择丢失数据的位置。
启动此程序后,默认界面将在左侧显示“硬盘驱动器和位置”。在这里,请选择“硬盘驱动器”选项卡下的硬盘或“快速访问”选项卡下的桌面。
单击“开始”以开始在所选位置上进行扫描。

第2步扫描位置
万兴恢复专家将自动开始全面扫描。在以前的版本中,完成扫描需要几分钟的时间。有时,如果存在许多大文件,甚至需要几个小时。但是,万兴恢复专家在很大程度上加快了扫描过程,并且肯定会节省您的恢复时间。
同时,您可以在界面上实时查看扫描结果,您可以随时查看扫描结果。
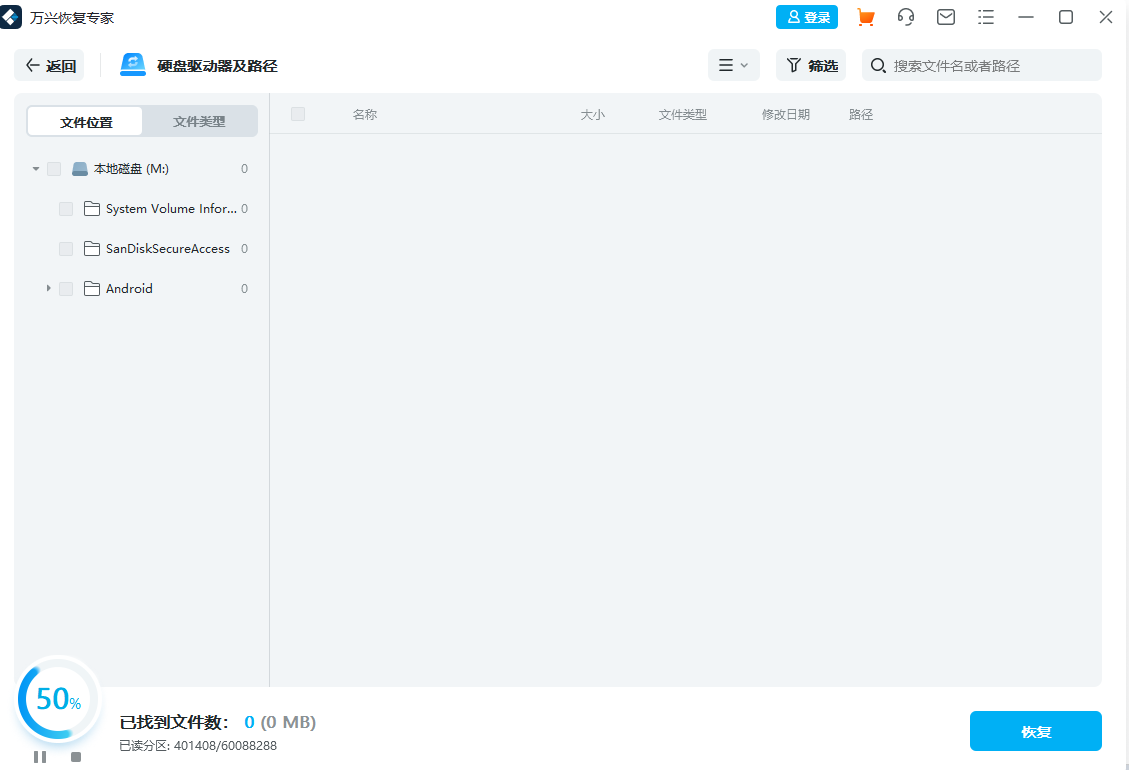
在扫描过程中,您还可以为方便起见来精确定位文件或停止扫描。
如果您正在寻找丢失或删除的视频,则可以单击位于界面左下角的“高级视频恢复”选项。只需单击它即可执行深度扫描以查找大尺寸视频。您可以在本教程的后面了解有关高级视频恢复功能的更多信息。
1在扫描期间查明文件
在扫描过程中,您可以在不同的方式之间切换以过滤、选择和精确定位要恢复的文件。方式分别为“文件类型”、“时间”、“文件大小”和“所有文件”。设置过滤器后,程序将加载与您想要的匹配的搜索结果。
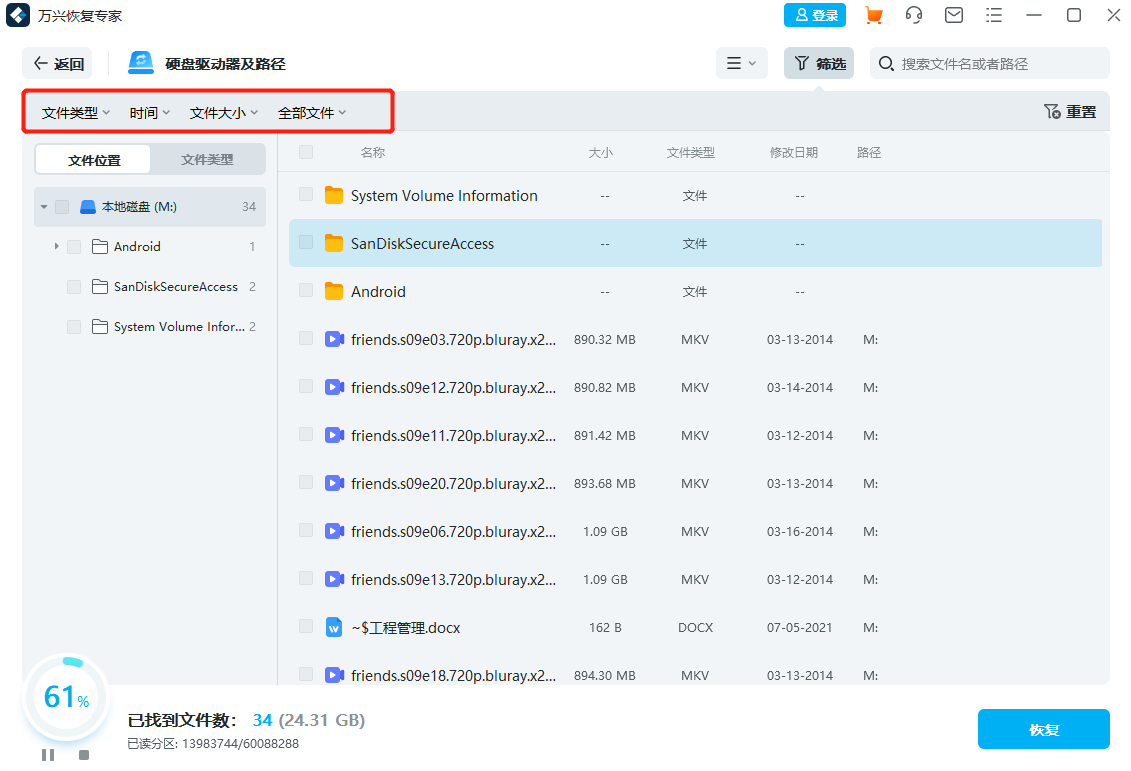
此外,您还可以直接在右上角的框中搜索关键字。然后万兴恢复专家将识别所有引用关键字的文件。
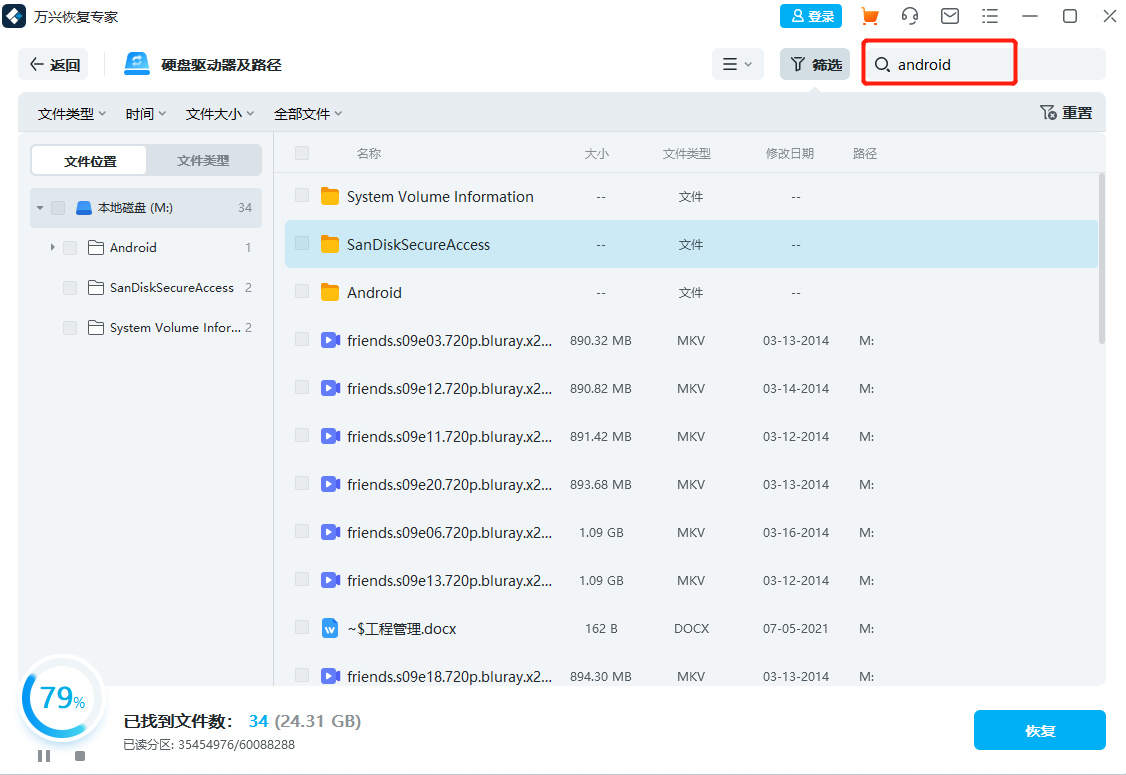
- 文件类型:筛选特定文件类型的结果,例如照片、多种文件类型或查看所有文件类型
- 时间:这将允许您根据修改或创建的特定日期过滤文件。在功能之间切换以显示系统文件或隐藏系统文件
- 文件大小:查看所有文件,无论其大小或特定大小的文件(如 100-500 MB)
- 所有文件:单击此按钮,您可以查看所有文件或仅查看已删除的文件。
2暂停或停止扫描
即使万兴恢复专家开始扫描所选位置以查找丢失的数据,您也可以随时暂停或停止它。您可以通过单击暂停按钮暂时暂停 扫描,进度条上会显示“扫描已暂停”的提示。单击播放按钮后,您可以继续该过程
扫描,进度条上会显示“扫描已暂停”的提示。单击播放按钮后,您可以继续该过程 。
。
如果你找到了你想要的东西,你可以随时通过点击停止按钮来停止这个过程 。
。
第 3 步 预览和恢复文件
万兴恢复专家允许用户在继续恢复步骤之前预览可恢复的文件。如果您是高级用户,则可以无限制地预览文件。如果您使用免费版本,您仍然可以获得 10 秒的预览。
您可以选择目标文件并单击“恢复”按钮以取回您的文件。
1 扫描后预览文件
作为万兴恢复专家,您可以通过单击文件来预览数据。
此外,单击“预览”按钮或双击文件后会弹出预览窗口。
此外,当您单击文件时,会显示有关该文件的一些信息,包括文件名、文件大小、文件路径和修改日期。
万兴恢复专家在其界面上提供了广泛的照片预览。界面下方还展示了其他类似的照片供我们参考。此外,它还为我们提供了全屏查看照片、放大、缩小或旋转照片的选项。

万兴恢复专家支持预览几乎所有常见类型的文件,例如图像、视频、音频、Outlook 电子邮件、文档等等。
- 预览照片

- 预览视频
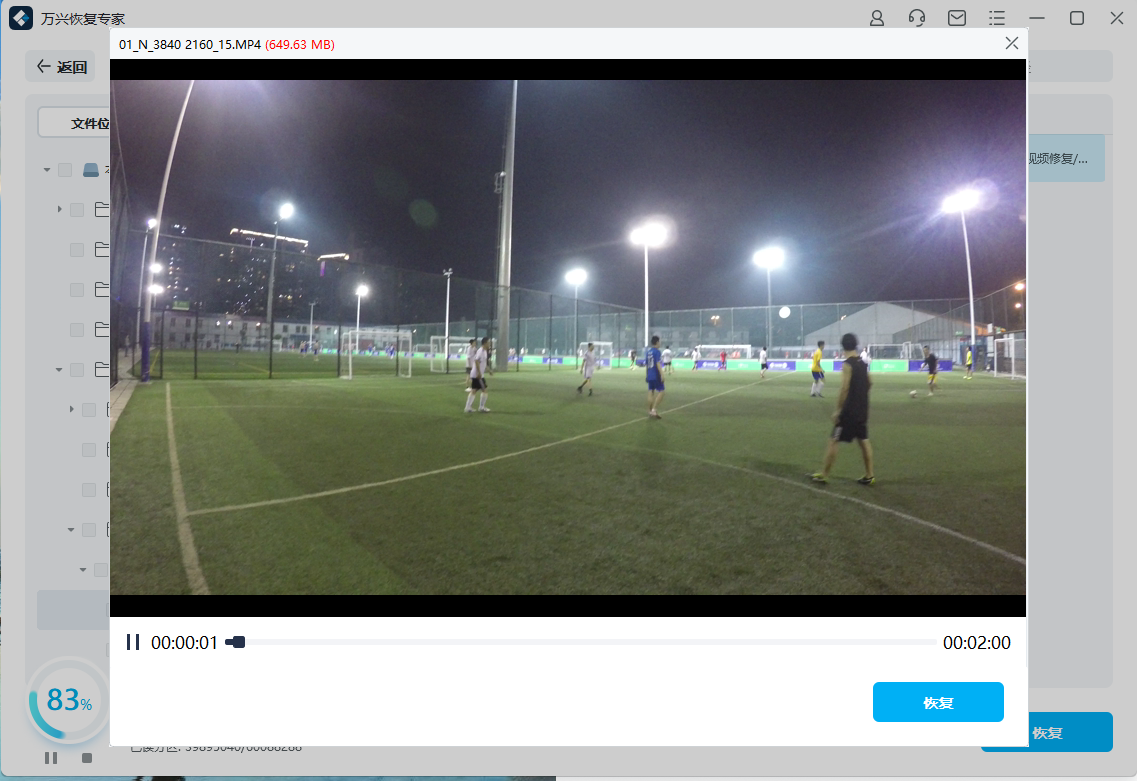
- 预览音频文件
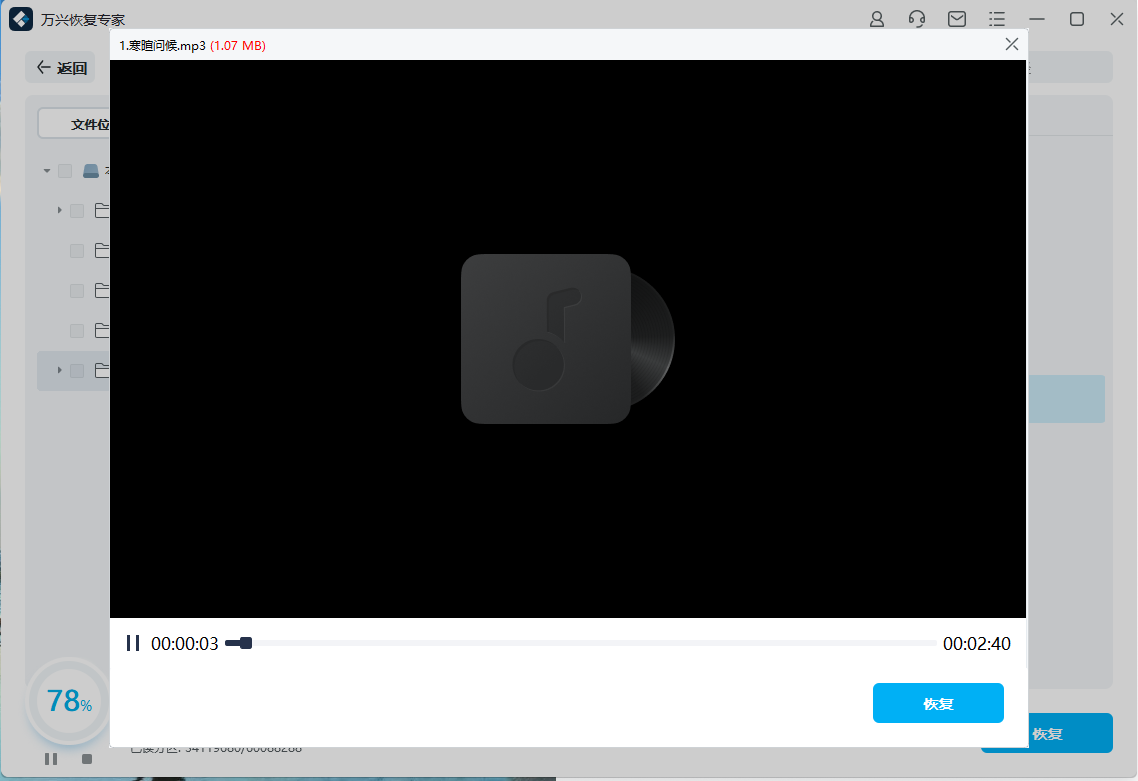
- 预览 PowerPoint 文件
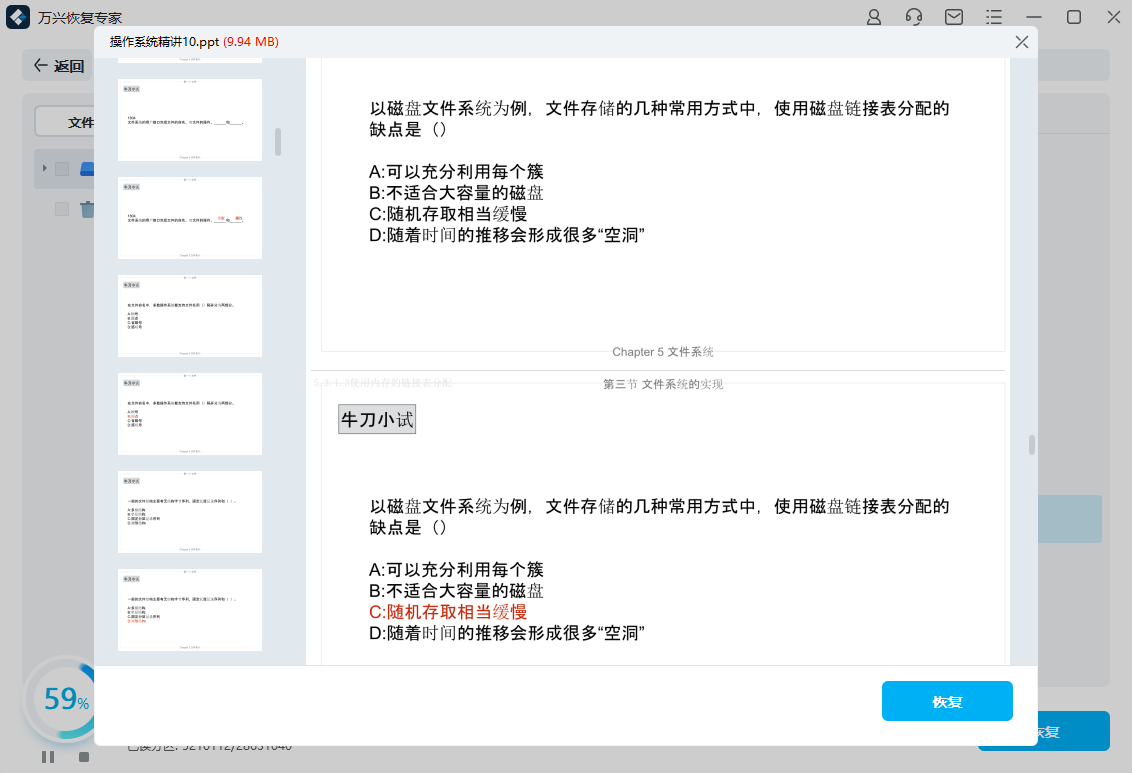
- 预览 Word 文件
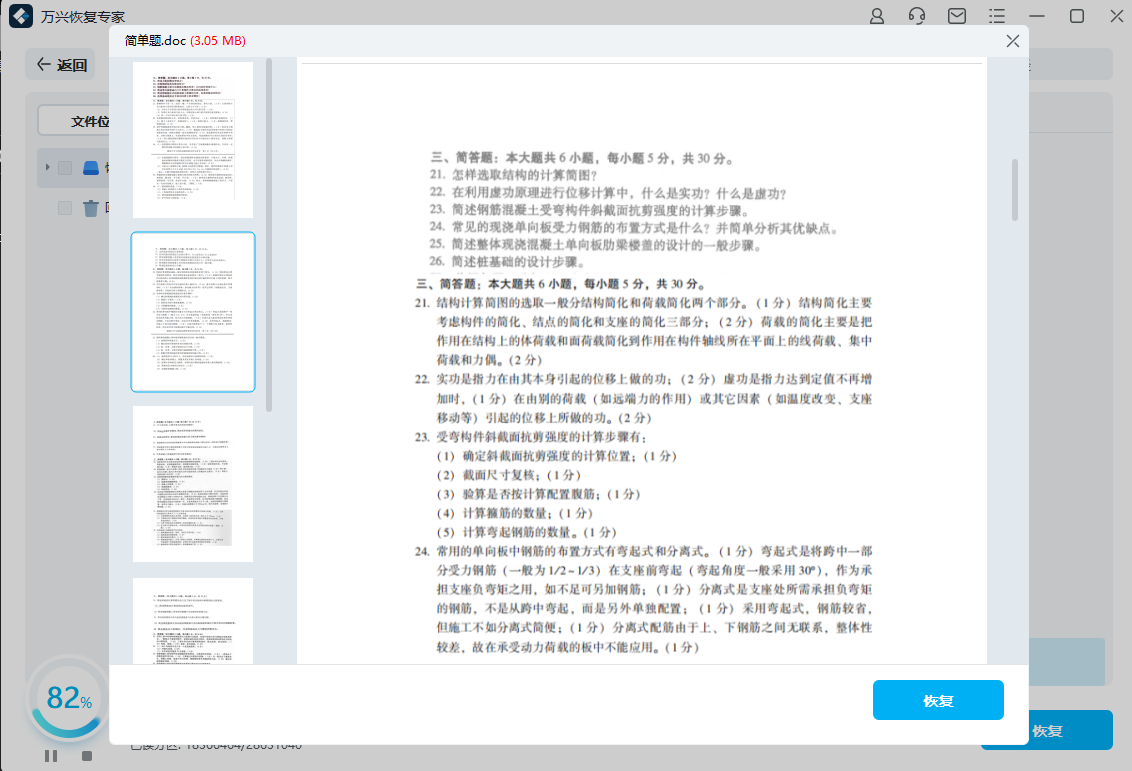
- 预览 Excel 文件
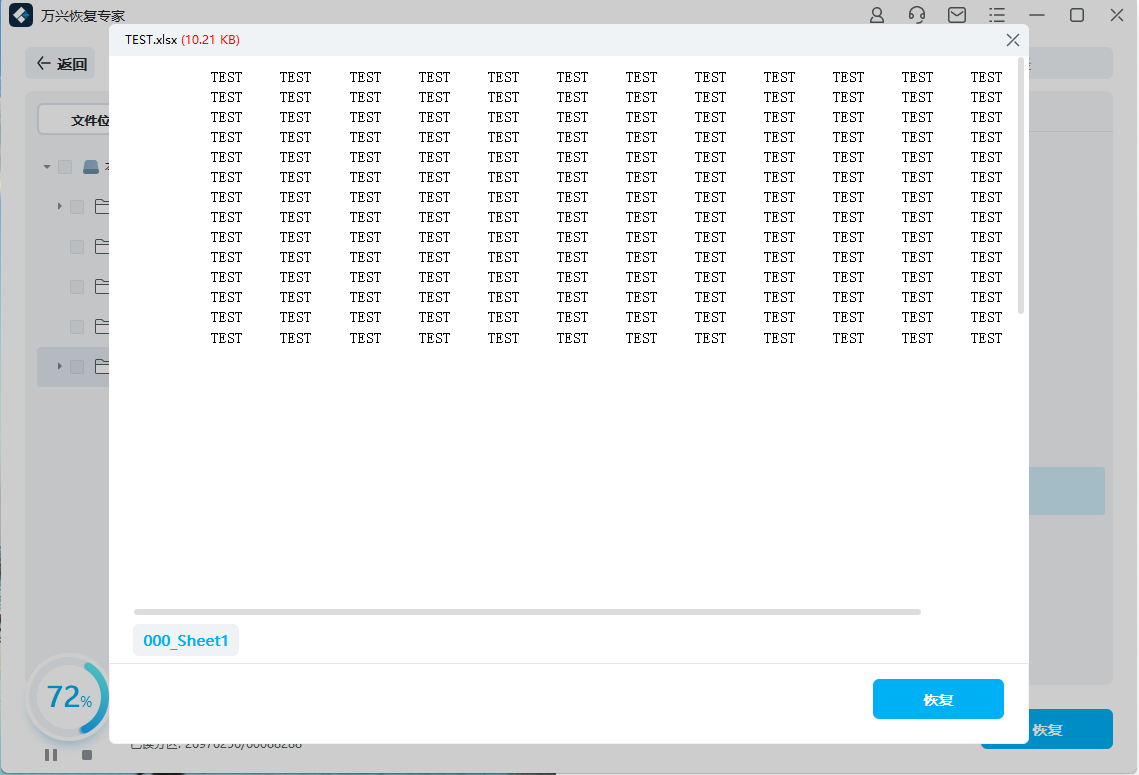
- 预览 PDF 文件
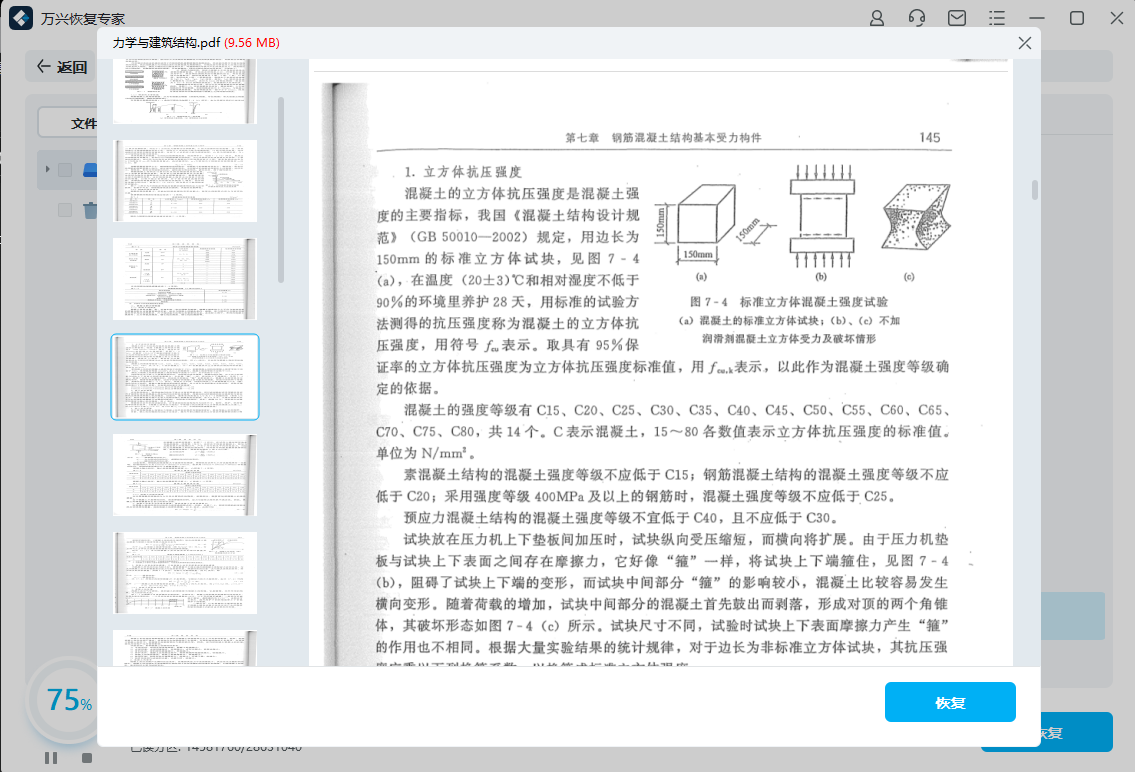
如果您无法预览文件,我们会为您提供一些内置提示。关注他们并解决问题。您可以在页面上获得确切的详细信息:使用万兴恢复专家预览文件
2 从 Windows 计算机恢复文件
查看文件并确认它们是您想要的文件后,您现在可以使用万兴恢复专家将它们全部取回。
直接点击“恢复”按钮来找回丢失的数据并选择一个路径来保存恢复的文件。
请不要将文件保存到已删除或丢失数据的硬盘上。
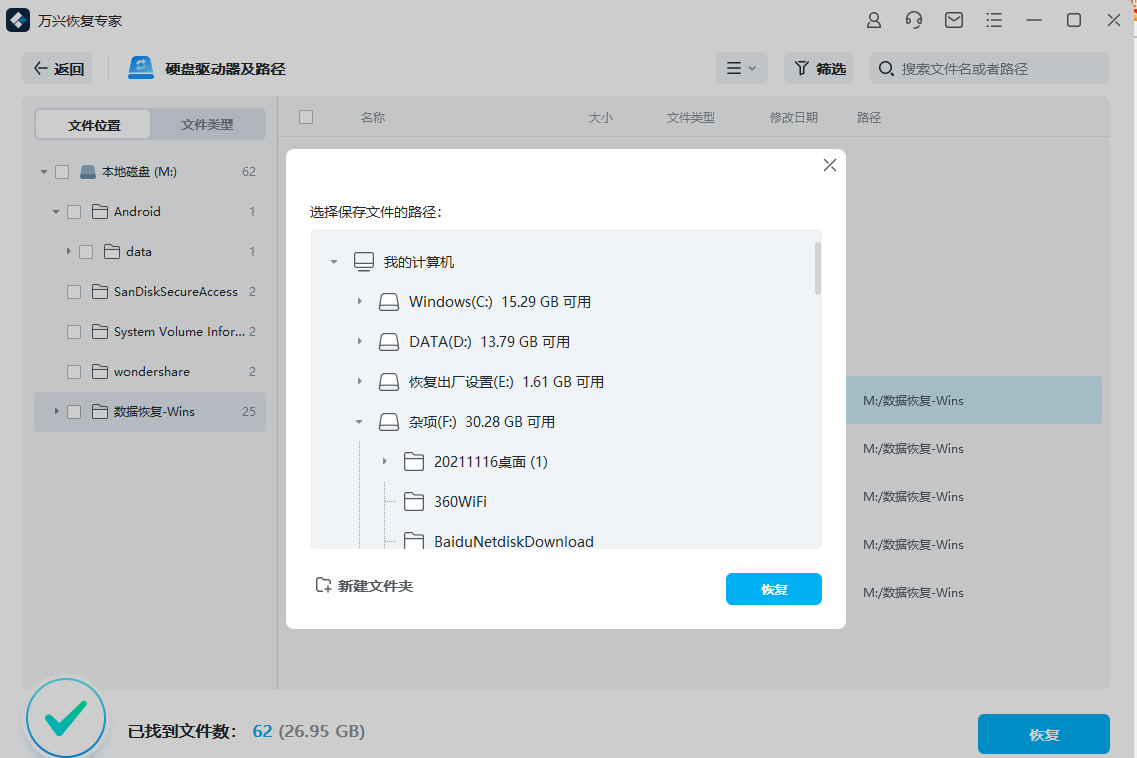
注意:这些步骤意味着从 Windows 计算机的内部硬盘驱动器恢复数据。如果您需要从回收站、外部设备或崩溃的计算机中取回数据,请进一步阅读。

