从崩溃的计算机中恢复数据
如果您的系统崩溃或以理想的方式停止工作,那么您可以让万兴恢复专家找回丢失或无法访问的数据。在工作计算机上下载并安装万兴恢复专家,准备一个空白的 USB 驱动器或 CD/DVD,然后将其连接到计算机。
在万兴恢复专家中,您只需选择界面左侧的“系统崩溃计算机”,然后单击“开始”按钮即可启动恢复。
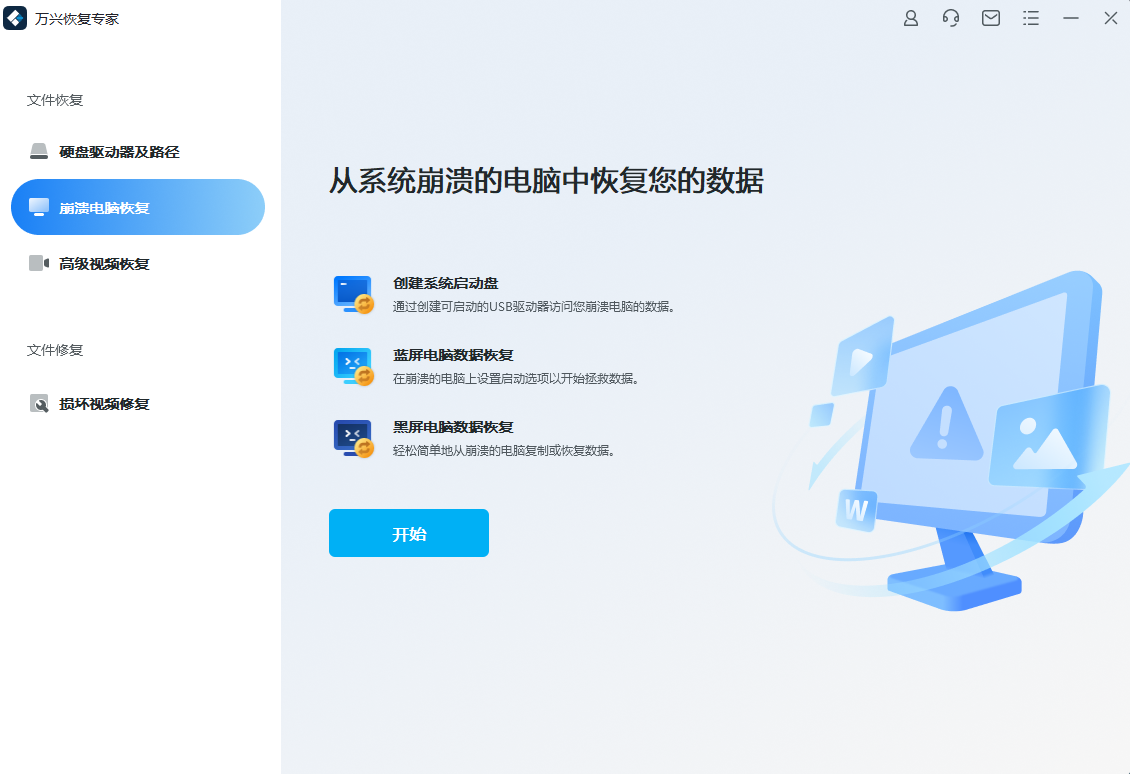
步骤1 崩溃恢复准备
- 另一台工作电脑
- 一个空白的 USB 驱动器或 CD/DVD
- 将设备连接到计算机
第2步 创建可启动媒体
要从无法启动的计算机恢复数据,您需要先创建一个可启动媒体来启动它。现在,让我们看看如何创建可启动驱动器。
1创建可引导驱动器
如果您无法启动 Windows 计算机,则可以使用万兴恢复专家创建可启动媒体并恢复数据。
确保空白的 USB 驱动器或 CD/DVD 连接到工作计算机并且可以被识别。选择要创建可启动媒体的驱动器,然后单击“创建”开始。
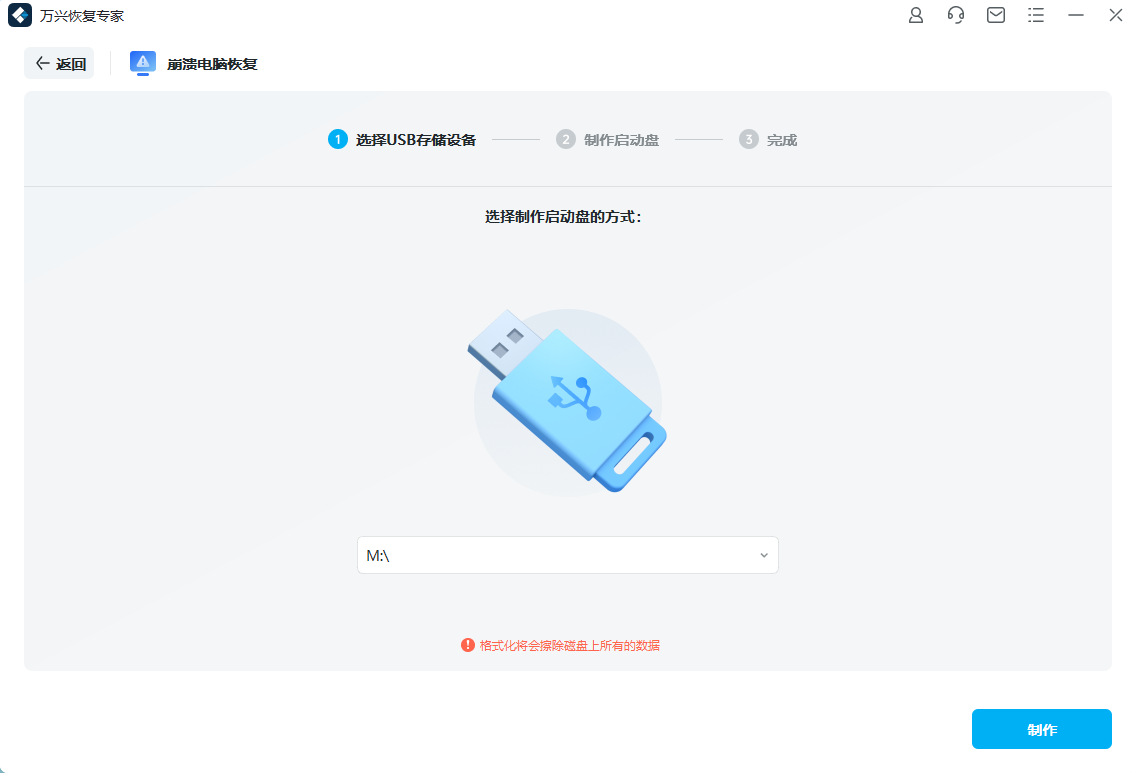
为了创建可引导驱动器,需要完成两个过程:
- 格式化 U 盘
- 创建可引导驱动器
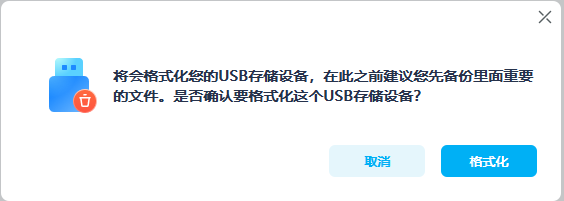
一旦您选择创建 USB 可启动驱动器或创建 CD/DVD 可启动驱动器,将弹出有关格式化 USB 闪存驱动器的警告消息。因此,您需要确保在格式化媒体之前备份了重要数据。
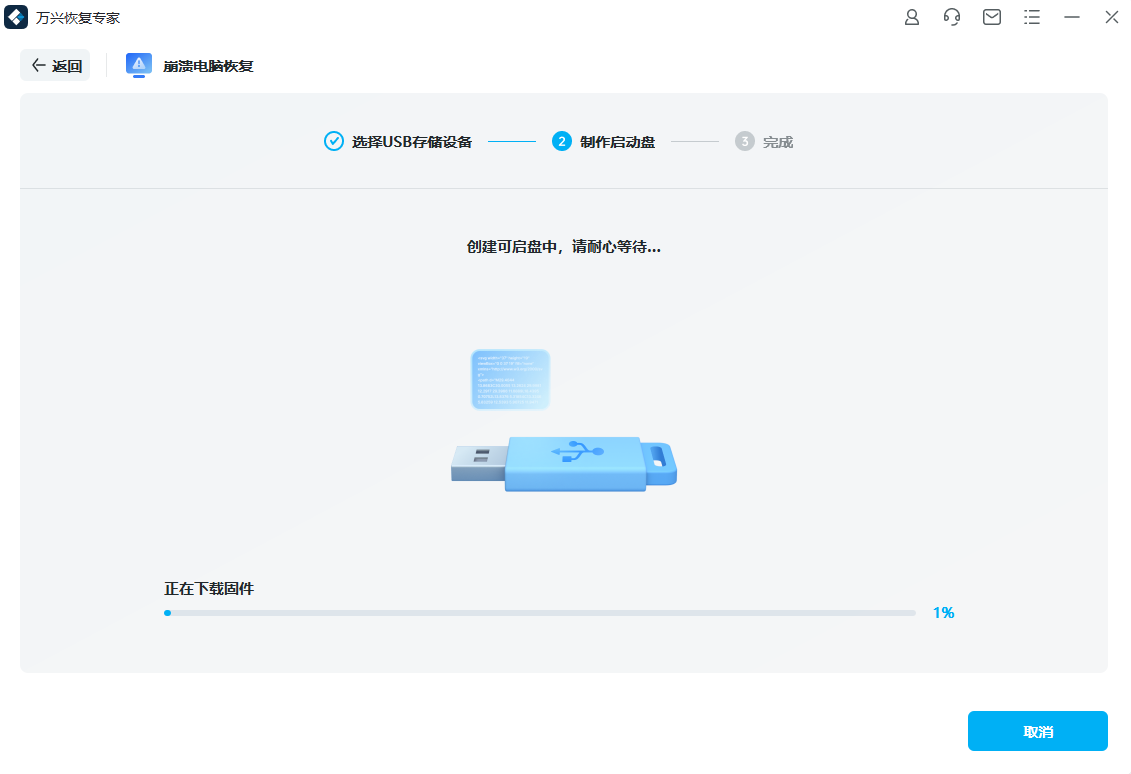
完成这两个过程后,将创建用于启动崩溃计算机的可启动驱动器。
2从 USB/CD/DVD 驱动器启动崩溃的计算机
创建可引导的 USB 闪存驱动器或 CD/DVD 驱动器后,接下来需要执行以下步骤。
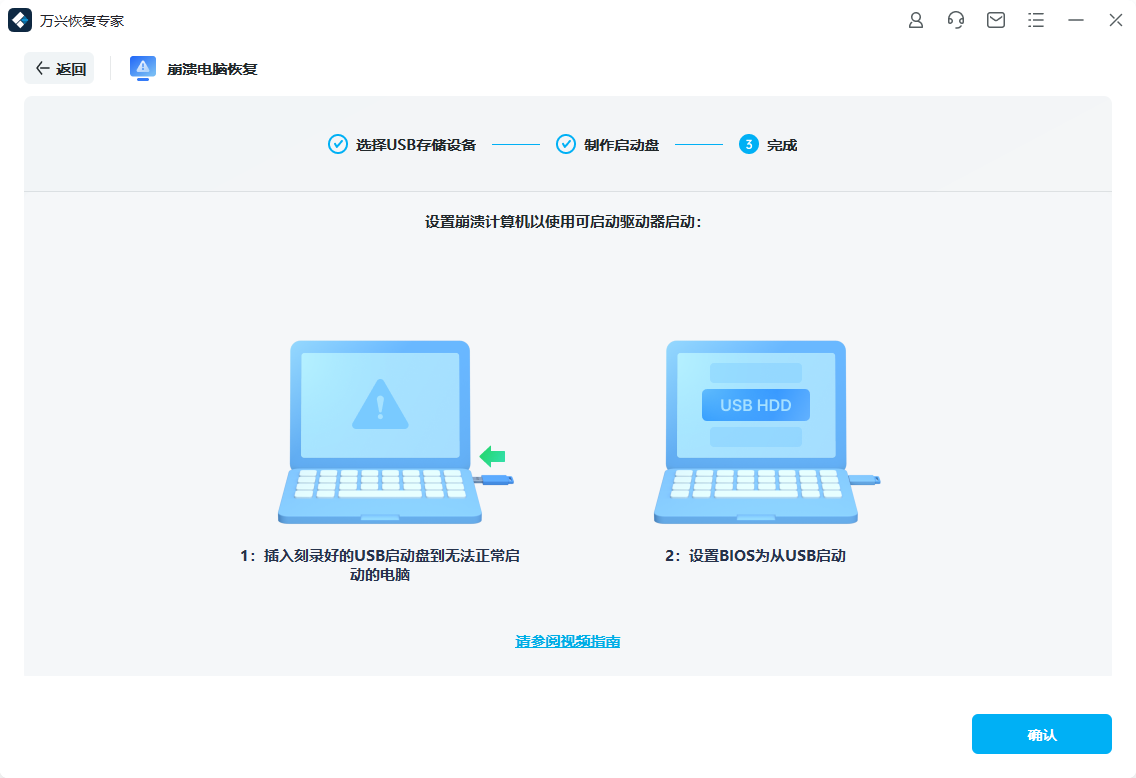
- 将 USB 闪存驱动器或插入 CD/DVD 驱动器连接到您的计算机。
- 调整 BIOS 从 USB/CD/DVD 驱动器启动:重新启动崩溃的计算机并在显示第一个屏幕时按 BIOS 进入键。(密钥可以从一个系统到另一个系统不同)。
- 每个系统都有一个用户可以访问的 BIOS(基本输入输出系统)选项。通过这种方式,他们可以自定义 BIOS 设置并将连接的 USB 驱动器或 CD/DVD 驱动器设置为主要启动源。您可以在系统开启时按 BIOS Entry 键来访问 BIOS 选项。您可以查看两页来了解如何将计算机设置为从 USB 驱动器启动以及如何将计算机设置为从 CD ROM 启动。
第 3 步 从崩溃的计算机中恢复数据
按照上述步骤操作后,您会发现崩溃的计算机现在可以启动了。您可以根据需要选择硬盘复制或数据恢复。
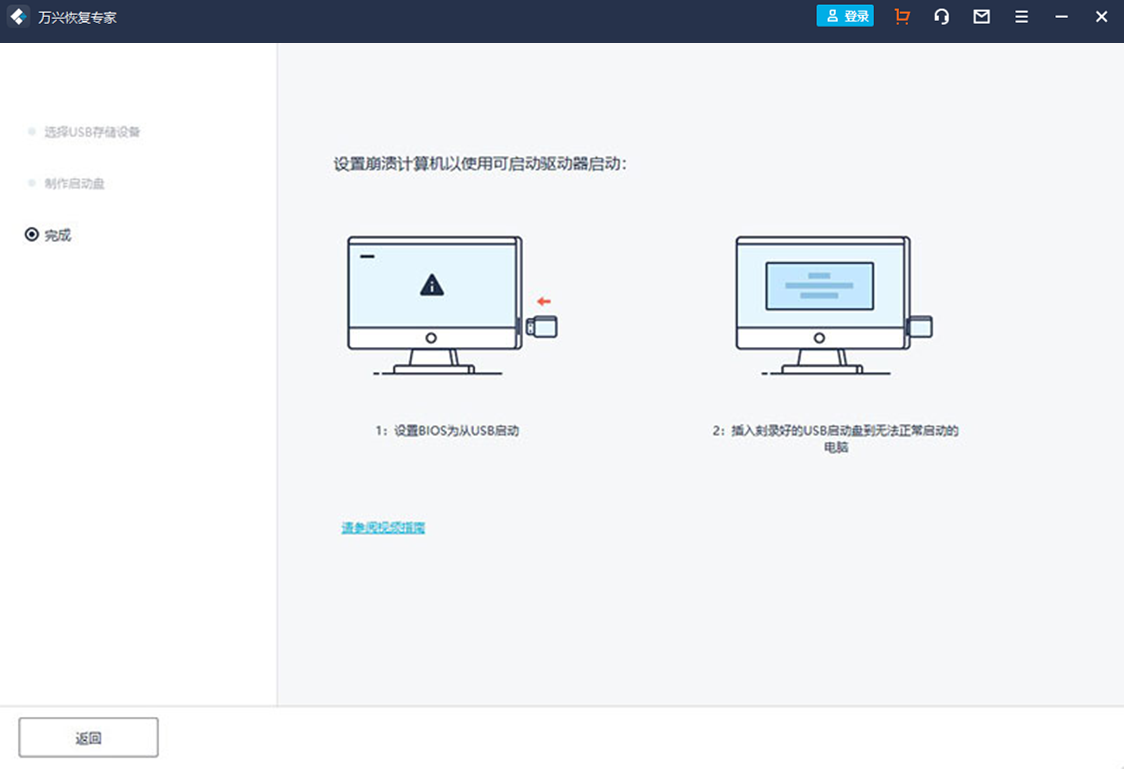
硬盘拷贝
- 选择Hard Disk Copy,然后可以选择复制目录。
- 将一个好的硬盘驱动器连接到崩溃的计算机。
- 选择您刚连接的硬盘并单击“复制”按钮。然后屏幕显示将数据从崩溃的计算机复制到硬盘驱动器的过程。
- 复制过程完成后,会弹出“数据复制完成”。
数据恢复
- 选择数据恢复后,您可以选择一个磁盘开始扫描。
- 将一个好的硬盘驱动器连接到崩溃的计算机。
- 扫描过程结束后,您可以选择一个位置来保存恢复的数据。您可以选择连接到崩溃计算机的硬盘驱动器,然后单击“恢复”按钮,然后万兴恢复专家开始将崩溃计算机中的数据恢复到硬盘驱动器。
- 对于成功恢复,它将显示“恭喜!文件恢复完成!”。
笔记:
您可以预览不同类型和格式的数据,例如照片、视频、音频、文档等等。
恢复数据后,请将它们保存到另一个安全位置,例如外部硬盘驱动器或可移动设备。