如何轻松修复 Twitch 滞后或缓冲无法播放的问题

Twitch是全球最受欢迎的直播平台之一,尽管它很受欢迎,但是延迟或缓冲问题极大地影响了用户体验。下面这些方法可以有效的缓解延迟或缓冲的问题:使用更好的电脑,检查防火墙设置,确保互联网连接良好,使用 VPN,更换浏览器。此外,可以使用功能强大的视频修复软件(即万兴易修)修复滞后视频。它通过三个简单的步骤修复视频,即添加损坏的视频、修复视频和保存视频。
第 1 部分:修复Twitch视频滞后或缓冲的最佳解决方案
Twitch是一个专注于电子竞技和视频游戏的流媒体视频直播平台网站,但是延迟或缓冲问题极大地影响了用户体验,因此我们研究出了以下几种解决方法。
1. 使用更高配置的电脑
在众多原因中,电脑配置低是出现Twitch视频滞后的主要原因之一。特别是主播,除了流式传输所需的大量带宽外,计算机也需要很好的配置。我们列出了一份配置清单,将其视为基准,可以解决在 Twitch流式传输时面临延迟等问题。
| 操作系统 | Windows 10 64 位 |
| 主板 | 微星 B250 Pro-VD |
| 处理器 | 英特尔奔腾 G4560 |
| 图形 | GTX 1080ti |
| 内存 | 16 GB |
| 硬盘 | 希捷 BarraCuda 1 TB |
| 互联网 | 20 MB |
2. 检查防火墙设置
特定的防火墙会给Twitch主播和观众带来麻烦,不同的防火墙设置可能会阻止 Twitch 顺利运行。在这种情况下,禁用防火墙并查看 Twitch 是否有任何变化。

在后台运行的防病毒软件也可能是原因之一,防病毒软件被编程为阻止在后台窃取带宽的软件。作为流媒体,上传和下载一直在进行中,因此属于防病毒软件阻止的列表。对此有两种解决方法,可以在流式传输过程中将其切换到游戏模式,也可以将其停用。后者是所有防病毒软件的选项,而前者仅适用于新的和更新的防病毒软件。

3. 良好的网络连接
网上慢是导致 Twitch 视频无法正确加载的一个重要因素,作为主播,须拥有良好的互联网连接。
检查互联网速度的最佳方法是速度测试。每当延迟时,只需通过速度测试检查互联网。如果互联网连接速度比预期慢,那么做一些调整会大有帮助。
- 使用有线连接
- 断开连接到网络的所有其他设备
- 更改 Wi-Fi 密码
- 删除除计算机之外的现有用户
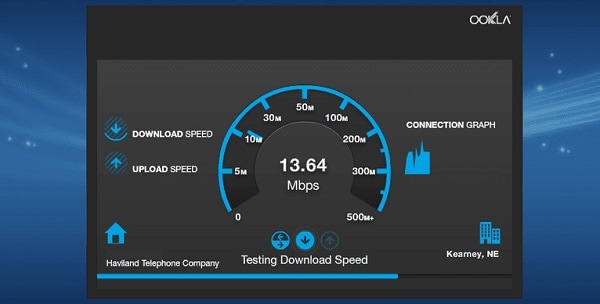
4.使用VPN
Twitch 无法加载的原因也可能与特定国家或地区的问题有关。对此有一个快速解决方案,可以选择安装 VPN 浏览器扩展或直接前往 VPN 站点。如果已经使用 VPN,可以禁用当前的 VPN 并查看是否有任何变化。
5. 更换浏览器
如果twitch因未知原因停止运行或无法启动,则可能是由于浏览器造成的。那么可以切换到不同的浏览器,例如 Firefox,Opera等。

第 2 部分: 使用万兴易修的视频修复功能修复视频
有时由于转换不当、视频文件损坏、下载不当以及从未经验证的来源下载,都会导致视频播放不流畅,这些问题需要视频修复工具来修复。
- 同时修复多种格式的视频。
- 免费扫描损坏的视频并在保存之前预览修复的视频
- 对修复视频文件的大小没有限制
- 修复任意数量的损坏视频文件
以下是使用万兴易修的视频修复功能修复视频的步骤:
步骤一添加损坏视频
下载安装万兴易修软件并启动,在软件首页直接点击“添加”按钮;开始浏览SD卡/U盘/电脑磁盘不能正常播放的视频文件,鼠标全选或者是使用Ctrl+逐一选择,然后点击“打开”完成视频导入工作。如果有缺漏的,可以点击左下角的灰色“添加”按钮继续添加



步骤二修复视频
点击右下角的“修复”按钮,软件就会开始执行修复操作。具体的修复时间和视频文件大小及损坏程度有关,一般不超过3分钟,如果时间较长请耐心等待。



步骤三保存视频
完成修复之后点击视频缩略图上的播放按钮或文件下方的预览按钮预览播放视频,检验视频是否修复成功,然后保存到电脑即可完成破损视频修复工作。



拓展:高级修复
如果发现视频无法预览播放,那可能是没有修复成功,需要启动“高级修复”功能。
步骤一启动高级修复
在修复失败的视频文件信息右下角有一个蓝色高级修复按钮,点击按钮即可开始对视频进行高级修复。



步骤二添加示例视频
在弹窗界面可以看到“添加样例视频帮助修复”的提示,选择一个示例视频文件,然后点击“下一步”按钮,就完成高级修复了



注意:示例视频是指与损坏视频使用同一设备拍摄出来的相同视频格式并且可播放的完好视频。
步骤三步预览恢复
完成修复之后点击视频缩略图上的播放按钮或文件下方的预览按钮预览播放视频,检验视频是否修复成功,然后保存到电脑即可完成破损视频修复工作。



Twitch 可能会因为不同的原因滞后或缓冲,以上提示都能帮助用户应对这些情况。如果视频已损坏,可以使用万兴易修的视频修复功能修复。




