PowerPoint 无法播放视频媒体时的 7 个方法

有时在设备上使用办公产品(如 PowerPoint)时,会遇到一些错误。比如 PowerPoint 不能播放媒体 mp4,此错误可能会导致媒体内容无法正常工作或根本无法播放。PowerPoint 无法播放媒体文件是使用 PowerPoint 幻灯片时的常见错误,可能是由于 PowerPoint 本身的某些功能故障而导致的。在本文中,用户可以了解导致该错误的原因以及相关的解决方案。
第 1 部分:Powerpoint 中无法播放视频/音频媒体的原因?
如果设备的屏幕弹出错误信息: PowerPoint 无法播放媒体,那么可能是以下一些原因导致的:
- 有时由于后台应用程序或软件,操作系统无法播放媒体文件。尝试在另一台设备上播放它们以检查它们是否有效。
- 如果媒体文件在其他设备上正常工作,则设备存在问题。
- 检查系统音量,将其调整到可听级别,然后在 PowerPoint 中播放媒体文件。
- 打开 PowerPoint 的幻灯片播放选项。
- 检查幻灯片音量。
- 有时 Windows 媒体播放器的升级问题会导致错误,根据要求更新、更换。
了解导致设备出现错误的原因后,下一步就是选择合适的解决方案。以下是修复 PowerPoint 无法播放媒体 mp4错误的解决方案列表。
解决方案 1:设置媒体兼容性
嵌入媒体不会在 PowerPoint 中播放,可能是兼容的问题。用户可以按照以下步骤设置媒体兼容性:
步骤 1启动 PowerPoint 和演示文稿。在文件菜单中,选择信息选项。
步骤2如果幻灯片中嵌入的媒体不兼容,屏幕上将出现“优化媒体兼容性”对话框。
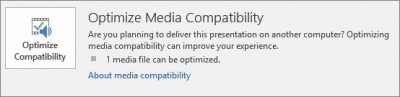
步骤 3通过单击该选项扫描处理媒体文件。兼容性优化向导将修复它,如果问题没有解决,实际原因将出现在对话向导中。
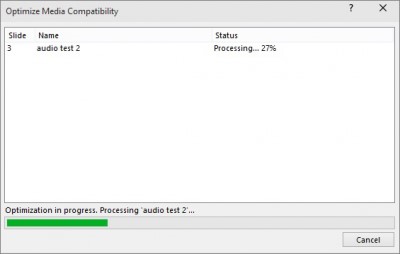
解决方案 2:检查编解码器
如果优化 PowerPoint 中的媒体兼容性没有解决问题,那么下一个有效的解决方案是检查编解码器以修复无法播放媒体 mp4 的 PowerPoint。
步骤 1在设备上安装多媒体编解码器,它们将允许设备上的媒体文件顺利运行。
步骤 2如果已经安装了编解码器,请更新它们。如果仍然无法正常工作,请重新安装。
解决方案 3:确保支持音频/视频格式
PowerPoint 2010 支持 WAV 文件,如果使用 MP3 文件格式,将收到错误消息,即 PowerPoint 无法播放媒体。除了 WAV,PowerPoint 2016 还支持使用 AAC 音频编码的 M4a。
解决方案 4:转换音频或视频文件
如果 PowerPoint 不支持媒体文件格式,可以使用第三方或在线软件转换媒体格式。
解决方案 5:设置链接值
设置链接值可以解决PowerPoint无法播放媒体的问题。PowerPoint 通常用于较小或有限的链接值,因此设置适当的链接值是可行的。通过增加 PowerPoint 中的链接值,可以将更大的文件嵌入到幻灯片中。以下是增加链接值的步骤:
步骤一打开PowerPoint,在工具选项中,选择选项。
步骤二选择General选项,这里可以看到设置链接值的选项,即Links Sounds With File Size Greater Than to 500000 KB(举个例子)。
步骤三选择要为文件设置的所需范围,然后单击“确定”保存更改。
解决方案 6:清除 TEMP 文件夹
PowerPoint 无法播放媒体的一个原因是临时文件夹可能会影响 PowerPoint 的整体性能。如果使用的是兼容的媒体格式,已安装编解码器,链接值运行良好,那么可以删除一些临时文件夹以查看是否有所不同。
步骤 1 首先按 Window+R。
步骤 2 出现运行窗口的对话框;输入路径,即 %temp%
步骤 3 选择所有带有 TMP 路径扩展名的文件并删除它们。
步骤 4 删除临时文件后,重新启动计算机。
第 2 部分: 使用万兴易修的视频修复功能修复损坏的视频
如果视频在传输时意外损坏,那么最佳解决方案是万兴易修的视频修复功能,它能够修复 MOV、MP4、M4V、M2TS、MKV、MTS、3GP、AVI、FLV 和更多文件格式中已损坏、难以访问、损坏的文件。它适用于各种相机,比如尼康、富士、三星、松下、大疆、鹦鹉、Skydio、奥林巴斯等。此工具专为在计算机或其他地方播放时出现问题的视频、音视频同步问题、视频播放中断、视频卡住等而设计。
步骤一添加损坏视频
下载安装万兴易修软件并启动,在软件首页直接点击“添加”按钮;开始浏览SD卡/U盘/电脑磁盘不能正常播放的视频文件,鼠标全选或者是使用Ctrl+逐一选择,然后点击“打开”完成视频导入工作。如果有缺漏的,可以点击左下角的灰色“添加”按钮继续添加



步骤二修复视频
点击右下角的“修复”按钮,软件就会开始执行修复操作。具体的修复时间和视频文件大小及损坏程度有关,一般不超过3分钟,如果时间较长请耐心等待。



步骤三保存视频
完成修复之后点击视频缩略图上的播放按钮或文件下方的预览按钮预览播放视频,检验视频是否修复成功,然后保存到电脑即可完成破损视频修复工作。
- 如果批量修复的视频文件较多的话可以通过列表表头的【文件名】【文件路径】【文件大小】【修改日期】【文件操作】进行顺序和倒序的排序查看;
- 如果批量修复的视频都成功了,可以直接 点击右下角的“保存全部”按钮保存到本地电脑;
- 如果有部分没有修复成功,可以列表每一行末尾的“保存”按钮将修复成功的视频保存到本地电脑;







