如何修复在 Windows 10 上播放视频时黑屏的问题

在使用win10系统电脑时,常常会遇到播放视频时黑屏的问题。那么出现win10系统播放视频时黑屏的问题该怎么解决呢?这个时候要分清楚情况,找到原因对症下药就能轻松解决啦!
第 1 部分:黑屏视频问题概述
黑屏问题是最常见的问题之一,要彻底解决问题,首先要了解系统黑屏和视频黑屏的区别。
Windows 黑屏 VS 视频黑屏
我们应该了解问题的类型以实施正确的解决方案。
- Windows 黑屏与 Windows 的核心功能有关。当涉及到视频黑屏时,它是与软件相关的错误。
- 使用内置的 Windows 功能可以轻松解决 Windows 黑屏错误。它不适用于视频黑屏,因为某些问题与视频本身有关。
- Windows 黑屏问题在硬件方面也有所不同。大部分与硬件有关,而且主要与视频软件有关。
- Windows 黑屏也有不同的层次结构,因为此问题需要更新 Windows。视频黑屏错误对系统有不同的处理方法。
播放视频时出现黑屏是什么原因?
损坏的文件是 Windows 屏幕变黑的主要原因,多种因素都可能导致该问题。这包括标题问题、视频文件传输错误、视频编解码器问题等等,其他一些原因可能是:
- 视频文件未正确下载。
- 视频文件没有被正确复制。
- 有问题的文件已受到恶意软件的影响。
什么原因导致视频黑屏?
该错误可能由以下任何原因引起:
- Windows 10 的更新。
- 用于播放视频的视频播放器已损坏。
- 计算机的显示适配器出现故障。
- 外部设备导致问题。
要解决此错误,建议断开所有外部设备并重新启动系统。在大多数情况下,它可以解决问题。
第 2 部分:如何在播放视频时修复计算机黑屏
可以应用许多解决方案来确保错误得到解决。在本节中,将详细讨论所有此类装置。
下面提到了可以用来完成工作的最简单的过程,建议首先应用此过程,然后再应用其他过程。
- 如果电脑卡住了,需要按CTRL+ALT+DEL才能进入主界面,从那里重新启动 PC。
- 拔下所有 USB 设备,这将检查是否有任何外部设备负责。
- 如果上述步骤不起作用,请拔下所有电缆。再次插入,在大多数情况下,问题将得到解决。
以下是一些重要的解决方案,可用于解决黑屏错误。
- 正确的显示选择:可以通过同时按下 Windows + P 键来完成。选择想要的显示样式,从而解决问题。

- 更新显示驱动程序: 这也是解决问题的另一个简单过程。转到开始 > 设备管理器 > 右键单击以更新驱动程序。

- 更新 Windows: 更新 Windows 意味着每个组件也已更新,打开设置 > 更新和安全 > Windows 更新 > 检查更新。

- 显卡驱动安装:如果显卡驱动出现故障,则必须重新安装驱动,图形驱动程序可以从英伟达、AMD和英特尔网站安装。

- 检查安装:如果图形和显示驱动程序安装不正确,也会遇到该问题。转到开始> 设备管理器> 右键单击并转到属性,查看版本号和安装日期以确保正在运行最新版本。

以上都是软件相关的解决方案,如果不起作用,则有可能是硬件出现了问题。将系统交给制造商是这方面的解决方案,因此最好可以寻求他们的帮助。
万兴易修的视频修复功能
如前所述,视频损坏是黑屏的主要原因之一,可以通过此程序修复损坏的视频文件。它是修复视频黑屏错误的最佳和最先进的程序之一。
程序的特点
- 该程序与 MOV、MP4、M4V、M2TS、MKV、MTS、3GP、AVI、FLV 等格式兼容。
- 无论视频损坏的原因如何,该程序都可确保完美完成工作。
- 界面非常直观,确保非技术用户也可以轻松完美地操作程序。
- 该程序有 2 种固定模式。快速功能可以立即修复文件,而对于深度扫描,则使用高级模式。
- 文件经过修复后可以导出该文件,也可以让用户预览文件是否已正确修复。
步骤一添加损坏视频
下载安装万兴易修软件并启动,在软件首页直接点击“添加”按钮;开始浏览SD卡/U盘/电脑磁盘不能正常播放的视频文件,鼠标全选或者是使用Ctrl+逐一选择,然后点击“打开”完成视频导入工作。如果有缺漏的,可以点击左下角的灰色“添加”按钮继续添加



步骤二修复视频
点击右下角的“修复”按钮,软件就会开始执行修复操作。具体的修复时间和视频文件大小及损坏程度有关,一般不超过3分钟,如果时间较长请耐心等待。



步骤三保存视频
完成修复之后点击视频缩略图上的播放按钮或文件下方的预览按钮预览播放视频,检验视频是否修复成功,然后保存到电脑即可完成破损视频修复工作。
如果批量修复的视频文件较多的话可以通过列表表头的【文件名】【文件路径】【文件大小】【修改日期】【文件操作】进行顺序和倒序的排序查看;
如果批量修复的视频都成功了,可以直接 点击右下角的“保存全部”按钮保存到本地电脑;
如果有部分没有修复成功,可以列表每一行末尾的“保存”按钮将修复成功的视频保存到本地电脑;



拓展:高级修复
如果发现视频无法预览播放,那可能是没有修复成功,需要启动“高级修复”功能。
步骤一启动高级修复
在修复失败的视频文件信息右下角有一个蓝色高级修复按钮,点击按钮即可开始对视频进行高级修复。


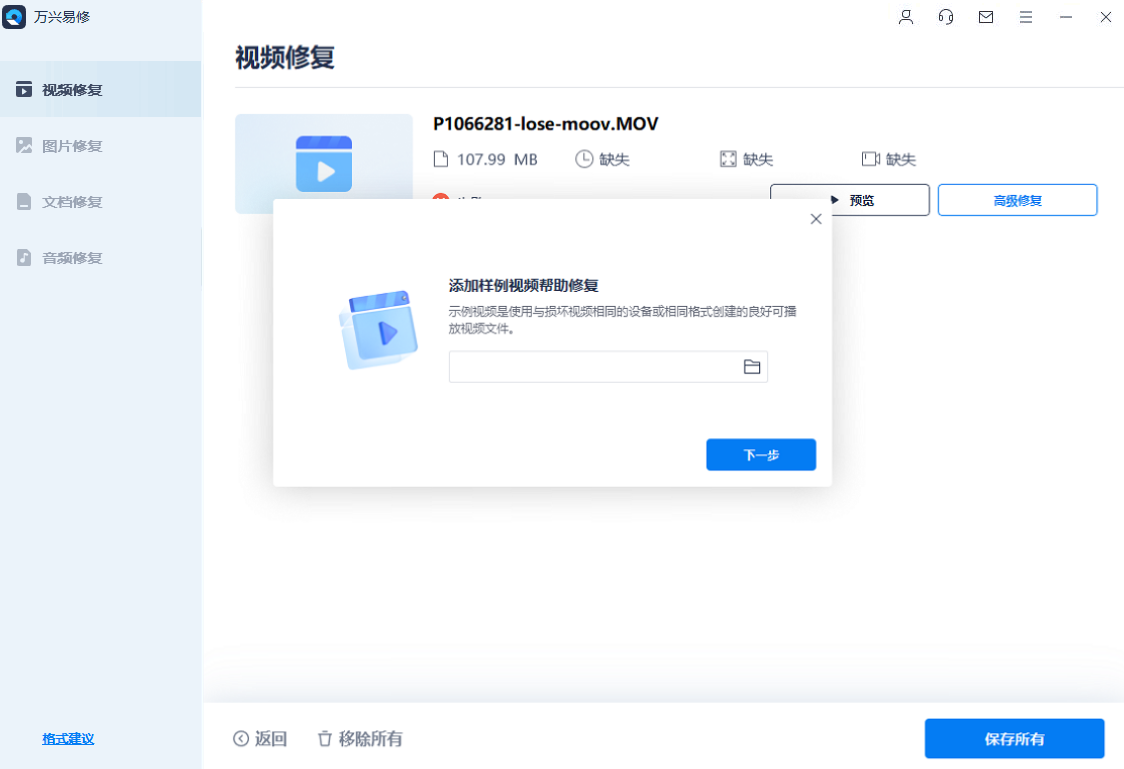
步骤二添加示例视频
在弹窗界面可以看到“添加样例视频帮助修复”的提示,选择一个示例视频文件,然后点击“下一步”按钮,就完成高级修复了



注意:示例视频是指与损坏视频使用同一设备拍摄出来的相同视频格式并且可播放的完好视频。
步骤三预览恢复
完成修复之后点击视频缩略图上的播放按钮或文件下方的预览按钮预览播放视频,检验视频是否修复成功,然后保存到电脑即可完成破损视频修复工作。



第 3 部分:如何在播放视频时修复视频黑屏
可以应用几个过程来确保完全修复视频黑屏问题,下面提到的所有过程都是基于计算机的。
1.清除缓存
该过程可以作为附加组件提高计算机性能,右键单击桌面并创建快捷方式。粘贴命令 %windir%\system32\rundll32.exe advapi32.dll、ProcessIdleTasks,并将快捷方式保存到桌面。如果在播放视频时遇到黑屏,需要双击该文件以清除缓存,这可以解决问题。

2.删除临时文件
访问 RUN 窗口并键入 TEMP,按回车键,将可以访问隐藏文件夹。完全删除文件夹的内容,可以在播放视频时解决黑屏问题。

3. 检查冲突的应用程序
应用程序可能与视频播放器发生冲突,导致出现问题。为确保问题得到解决,需要在安全模式下重新启动 PC。按 Windows + R 键 > 在框中键入 MSConfig > 选择启动选项卡 > 清除安全启动复选框,重新启动电脑就可以了。

4. 开启游戏模式
这是一个重要的模式,它使用处理器的终极能力来解决系统问题,视频黑屏的问题有时也能得到解决。前往主页 > 设置,然后打开游戏模式。它将允许最大化处理器速度,这将解决视频黑屏问题。游戏模式专门添加到 Windows 10 中,引入它是为了在很大程度上提高 PC 的性能。

5.禁用Nagle算法
要实现这一点,需要转到“开始”>“键入 Regedit”,然后找到如下路径:
HKEY_LOCAL_MACHINE\SYSTEM\CurrentControlSet\Services\Tcpip\Parameters\Interfaces
禁用 TCP 无延迟和 ACK 频率,它可以进一步提升 RAM 的性能。

第 4 部分:如何在 Windows 10 上播放视频时防止黑屏
这部分将解释可用于确保解决黑屏问题的提示和技巧。
解决windows黑屏问题的技巧
- 始终确保电缆连接良好。在某些情况下,松动的电缆可能会导致此问题,因此始终建议事先检查此问题。
- 为系统安装一个好的编解码器,此类编解码器的工作符合系统标准。
- Microsoft 有其 PC 优化器工具,经常运行此程序以识别注册表文件的问题。
- 获取可以自动更新的图形驱动程序。此设置不应设置为手动,否则可能会经常遇到此问题。
- 浏览器可能有问题。将其更新到最新版本将确保问题得到解决。如果问题仍然出现,则建议更换浏览器并检查。
- 病毒或恶意软件可能是问题的另一个原因,因此建议使用最先进的防病毒软件并对系统进行消毒。
视频黑屏问题可能有多种原因,基于计算机的解决方案虽然高效,但不会处理损坏的视频。如果视频损坏导致黑屏,万兴易修的视频修复功能是唯一可以解决问题的工具。




