显卡故障的原因、症状和解决方法

显卡的性能决定了图像显示的效果,该卡通过显示器将视频或图像渲染后呈现出来。与所有其他视频图像相关硬件一样,显卡也可能会遇到故障。本文将带大家了解如何解决由显卡故障引起的视频错误的方法,以及如何修复这些错误。
第 1 部分: 显卡损坏的表现
显卡出现故障时会有哪些症状?其中一些很容易察觉,而另一些可能需要进行更多的检查才能发现。坏的显卡可能会在玩游戏或视频时屏幕卡住,严重时还会会导致计算机崩溃关机。
如何判断显卡是否出现故障?
当显卡出现故障时,会影响图像显示的效果。以下是显卡出现故障时会出现的一些症状:
- 电脑崩溃。
- 奇怪的显示效果,例如画面花屏。
- 增加风扇音量和速度。
- 显示器突然黑屏并且什么都不显示。
- 出现因显卡故障无法播放内容的警告。
什么原因导致显卡故障?
以下是显卡故障的一些常见原因:
- 灰尘堆积在显卡上。
- 内存不足。
- 连接不良或卡未正确安装在主板上。
- 有故障的电源装置 (PSU)。
- 当计算机存放在通风不良的地方或通风口被堵塞时,可能会出现高温。
- 当跌落计算机或笔记本电脑时,视频卡可能会受到物理损坏。
显卡故障的后果
当显卡不能正常运行时,它可能会对整个系统产生长期影响。以下是计算机上显卡损坏的一些后果。
- 计算机过热。
- 视频将始终在几分钟后停止播放。
- 出现卡顿和抽搐的视频。
- 使用需要大量显示资源的软件工具时,计算机将崩溃。
- 即使使用占用系统资源较少的工具,计算机也会无缘无故地发出很大的噪音。
第 2 部分: 如何解决显卡崩溃问题
当显卡出现故障时,有多种方法可以解决该问题。在对显卡进行故障排除和修复时,以下解决方案解决了这两方面的问题。
方法 1. 为主板安装最新的芯片组驱动程序
步骤1.首先右键单击“我的电脑”并选择“属性”。

步骤2.转到“硬件”选项卡并选择“设备管理器”。
步骤3.现在打开“IDE ATA/ATAPI 控制器”,可以看到制造商的名称,例如 VIA、Intel、NVidia 等。
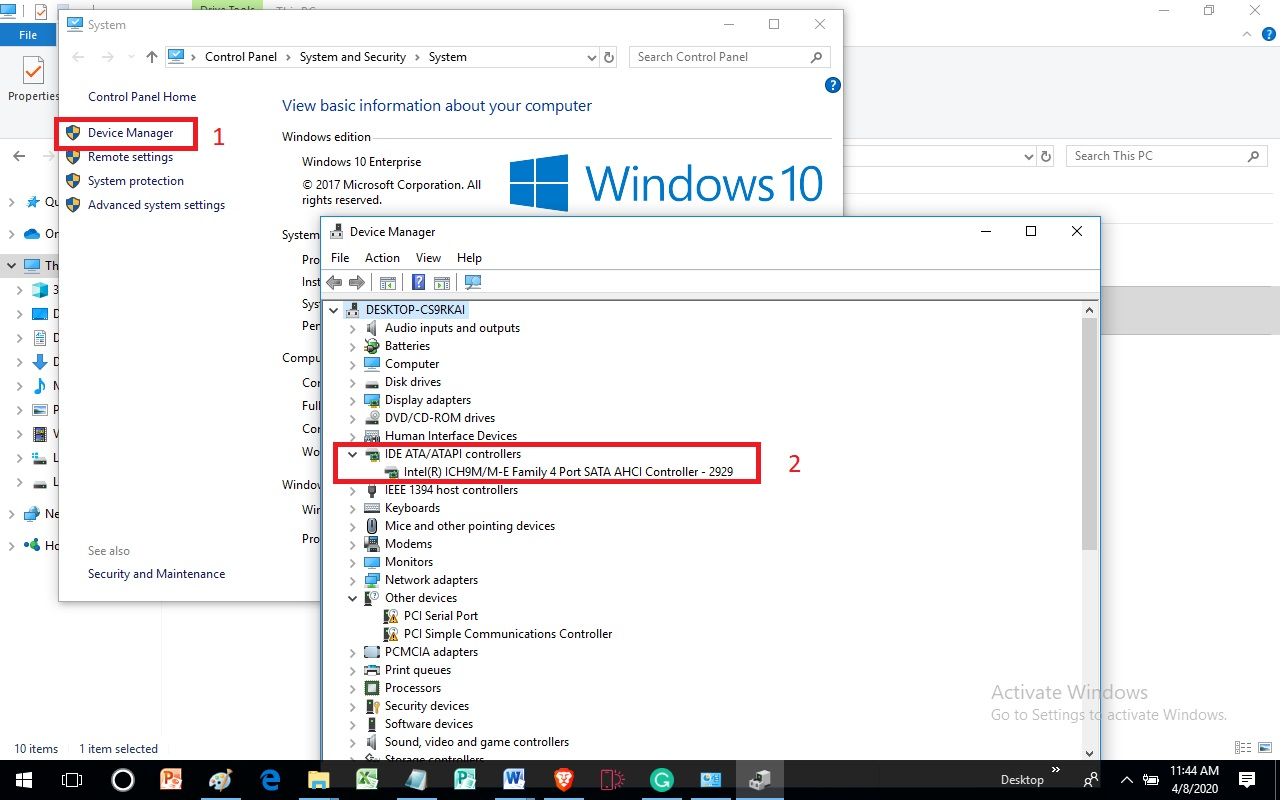
步骤4.现在有了制造商的名称,在本例中为 Intel,访问他们的站点并下载芯片组的最新主板驱动程序。
方法 2. 更新显示驱动程序
显卡运行在旧的和过时的驱动程序上,这可能会导致显卡出现故障。以下是更新计算机驱动程序的方法。
步骤1.以管理员身份登录计算机,现在同时单击“Windows”图标按钮和“R”按钮。
步骤2.现在输入“devmgmt.MSC”,然后按“Enter”按钮。

步骤3.现在进入“显示适配器”,右键单击显卡,然后选择“属性”。

步骤4.导航到“驱动程序”选项卡,然后单击“更新驱动程序”。
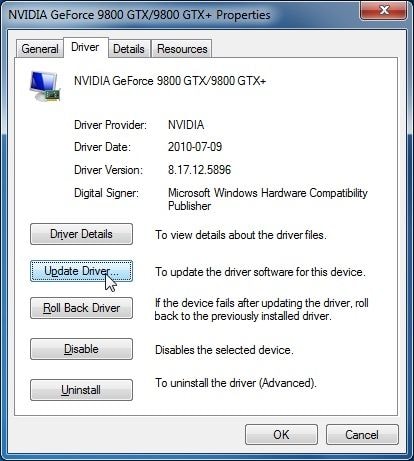
步骤5.继续并单击“自动搜索更新的驱动程序软件”。

步骤6.现在按照屏幕提示更新显卡的显示驱动程序。
方法 3. 检查计算机
有时问题可能是连接不良、脏点或连接不好,可以检查计算机上的硬件位置和连接。
步骤1.取出显卡并清洁它,这将清除可能覆盖卡及其连接的所有灰尘。
步骤2.清洁卡后,将其放回插槽中并确保其牢固固定。
步骤3.取出 RAM 卡并像清洁显卡一样清洁它们。
步骤4.返回 RAM 并确保它们牢固就位。
步骤5.重新启动计算机并查看显示器在播放视频或游戏时的表现。
除了检查内存和显卡外,还应该确保电源单元上没有灰尘。通常应该清洁计算机的所有可拆卸部件,然后重新安装它们并确保它们牢固就位。为避免灰尘再次堆积,可以使用吹风机将计算机上的灰尘吹走。正确清洁计算机后,请确保将其放置在干净且通风良好的区域。这将有助于让空气始终正确地流过计算机。
方法4. 测试 CPU 和 RAM
如果CPU 或 RAM 不能正常工作,那么它们也会影响显卡。要测试 RAM,需要创建一个可启动磁盘,因为 Windows 不会从系统内部执行 RAM 测试。可以使用第三方开发人员提供的其他 RAM 测试工具。还可以在可靠的系统负载情况下测试 CPU,可以使用第三方工具来执行此操作。运行这两个测试后,可以确定 RAM 和 CPU 是否以最佳速率运行。
第 3 部分:如何在显卡崩溃后修复损坏的视频文件
当显卡在播放视频时崩溃时,有可能会导致视频文件损坏。万兴易修是一款功能强大的工具,可帮助修复损坏的视频。该工具的功能包括:
- 它可以修复许多视频格式,如 AVI、FLV、MP4、MOV 和 M4V 等。
- 该工具允许修复任何大小和长度的损坏视频。
- 可以修复在相机、SD 卡和其他外部存储媒体上录制和存储的视频。
- 不必担心质量下降,因为它可以修复高清分辨率的视频。
万兴易修修复视频的操作步骤如下:
步骤一添加损坏视频
下载安装万兴易修软件并启动,在软件首页直接点击“添加”按钮;开始浏览SD卡/U盘/电脑磁盘不能正常播放的视频文件,鼠标全选或者是使用Ctrl+逐一选择,然后点击“打开”完成视频导入工作。如果有缺漏的,可以点击左下角的灰色“添加”按钮继续添加



步骤二修复视频
点击右下角的“修复”按钮,软件就会开始执行修复操作。具体的修复时间和视频文件大小及损坏程度有关,一般不超过3分钟,如果时间较长请耐心等待。



步骤三保存视频
完成修复之后点击视频缩略图上的播放按钮或文件下方的预览按钮预览播放视频,检验视频是否修复成功,然后保存到电脑即可完成破损视频修复工作。
如果批量修复的视频文件较多的话可以通过列表表头的【文件名】【文件路径】【文件大小】【修改日期】【文件操作】进行顺序和倒序的排序查看;
如果批量修复的视频都成功了,可以直接 点击右下角的“保存全部”按钮保存到本地电脑;
如果有部分没有修复成功,可以列表每一行末尾的“保存”按钮将修复成功的视频保存到本地电脑;



第 4 部分: 如何防止显卡故障
更换损坏的显卡是非常昂贵的,因此最好可以采取一些步骤来防止显卡故障。

- 清洁电脑
有时显卡停止工作只是因为它被很多灰尘覆盖。灰尘会形成绝缘层,即使在低容量工作时也会使卡过热。当给计算机除尘时,加热会停止,并且显卡正常运行。
- 清洁 RAM 终端
偶尔从计算机中取出 RAM 并清洁终端,这确保了灰尘不会带来不良的连接问题。
- 检查显卡的就位
有时显卡错误是由于安装不当而导致连接丢失。尝试卸下显卡,清洁端子,并将其牢固地固定在主板或插槽上,现在显示器应该可以正常工作了。
- 交换显卡或插槽
通过将图形卡移到另一个插槽来检查它是否可以正常工作。如果失败,可以尝试使用不同的显卡,这可以确定是卡有问题还是插槽有问题。
使用设备管理器
转到“设备管理器 > 显示适配器”,右键单击图形卡,然后单击“属性”。检查设备状态并查看是否显示错误。错误代码 12 和代码 43 表示显卡有问题。转到故障排除并按照屏幕上的提示修复视频卡可能出现的任何错误。
如果设备状态显示显卡工作正常,则正在播放的视频可能已损坏,可以使用 万兴易修的视频修复功能来修复视频。
当显卡开始出现故障时就无法像以前那样播放视频。本文展示了几种可以纠正此问题的方法,可以使用其中一些方法来修复显卡。如果视频已损坏,可以使用万兴易修的视频修复功能修复已损坏的任何视频。




