在Windows上修复视频慢动作播放的7个技巧

在电影中,慢动作被用来突出紧张、戏剧、情感和吸引观众。但是坐在你的笔记本电脑旁边,看着YouTube频道上的慢镜头或一段根本不播放的视频只会让人讨厌。如何修复视频播放过程中的卡顿问题?
第 1 部分:为什么视频播放卡顿
在99.99%的情况下,问题出在你的硬件上。高分辨率视频可能会很快耗尽其容量。你的机器无法在多个级别上处理繁重的视频文件:
- 由于内存不足,它无法处理它们。
- 如果不是内存问题,显卡可能会导致问题。
- 两者都可以,但是卡可能需要更新驱动程序。
- 最后,你的系统可能会因为一些挂起的更新而被卡住。
剩下的0.01%用于慢速网络连接,你就可以阅读关于这些问题的最安全的解决方案。
第 2 部分:解决视频播放卡顿问题的方法
你可以尝试七种神奇的方法来修复这种奇怪的慢动作效果,或者恢复一个不播放的视频,而不是关掉你的笔记本电脑。
所有这些都很简单,不需要先进的信息技术知识或任何特殊的准备。前三种解决方案有助于解决流媒体视频问题。其他四个是通用的,但特别适合播放离线视频。
解决方案1 你有足够快的互联网吗?
让我们从0.01%开始,从一开始就排除它。流媒体、YouTube视频和社交媒体内容可能会受到网络故障的影响。
根据你想要观看的内容,温馨影院之夜的最佳参数如下:
- 只有脸书和社交媒体的视频往往很小:但至少500 Kbps是必要的
- 对于高质量的YouTube视频,不低于1 Mbps
- 对于流媒体平台,如网飞,迪斯尼+,英国广播公司纪录片不低于5Mbps
这里需要检查两个因素。
首先,检查当前提供商提供的互联网速度。你可以在你的合同、每月账单或提供商的网页上找到它。对于速度较慢的WiFi,用以太网代替电缆往往会有所帮助。如果速度仍然低于限制,请考虑另一家互联网提供商。但在此之前,你必须确保你的电脑能够处理更好的带宽。
为此,你必须检查你的网络接口卡的质量。它是你的电脑中负责互联网速度的部分。即使提供商给你一条流媒体高速公路,你过时的网卡也可能毁了它。
按下窗口“开始”按钮,键入“网络和共享中心”,然后选择“更改适配器设置”
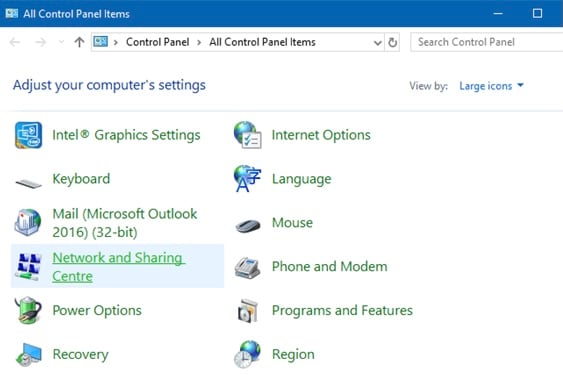
单击你当前使用的连接。
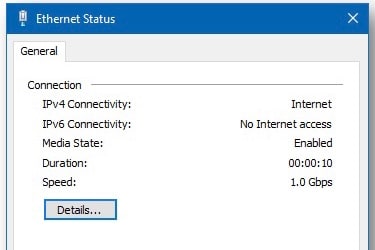
你渴望在流媒体频道上观看高分辨率电影,这是不够的。你需要升级卡。
解决方案2 浏览器中的临时文件
如果你看在线视频,原因可能在于你的浏览器。它变得充满了浏览历史和cookies。总的来说,这对它的表现不好。浏览器加载新视频的速度不够快。
根据浏览器的不同,你需要经历不同的步骤。
点击右上角的齿轮按钮“工具”,然后找到“安全”和“删除浏览历史”
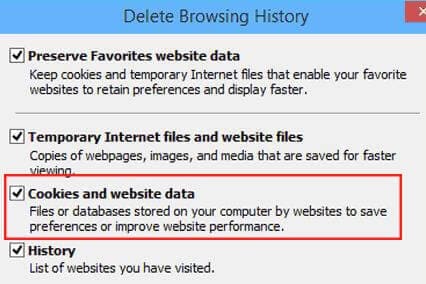
步骤1点击右上角的三点“更多”按钮。
转到“更多工具”,然后找到“清除浏览数据”它包括cookies和浏览历史。你将分别看到两个复选框。你可以使用时间范围过滤器或擦除整个数据。
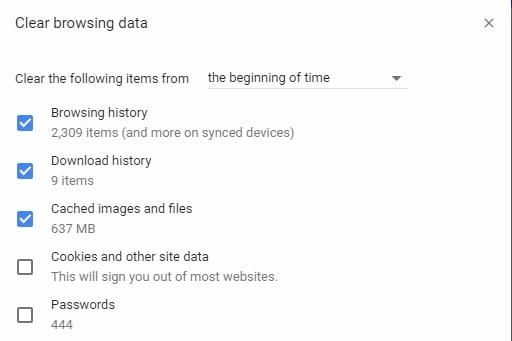
步骤2找到右上角的三栏“菜单”按钮。
你需要“首选项”,然后是“隐私与安全”、“Cookies和站点数据”,最后是“管理数据”你可以选择是只删除选定网站的数据,还是点击“删除所有显示的”选项。可以保留历史:以后可能会用到。删除你观看过的任何视频的网站就足够了。
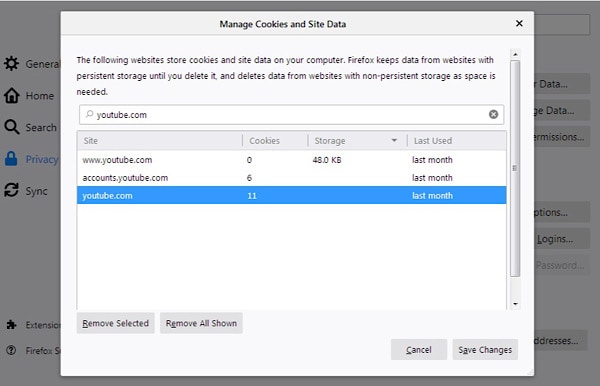
步骤3不要忘记单击“保存更改”,然后单击“确定”完成操作。
解决方案3 给你的浏览器更多自由空间
由于CPU的高负载,你的浏览器可能难以播放高分辨率视频。从开始栏访问任务管理器,单击“更多详细信息”你将看到哪些应用程序使用大量CPU。当你关闭高消耗的应用程序时,整体性能会大幅提升。

你可以像平常一样,点击“X”来关闭你想要关闭的应用程序。
如果你看到许多麻烦的应用程序,你可以直接从任务管理器关闭它们。单击任务,然后按右下角的“结束任务”按钮。或者,右键单击任务,并从下拉菜单中选择“结束任务”。
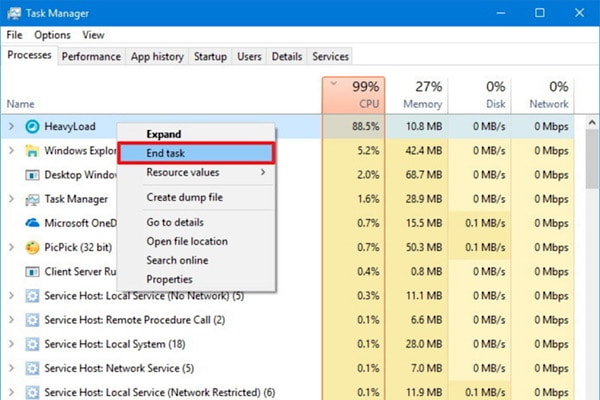
运行网络浏览器和视频播放器对你的电脑来说尤其困难。如果你的机器不是特别强大,避免这种组合。与编辑大文件、视频和图片以及编程编辑器、视频会议软件等相关的任何其他应用程序。可能会降低你的CPU速度。
在这种情况下,你将看到慢动作效果,或者视频根本不会播放。
解决方案4 帮助你的显卡自我更新
在你能规定你的显卡实际上无法处理高质量视频之前,先检查一下驱动。可能是他们需要一些新鲜的风,而不是硬件。
打开开始菜单,键入“设备管理器”在里面,点击“显示适配器”,然后点击显卡。右键单击,调用下拉菜单并选择“更新驱动程序”
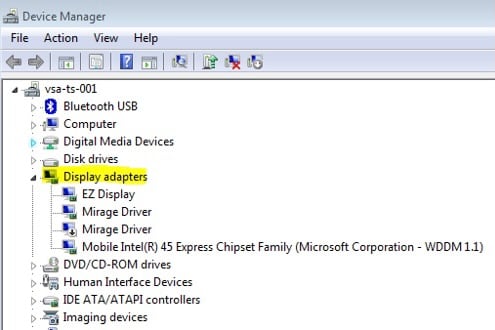
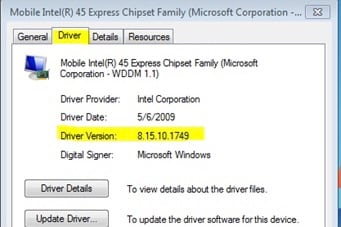
在Windows更新中心,有时可能会看到挂起的显卡驱动程序更新。你可以从一开始就访问它。你需要激活这些更新来帮助它们发生。
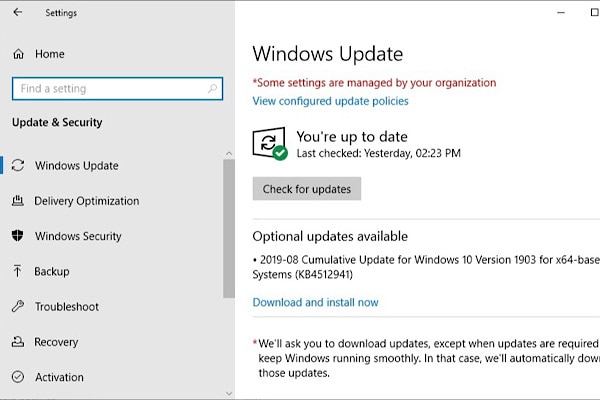
如果你仍然不相信你已经做了所有的事情,试试最后一种方法。
回到设备管理器,访问图形驱动程序属性,并记下安装在你的电脑上的版本。
通过访问制造商的网站,将其与最新可用的驱动程序版本进行比较。最受欢迎的显卡由(单击打开包含最新驱动程序版本的页面)生产:
假设你会发现你没有最新的驱动;手动下载并安装它。从供应商网站安装驱动程序与安装任何常用的软件应用程序是一样的。双击。下载文件夹中的. EXE文件,回答任何问题并完成安装。
解决方案5 系统更新
如果以上都无济于事,你就要和一个严重的问题作斗争。三种可能的情况:
- 你需要更新系统
- 你需要恢复你的系统更新
- 你需要执行常规故障排除
除了显卡驱动程序之外,浏览器或Windows Media Player更新可能会挂起。从Windows更新中心手动启动它们。
但也可以反过来:最近完成的更新让你的电脑变慢了。或者它在某种程度上与其在线或在播放器中播放视频的能力相矛盾。
是的,即使是Windows更新也有撤销按钮!但是你必须在更新发生之前手动创建此按钮。不太方便,但很管用。它被称为还原点。
单击“开始”按钮并键入“还原点”它将打开“系统属性”窗口。找到“系统保护”选项卡,然后单击“创建”按钮。输入名称并点击“创建”,然后关闭系统属性。
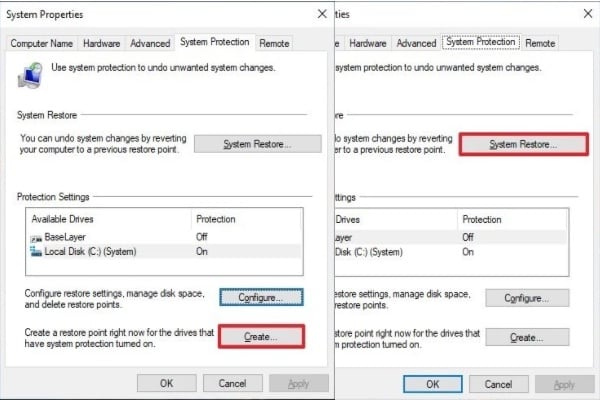
现在,如果你发现最新更新可疑,请再次打开系统属性,单击“恢复”,并选择你之前创建的点。系统将运行一些检查,并要求你确认恢复。该过程将你的系统配置返回到过去选定的时间点,从而恢复任何更改。
你也可以使用本机Windows 10故障排除选项。
使用“开始”通过搜索“故障排除”来访问它将在控制面板中打开相应的工作区。
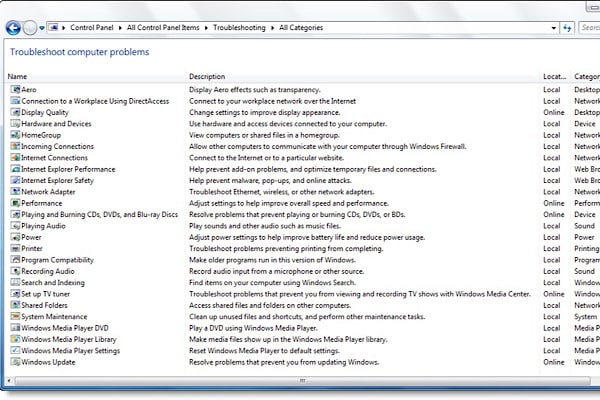
如果列表中有“视频回放”,请单击它并完成故障排除。你只需按下确认按钮。
解决方案6 考虑使用视频修复软件
在讨论最痛苦的解决方案7之前,请确保你已经修复了损坏的视频文件。如果你的视频不能播放,或者没有声音,或者没有不良的慢动作效果,可以简单的断掉。
有太多的东西会损坏你的视频,这种可能性不应该被忽视。从记录过程开始,包括所有后续步骤、文件传输、文件读取、转换、压缩等。视频很容易被破坏。
在这种情况下,请下载并安装万兴易修。它可以修复没有大小限制的视频,支持10种格式的视频文件。
步骤一添加损坏视频
下载安装万兴易修软件并启动,在软件首页直接点击“添加”按钮;开始浏览SD卡/U盘/电脑磁盘不能正常播放的视频文件,鼠标全选或者是使用Ctrl+逐一选择,然后点击“打开”完成视频导入工作。如果有缺漏的,可以点击左下角的灰色“添加”按钮继续添加


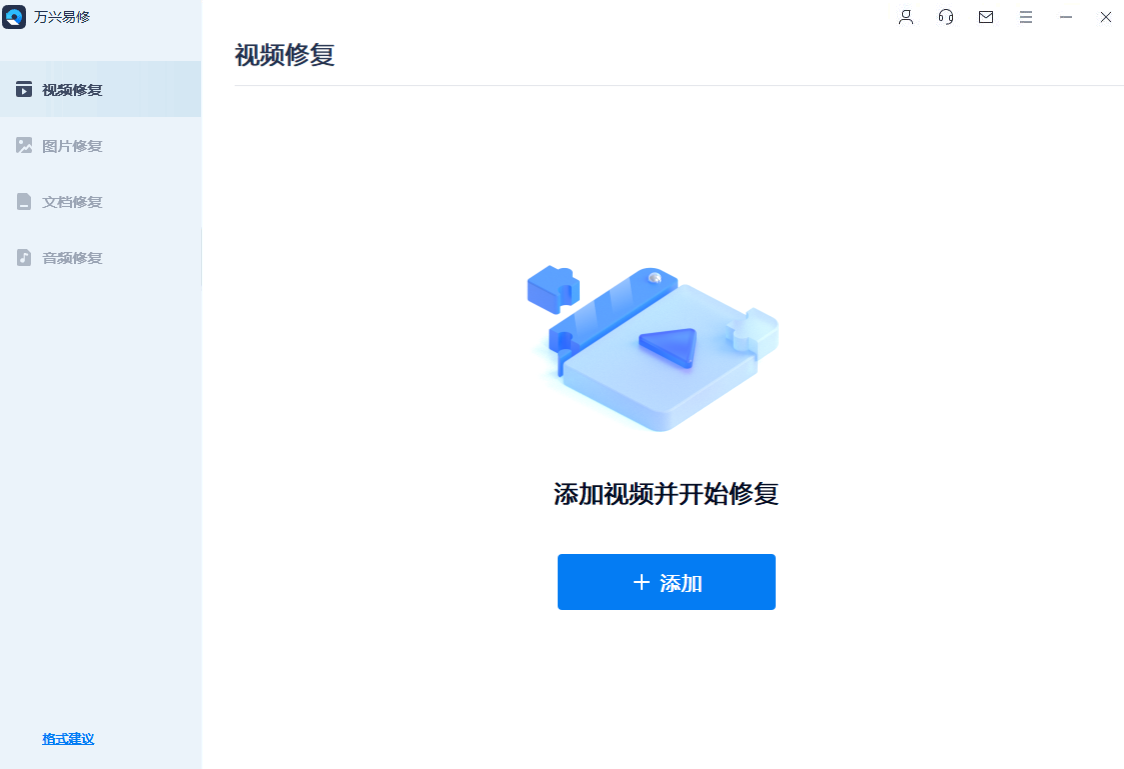
步骤二修复视频
点击右下角的“修复”按钮,软件就会开始执行修复操作。具体的修复时间和视频文件大小及损坏程度有关,一般不超过3分钟,如果时间较长请耐心等待。


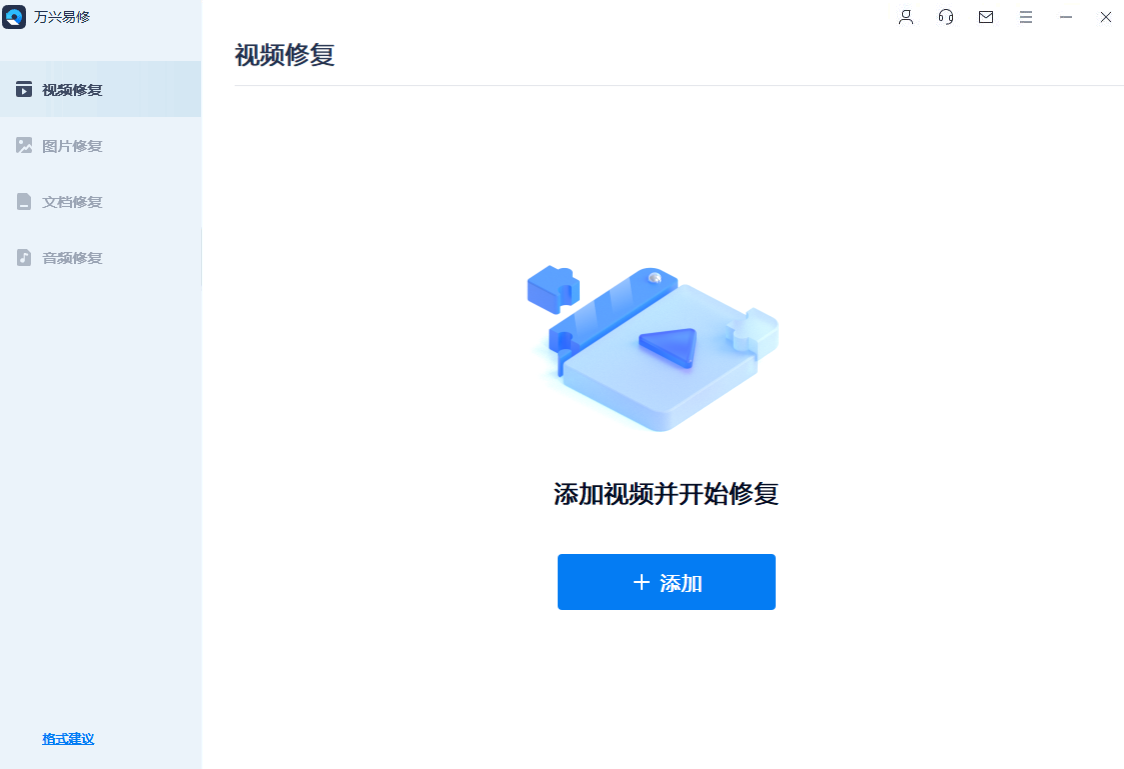
步骤三保存视频
完成修复之后点击视频缩略图上的播放按钮或文件下方的预览按钮预览播放视频,检验视频是否修复成功,然后保存到电脑即可完成破损视频修复工作。
如果有部分没有修复成功,可以列表每一行末尾的“保存”按钮将修复成功的视频保存到本地电脑;


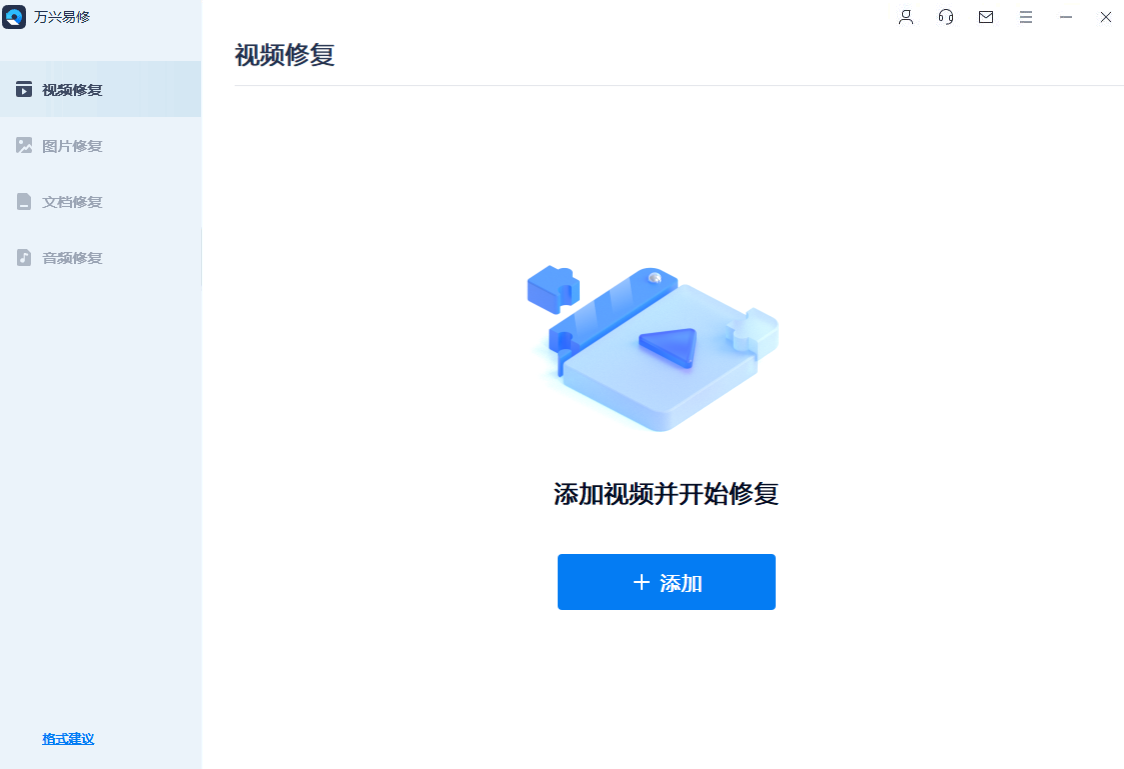
万兴易修高级视频修复功能操作指导 >>
解决方案7硬件更新
你很努力了,但是你的视频还是没有播放或者慢动作运行。这意味着你的电脑需要进行重大变革。你必须升级硬件。
为什么不是最优?嗯,因为这是你必须付钱的唯一选择!
那么,电脑的哪些部分负责一个愉快的观众体验?答案是RAM和显卡。
1 GB内存是播放高清视频的最低水平。
扩展内存意味着购买几个内存模块,并将其插入现有插槽。在订购更多之前,请慢慢检查你有多少空闲插槽。你可以用更强大的模块替换内存更少的旧模块。
对于大多数Windows电脑,你可以自己安装内存模块。你需要一把螺丝刀和一个真空吸尘器来清除灰尘。最后一条甚至是可选的:但是你不要打开你的PC两次!

记得关掉电源,另外拔掉任何连接到你机器的插头。
如果你不是真的喜欢DIY,或者你用完了免费的插槽,你可以用一个eGPU。它代表“外部图形处理单元”它基本上是一个强大的显卡,装在一个单独的外壳里,有自己的电源。你可以用适配器将它连接到你的电脑。

外置显卡很受游戏玩家的欢迎。如果你是游戏玩家,你会从中受益两次!
底线
出现意外慢动作效果的原因可以分为几类:
- 网络速度相关:
- 与浏览器相关,如浏览历史太长或保存的cookies太多
- 与中央处理器相关:没有足够的容量来处理视频文件
- 显卡限制
- 与Windows相关,如待定或已部署的更新
- 硬件相关:内存不足
对于每一个问题,都有一个解决方案。要快速修复离线视频,请使用视频修复软件。你将节省时间,而不是尝试每种解决方案。
人们也问
- 为什么我的GoPro视频都是慢动作播放?
- YouTube视频为什么播放速度慢?
如果你没有高速互联网,加载和缓冲将持续很长时间。尝试以下方法之一,帮助你的浏览器和电脑处理此问题:
- 删除缓存数据:浏览历史和cookies(参见上面的解决方案3)
- 降低每个视频右下角的分辨率
- 对于高级用户来说,完全下载视频并离线观看可能是一个不错的选择
- 如何让我的视频以慢动作播放?
- 慢动作有什么作用?




