硬盘坏了数据恢复的详细指南

在企业办公或者日常生活里,人们都会使用硬盘存储图片、文档、视频等大量文件,而由于故障原因导致的数据丢失问题,则能够通过以下提到的2种方法进行处理,需要获得帮助的朋友们,不妨接着查看硬盘坏了数据恢复的详细指南介绍。
硬盘坏了数据恢复方法一:电脑临时备份数据
如今安装了Windows8、Windows10系统的电脑,都开启了自动备份数据的功能,因此在需要找回硬盘丢失数据的情况下,我们可以打开备份文件夹,查看是否保存了相关数据。
步骤一
这里以Windows10系统举例,在电脑运行状态下,使用键盘的【WIN】+【S】键打开【控制面板】,接着再按顺序单击【系统和安全】-【历史文件记录】选项,即可直接进入到备份数据的保存文件夹内。
步骤二
我们可以按照文件类型、保存时间等,精准搜索到目标文件,在发现目标文件之后,点击鼠标右键跳出菜单栏,复制粘贴到硬盘内即可。
硬盘坏了数据恢复方法二:万兴恢复专家
在硬盘坏了数据恢复的详细指南里,下载万兴恢复专家软件也是很受认可的一大方法。专业软件具有操作简单的特点,运行之后只需要经过三个步骤,就能够顺利恢复硬盘数据。
步骤一
在万兴恢复专家的主界面内左边,能够看到多个功能选项,朋友们依次点击【硬盘驱动器和位置】-【硬盘驱动器】-【开始】选项,就能够让软件在指定的位置上开始扫描。
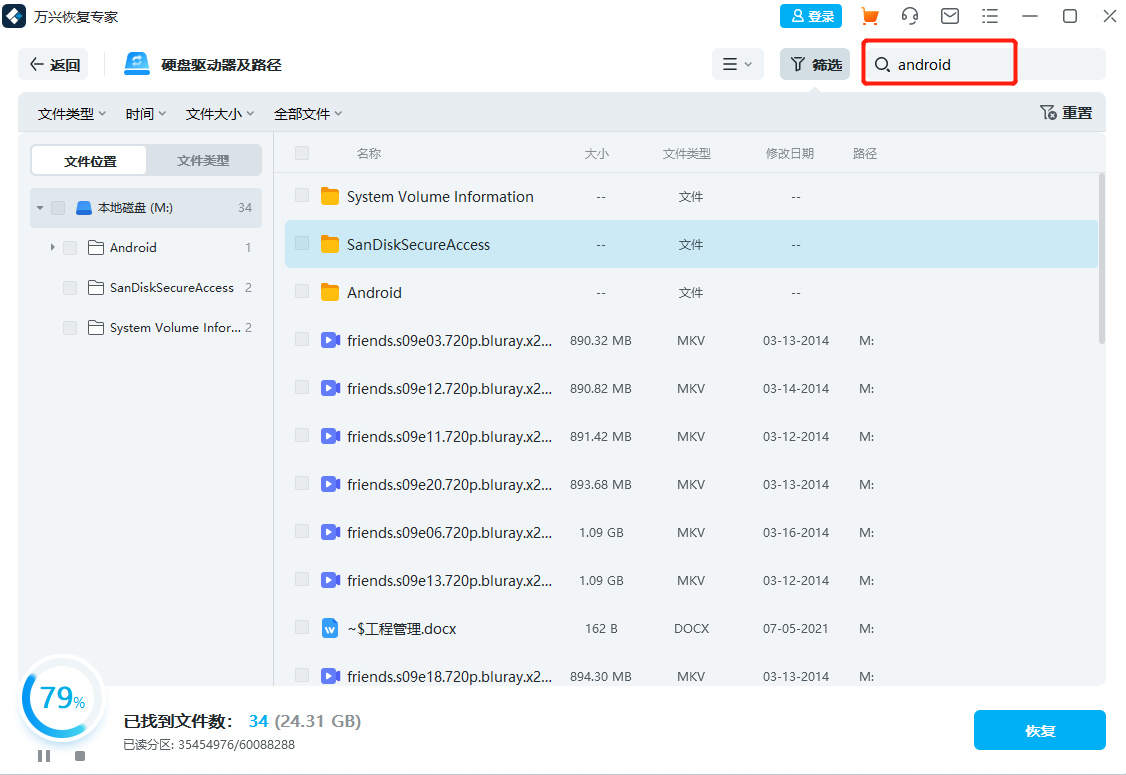
步骤二
万兴恢复专家软件的可操作性比较高,因此在全方位扫描时,可以根据实际情况进行查看实时扫描结果、随时查看扫描结果、深度扫描、精准扫描等操作。一般来说,指定扫描位置文件越大,扫描耗时也会更长,需要耐心等待扫描结束。
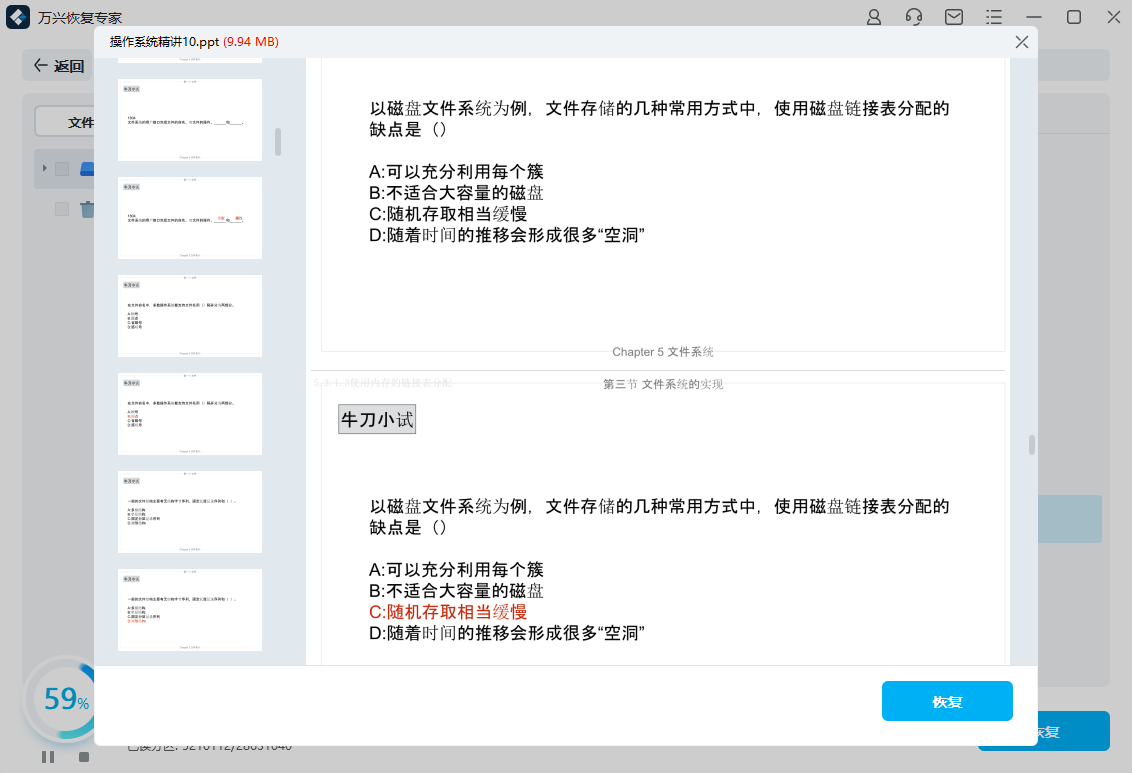
步骤三
恢复丢失的硬盘数据,只需要在扫描完成以后,点击万兴恢复专家的【恢复】选项,就可以让数据和文件恢复到指定位置。另外还要提醒大家,在选择恢复位置时,不要选择已经删除的硬盘内,否则浪费了一两个小时甚至更长时间,却由于这一步出错,而需要再次进行操作,肯定会带来更多的麻烦。
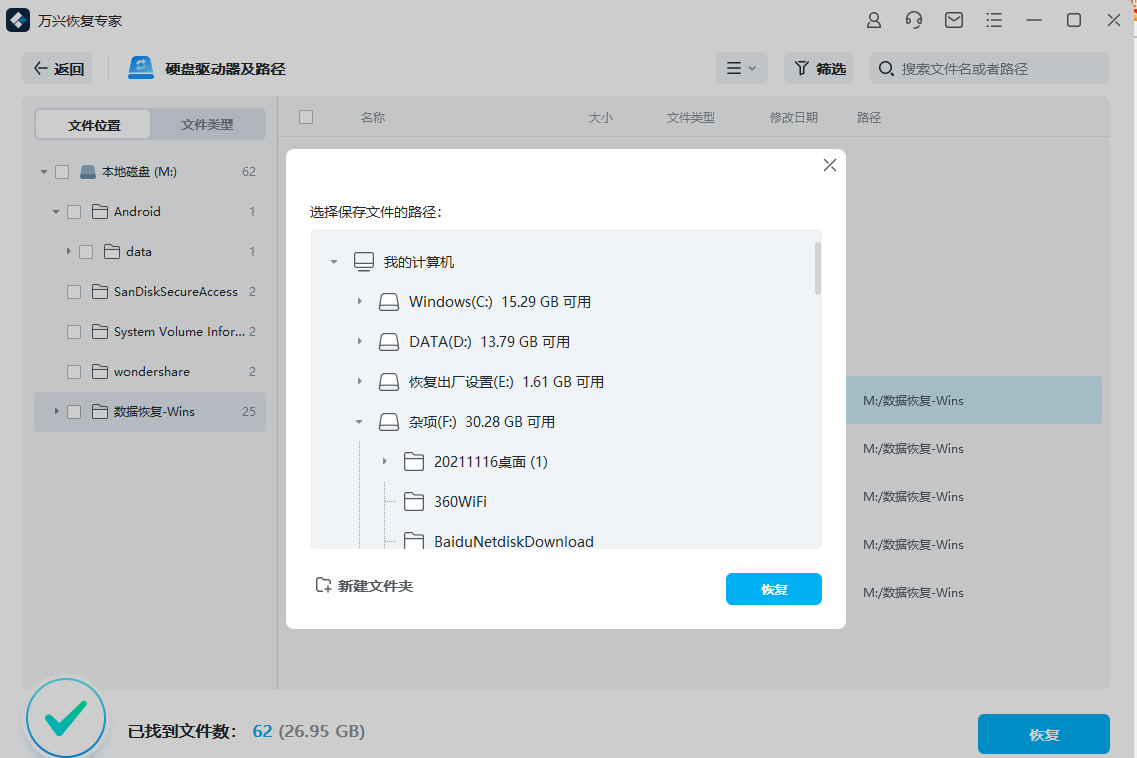
我们在了解硬盘坏了数据恢复的详细指南内容后,接下来就能够按照实际需求选择合适的恢复方法,尽快找回丢失或者删除的硬盘数据了。如果只是不小心删掉了数据,直接在电脑的回收站内就可以恢复数据即可,操作的步骤十分简单,找到目标数据或者文件之后,使用鼠标左键单击文件,在跳出的菜单栏内选择【还原】选项,就能把数据恢复到硬盘上。
