Windows和Mac上Undelete Plus的最佳4种替代品
日常生活中,我们常常通过删除文件、清空回收站以保持桌面的整洁,可是不久之后又意识到自己仍然需要某些已删除的文件。在这种情况下,我们就需要提前备份文件或使用数据恢复软件,以便轻松恢复已删除的文件。市面上一些专业的软件可以重建丢失的文件和文件夹,甚至从外部驱动器和设备中恢复丢失的文件。今天,我们就为大家介绍一些高效的数据恢复软件。
Undelete Plus是最受用户欢迎的常规软件之一,对于那些长期接触数据文件的程序工作者而言更是如此。即使不是频繁使用电脑工作的人,也可能遇到不小心删除重要文件的尴尬时刻,重新输入文字数据的工程量过于庞大,有时甚至是不可能完成的任务。此种情况下,Undelete Plus这样的数据恢复工具就会带来极大的帮助。
该软件采用不同类型的算法,可以有效地搜索并且恢复计算机上丢失的文件。它可以恢复由于病毒、系统故障导致意外删除的文件和文件夹。它不仅适用于计算机上遗失的文件,而且适用于USB驱动器,相机设备,笔式驱动器和存储卡等设备上丢失的数据。这使得Undelete Plus成为最受用户信赖的专业数据恢复工具之一。
可最大的问题是它不适用于Mac OS X的用户,因为它不兼容Mac。因此,Undelete Plus仅适用于Windows系统。好在市面上还有其它同样优质的数据恢复软件,我们已经为Mac OS X用户搜索、筛选了各种替代选项。这些软件也可以提供简单有效的数据恢复服务,它们中的一部分和具有相同的功能,另外一些甚至拥有更好的性能和更丰富的访问性选项。接下来,就让我们来看看Undelete Plus最优的4个替代品。
第1部分、4种最佳的数据恢复软件
1.万兴恢复专家-文件恢复工具
万兴Mac专属数据恢复专家是一个非常简单易操作的工具,可以帮助用户找回所有意外丢失的数据文件,包括图像、文档、视频、电子邮件等类型。无论是由于操作不当、病毒感染,还是由于硬盘损坏而丢失的文件都可以被找回。
优势
自定义体验 - 用户可以选择根据软件向导手动恢复数据。
帮助功能 -可通过屏幕右上角的小图标访问此程序附加菜单,使用帮助功能。
2.磁盘钻
磁盘钻可以帮助用户恢复系统上丢失的文件,图像和文档甚至是外部USB驱动器上的数据。如果遇到无法恢复的文件,磁盘钻会尝试重新加载它们,在大多数情况下都能获得成功。
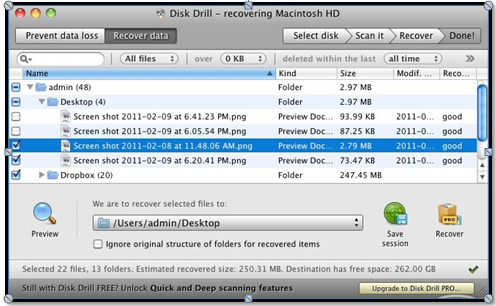
优点
连接和扫描 - 与多个软件不同,磁盘钻还可以从与系统连接的任何设备上扫描和恢复用户丢失的文件。
缺点
支付 - 此软件的主要功能是它可以免费扫描丢失的文件,但要恢复它们,用户需要购买许可证。
3.恒星凤凰mac数据恢复
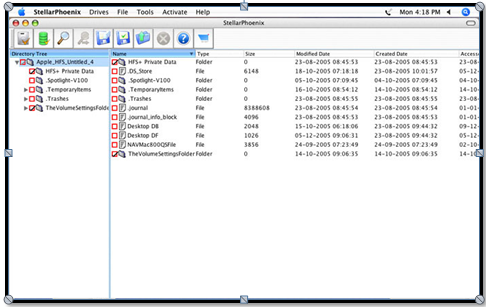
恒星凤凰Mac数据恢复是一款专业的数据恢复工具,可以帮助用户找回系统中丢失的文件或恢复垃圾箱中移动的文件。
优点
预览 - 此软件为用户提供已恢复损坏文件的预览服务,而不是直接将它们重新加载到用户系统。
缺点
付费选项 - 用户只能获得已恢复文件预览的只读副本,需要购买该软件才能获得工作版本。
4. Mac Free Any Data Recovery
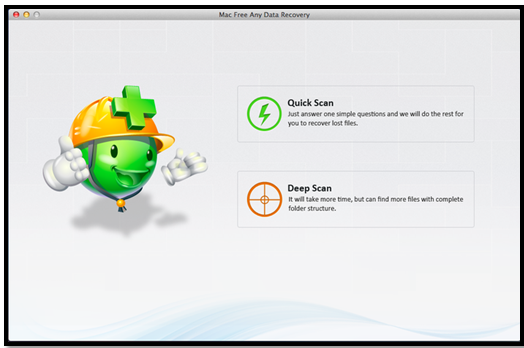
Mac Free数据恢复工具可以帮助Mac用户恢复丢失的数据。初次使用时,用户可以获得20个积分来尝试恢复文件,之后将不得不购买更多积分来进行数据恢复。实际上,这也不失为测试软件是否符合自身需求的好方法。此外,它还具有许多附加功能。
优点
恢复速度 - 用户可以在几分钟内立即恢复丢失的文件。它可以非常快速地扫描和查找文件,并且毫不费力地恢复它们。
缺点
缺乏帮助 - 虽然软件界面非常干净且用户友好,但如果用户遇到任何问题或需要其他帮助,则无法获得帮助与支持,只能依靠在线客服。
结论
用户可以使用各种令人惊叹的数据恢复软件来恢复计算机上丢失的文件、文件夹、图像和视频,有些软件甚至可以在连接到Mac的其他设备上恢复文件。其中许多软件提供免费版本或试用版,而部分软件则需付费使用。因此,下次无论在何种情况下丢失数据文件都不必担心,有专业数据恢复软件为广大用户保驾护航!
注意:在Mac OS X 10.13(High Sierra)下恢复丢失的Mac数据
由于macOS High Sierra(macOS 10.13)要求,Mac用户不允许从任何应用程序访问内置系统驱动器。因此,如果用户需要从macOS 10.13下的系统磁盘恢复丢失的数据,请首先“禁用系统完整性保护”。
如何禁用“系统完整性保护”?请按照以下步骤操作。
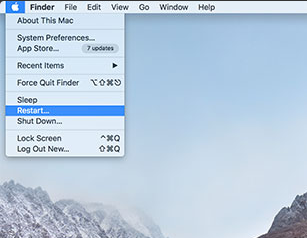
步骤1重新启动Mac并在听到启动响铃后同时按住“ Command + R ”键,这将启动OS X进入恢复模式。

步骤2当出现“ OS X Utilities ”屏幕时,请下拉屏幕顶部的“ Utilities ”菜单,然后选择“ Terminal ”。
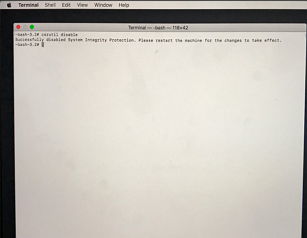
步骤3在“ 终端 ”窗口中,键入“ csrutil disable ”并按“ Enter ”然后限制自己的Mac。




