【经验分享】如何修复/恢复已损坏的SD卡和移动硬盘?
当用户的SD卡或移动硬盘损坏时,用户的数据通常将无法访问。如果用户尝试在计算机上打开它,Windows将提醒用户SD卡或移动硬盘无法访问,因为该文件或目录已损坏且无法读取。如果SD卡或移动硬盘无法识别,如何修复?要恢复SD卡和移动硬盘上的所有数据并重新正常运行,可以首先修复损坏的SD卡或移动硬盘,然后恢复丢失的文件。
在开始之前,需要注意的是在恢复SD卡或移动硬盘数据之前,请先停止使用损坏的SD卡和硬盘,否则用户可能会因数据覆盖而导致数据恢复失败。本文会为用户应对这种情况提供有效的解决方案。
第一部分:修复损坏的SD卡
只要用户的SD卡或者移动硬盘没有物理损坏,用户的计算机仍然可以识别它,并且用户的计算机会为其分配硬盘驱动器号; 用户可以按照以下方法来修复逻辑错误。
1.使用CMD修复损坏的SD卡
“chkdsk”命令是损坏SD卡修复的首选。它允许用户修复或修复损坏的SD卡,并重新访问设备上的所有重要文件。让我们看看它是如何工作的。(我正在使用Windows 7进行此演示)
步骤1使用读卡器将SD卡插入计算机。
步骤2转到开始菜单,在搜索栏中输入“ cmd ”,按回车键,用户将在程序列表中看到“ cmd.exe ”。
步骤3单击“ cmd.exe ”,然后用户将获得以下命令窗口,该窗口将允许用户修复损坏的SD卡而不进行格式化。
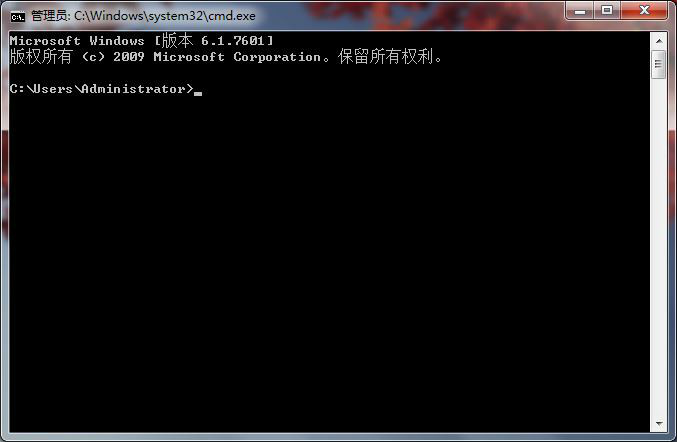
步骤4输入 “ chkdsk / X / f [sd card letter]: ”或“ chkdsk [sd card letter]:/ f ”。
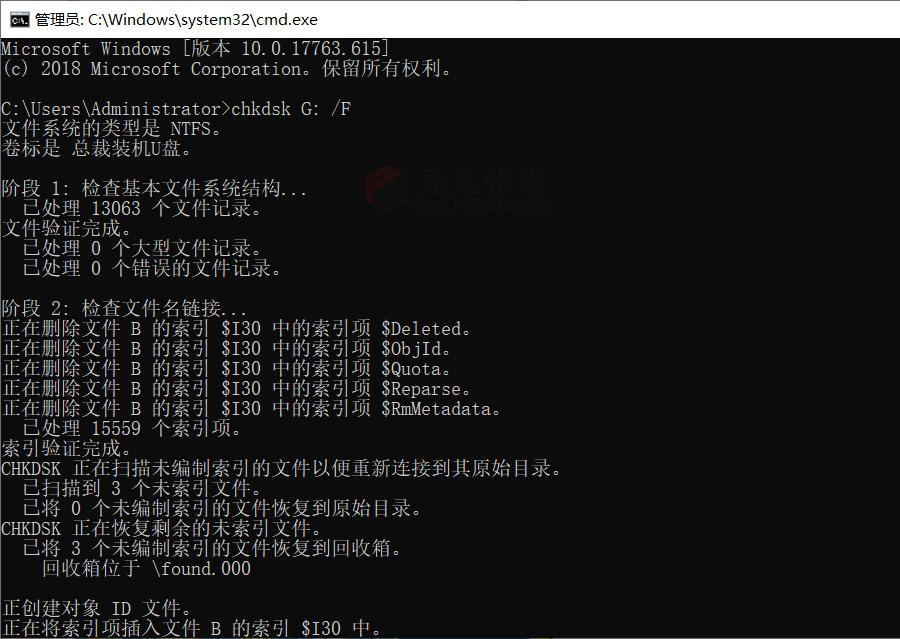
完成所有这些步骤后,Windows将开始检查并修复SD卡的文件系统。通常需要几分钟。之后,如果用户在命令窗口中看到“Windows已对文件系统进行了更正”,那么祝贺,损坏的SD卡已成功修复,用户可以再次查看数据。
2.扫描并修复SD卡
如果用户对cmd使用不熟练,还可以右键单击SD卡,然后从属性菜单中选择修复逻辑错误。
步骤1将SD卡连接到PC
步骤2转到我的电脑> SD卡。
步骤3右键单击SD卡并打开其属性。
步骤4单击“工具”选项卡。
步骤5单击“检查”按钮。

步骤6让扫描过程完成。完成后关闭扫描窗口。
步骤7右键单击USB闪存盘的图标,然后单击“弹出”。然后删除SD卡。
第二部分:恢复SD卡丢失的数据
成功修复SD卡后,即可访问它。如果文件仍在SD卡上,请尽快将SD卡的数据传输到其他位置。如果缺少文件,请在专业数据恢复工具的帮助下恢复它们。万兴恢复专家是一种专业的数据恢复工具,它支持从计算机硬盘驱动器恢复数据,恢复格式化的USB驱动器以及SD卡,CF卡等所有存储介质。凭借其强大的数据恢复能力和友好的用户界面,它是恢复SD卡数据的最佳选择。
步骤一选择外接磁盘
在电脑上下载安装运行万兴恢复专家软件,通过读卡器连接电脑,在软件界面点亮【外接磁盘】栏目中的SD卡,然后点击右下角的“开始”按钮。注意软件有Windows和macOS系统两种,下载安装的时候后一定要适配自己的电脑设备
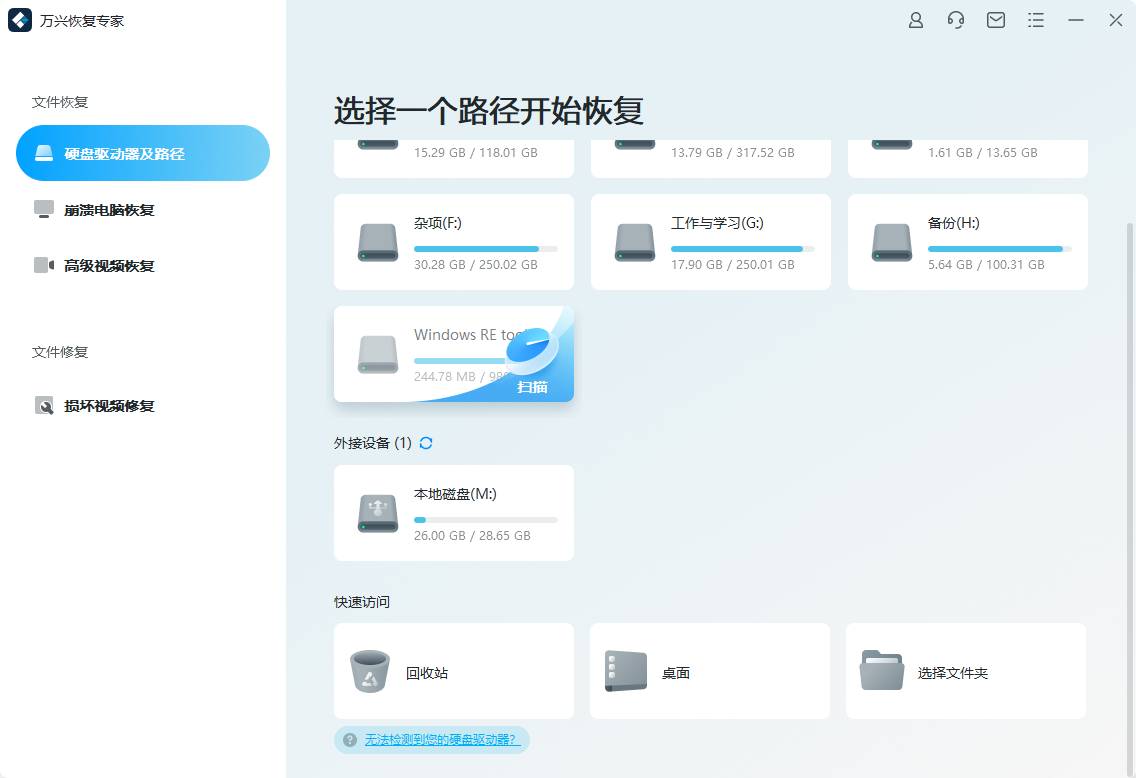
步骤二扫描外接磁盘
万兴恢复专家将会自动扫描外接的SD卡,扫描结束后用户可以通过左侧的【路径视图】和【文件视图】两种方式来浏览扫描出的软件,通常建议采用【文件视图】的模式,如果用户记得丢失文件的存储路径,也可以使用【路径视图】。

步骤三预览恢复
用户通过【文件视图】这种模式找到丢失的目标文件,直接可在右侧直接预览或者是点击放大预览,确认后点击右下角的“恢复”按钮即可找回丢失的文件。为了避免数据文件被二次破坏,最好是不要直接保存在SD卡,而是先保存到电脑,然后再在SD卡中新建一个文件夹,最后进行转移。

总结:
以上为SD卡恢复的操作办法,只要按照上述步骤一步步来操作,就可以安全地恢复自己丢失的数据文件。如果是U盘或者移动硬盘也出现了类似的问题,也可以参考执行修复/恢复方案。




