【超实用】恢复Win10丢失/未保存Word文档的方法
Word是最为常见的办公文档,而在使用过程中也常有意外发生,要么是误删丢失了,要么是未保存。其实,对于这两种情况只要是方法得当都是有可能恢复的,通过Microsoft Office手动恢复系统进程或让万兴数据恢复软件都有可能恢复Windows 10中丢失或未保存的Word文档,前者针对的是未保存的情况,万兴恢复专家可以恢复因删除,格式化或系统错误而丢失的Word文档文件。
注意,无论采取哪种方法来恢复文档,在文件丢失后,不要在硬盘上写入任何新数据,因为写入新的数据后原数据被找回的机会将大大降低。
选项一、从自动恢复文件中恢复丢失的Word文档
针对不同的Word版本,我们分别进行了Microsoft Office工具的具体使用步骤
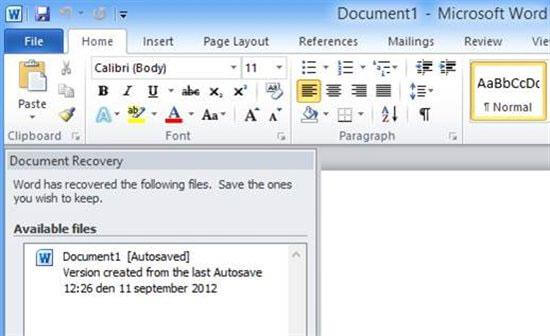
- 对于Word 2013用户,在“ 文件”菜单上,单击“ 打开”,然后单击“ 最近的文档”。滚动到所有最近文档的末尾,然后单击“ 恢复未保存的文档”。在找到要查找的Word文档后,双击将其打开,随即保存文件。
- 对于Word 2010用户,在“ 文件”菜单上,单击“ 最近”。接着单击“ 恢复未保存的文档”。同样找到目标Word文档后,双击将其打开,并立即保存。
- 对于Word 2007用户,单击“Microsoft Office按钮”,然后单击“ Word选项”。在导航窗格中,单击“ 保存”,接着在“自动恢复文件位置”框中,记下路径,然后单击“取消”,随后关闭Word,打开在步骤3中记下的文件夹。查找名称以.asd(自动恢复文件)结尾的文件,如果找到要查找的Word文档,请双击打开,最后就是保存文件。
- 对于Word 2003和2002用户,其主要操作步骤同Word 2007基本一致。只是需要注意,在“修改位置”对话框中,可能必须单击“文件夹名称”列表中的向下箭头才能查看自动恢复文件的完整路径找到“自动恢复”文件位置。
选项二、搜索Word备份文件并恢复丢失的Word文档
1、对于常见的Word版本,用户们都可按照以下步骤找回文档。首先启动Word 2013。单击“ 文件”菜单,单击“ 打开”,单击“ 计算机”,然后单击“ 浏览”。接着找到上次保存丢失文件的文件夹。随后在“文件类型”列表(所有Word文档)中,单击“ 所有文件”。备份文件通常具有名称“Backup of”,后跟缺少文件的名称。最后单击备份文件,然后单击“ 打开”,最后下载保存该文件。
2、在所有文件夹中搜索wbk文件。首先参阅方法1并搜索* .wbk文件(备份文件)。滚动文件以查看您要查找的文件。如果您不确定哪个文件是正确的,请将.wbk文件复制并保存到某个位置。接着启动Word,单击文件 打开。找到.wbk文件,然后逐个打开它们。在该些备份文件中找到丢失的文件后,请立即保存。
选项三、使用万兴数据恢复向导恢复丢失的Word文档
无论您使用哪个版本的Word处理器,使用上面列出的Microsoft Office指南执行整个恢复过程都会很复杂。因此我们推荐大家使用专业的数据恢复软件,进行更为便捷有效的恢复操作。以万兴数据恢复软件为例,用户只需三个步骤即可恢复已删除的文件。具体操作步骤如下:
步骤1选择Word文件位置
用户需要确认Word文件丢失的位置,进而选择硬盘驱动器或特定文件夹,如果用户是从回收站彻底删除Word文件的话,直接在软件打开界面点亮【选择位置】栏目中的回收站、桌面或文件夹,然后点击右下角的“开始”按钮。
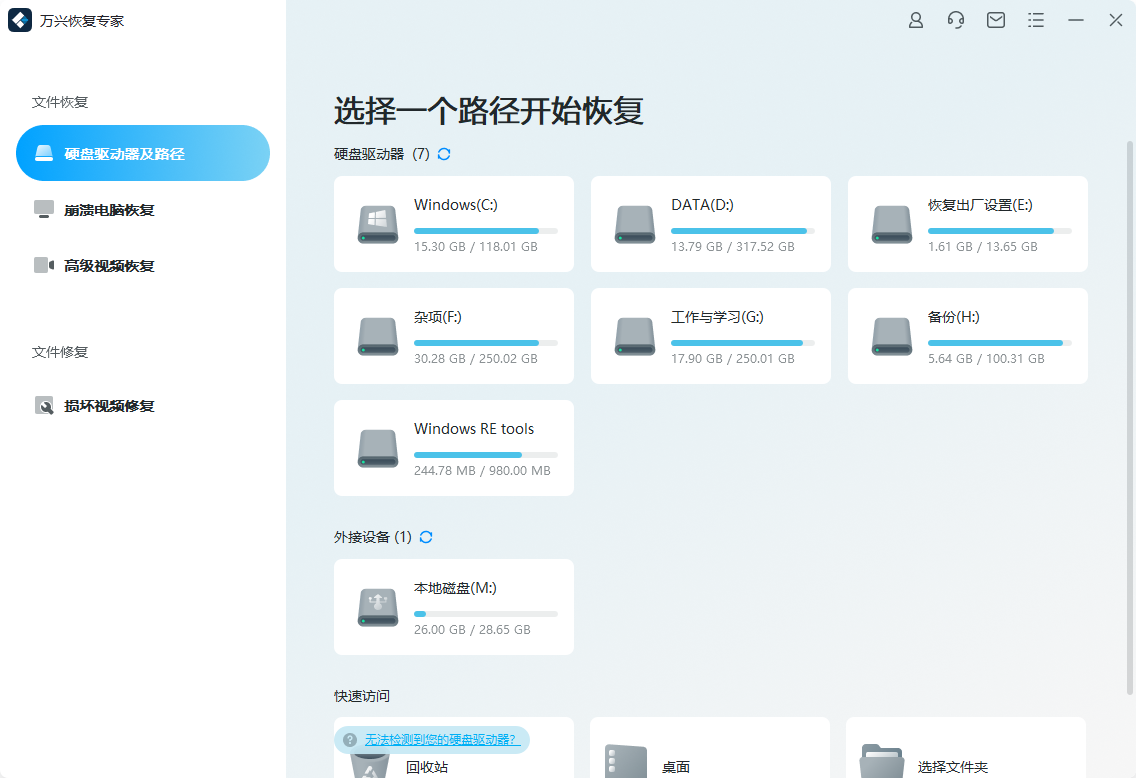
步骤2扫描所丢失的Word文档
万兴恢复专家将会自动扫描回收站,扫描结束后用户可以通过左侧的【路径视图】和【文件视图】两种方式来浏览扫描出的软件。如仍未找到丢失文件,可尝试【深度扫描模式】,不过这种模式会耗费较多的时间,请耐心等待。建议直接在后台运行,待扫描完成提示音响起后再做下一步操作。
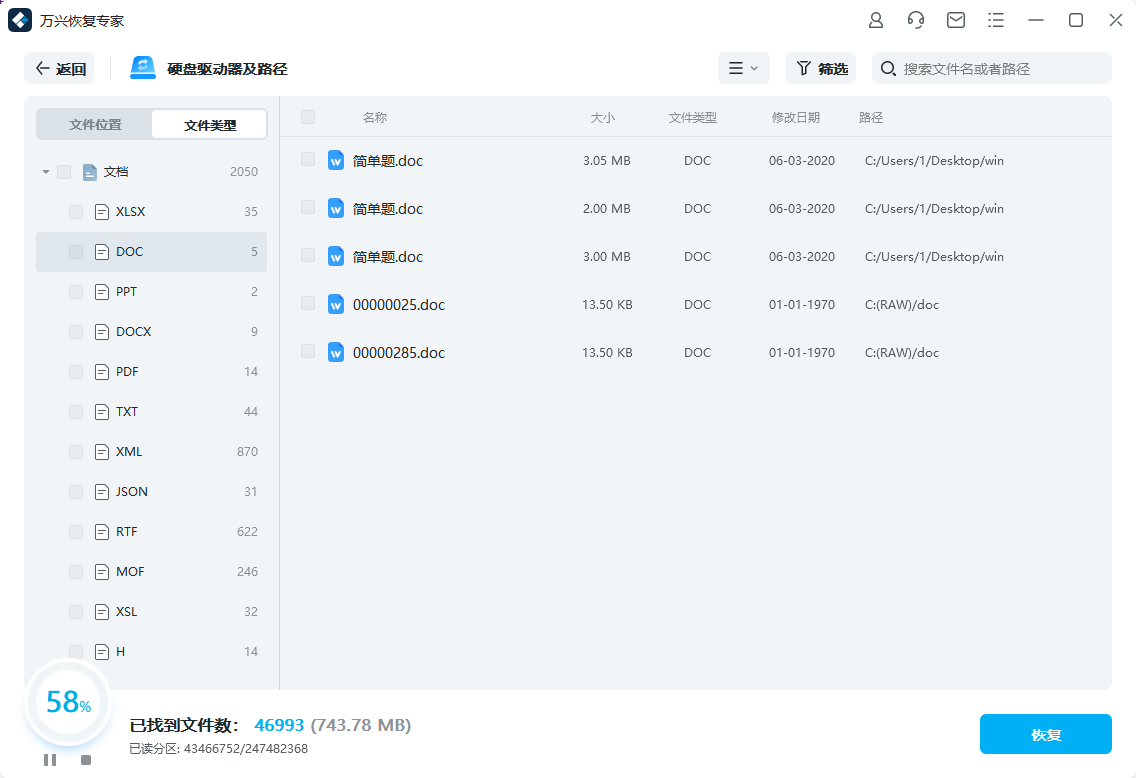
步骤3选择Word文件并恢复
扫描完成后,通过从左侧选择栏的下拉列表中选择“文档”,以最快的方式使用所需的Word文档。如果您的计算机上安装了Microsoft Word应用程序,则可以先预览Word文件,再进一步选择需恢复的文档,然后单击“恢复”
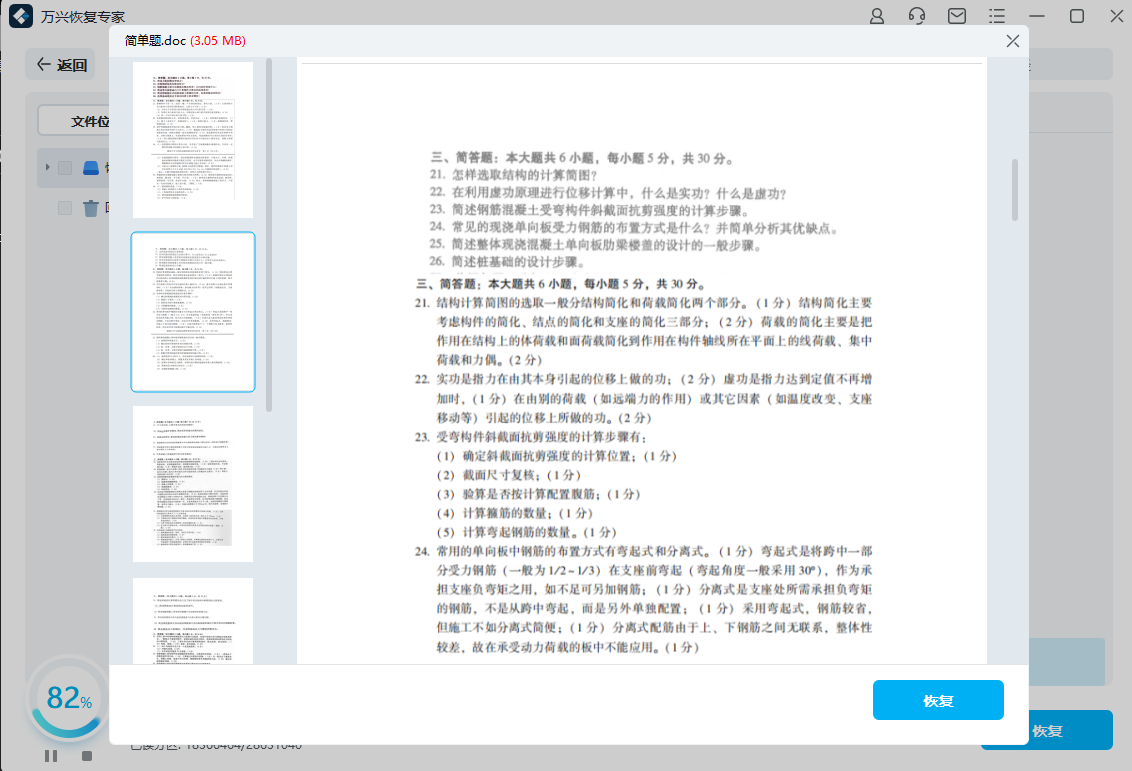
总结:
与Microsoft支持的复杂手动操作相比,万兴恢复专家更易于处理。凭借其强大的功能和直观的操作,不同电脑操作水平的用户都可以借助该工具完成数据恢复。当然,大家也要重视数据备份的重要性,在每份工作的收尾阶段,及时进行重要文档的备份工作,这就可以保证手上的任何一份工作安全地完成。




