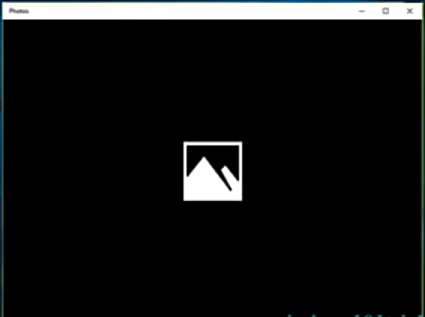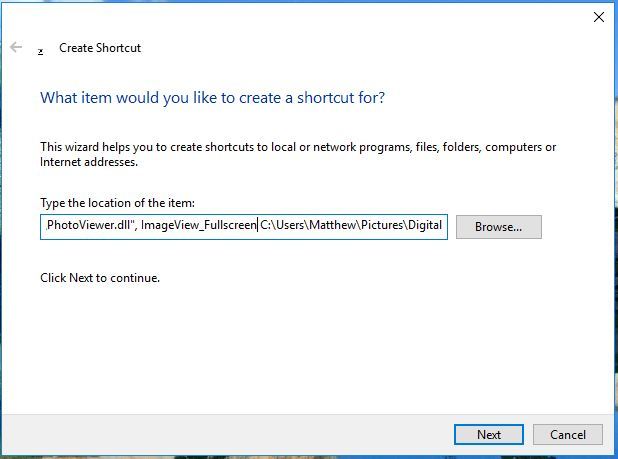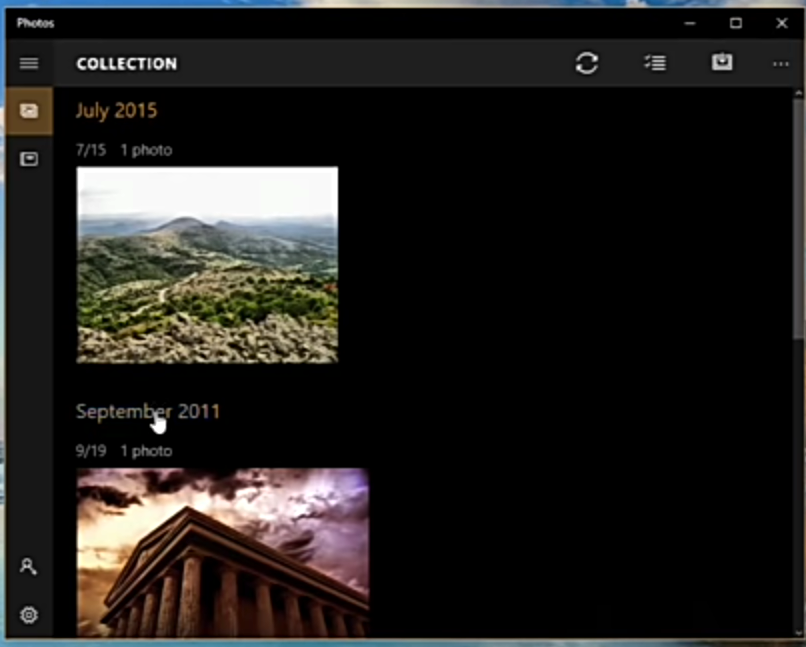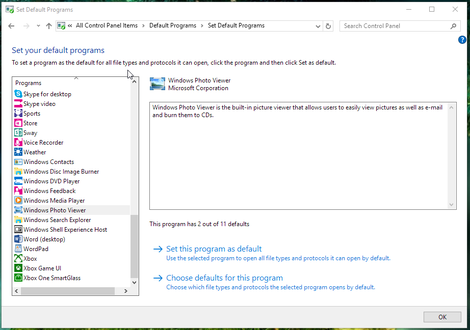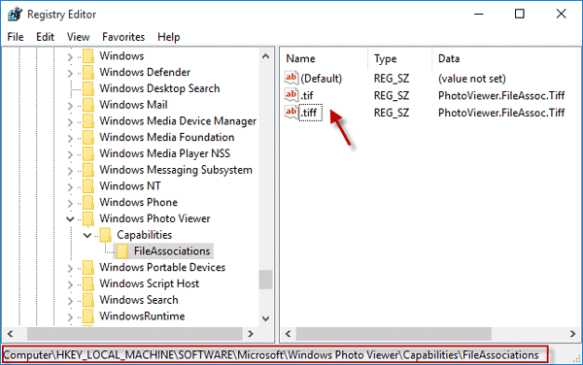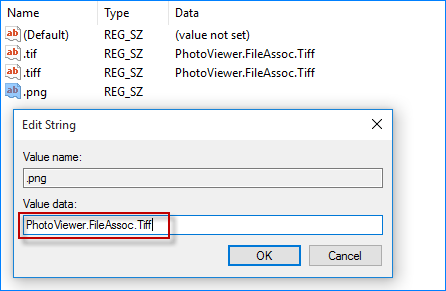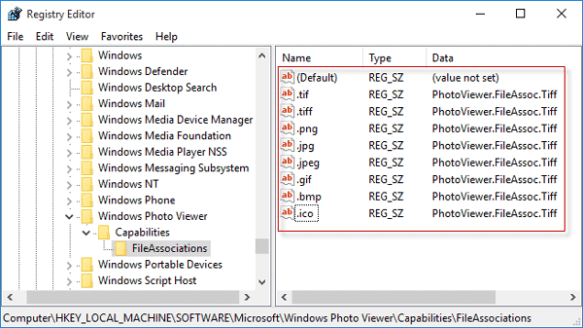如何在Windows 10中还原Windows照片查看器
当初为了拔出win7钉子户微软公司可是web notification的弹窗可是天天发,像高考一样数着倒计时,最后不少用户都更新到了win10,但随之而来却出现了很多问题,由于电脑固件老化,很多win10的系统文件带不动,甚至还出现了不少故障。有些用户就反馈win10上找不到照片查看器,无法正常再桌面浏览照片文件。而这算是比较小的故障了,用户掌握以下办法很快就可以解决了,而其完全不用重装系统。
第1部分:Windows照片查看器找不到的原因
自Windows 2003诞生以来,Windows照片查看器应用程序一直是Windows NT软件包的一部分。许多用户都将其当做是PS程序的迷你版本,所以尽管PS功能强大,但是用户需要的仅仅只会图片预览功能而已。如果升级到了win10出现了找不到照片查看器的问题,不要惊慌,它还是在在Windows 10操作系统中。
1.缺少Windows照片查看器的原因
案例1:Windows 10从Windows 7/8升级
是的,将Windows操作系统从7/8升级到最新更新是导致Windows照片查看器丢失的原因之一。事实上,对于那些升级其操作系统的人来说,这是一种常见的情况。在这种情况下,与安装干净版Windows 10的用户相比,它们更容易获得Windows照片查看器。
您无需下载注册表调整即可恢复您的应用。实际上,在这种情况下,您所要做的就是将默认图像查看应用程序设置从新的照片应用程序更改为旧的可信赖的Windows照片查看器。
案例2. Windows 10预装设备
这适用于购买了预装Windows 10更新的新Windows设备。从技术上讲,您的照片查看器仍在您的操作系统中。但是,默认应用程序需要更改才能将其恢复。Windows 10自动使用照片查看应用程序作为默认图像查看选项。实际上,Windows照片查看器不再列在“打开方式”中。更重要的是,它只有与之关联的.tff扩展名。
换句话说,你不能用它来打开像jpeg,png和gif这样的主要图片格式。因此,您需要使用注册表调整来获取您的应用程序。在下一节中,我将向您展示将注册表代码集成到Windows 10中的一步一步的深入分析。
2. Windows照片查看器的优点
接下来的问题是:为什么会有如此多的热潮和热情让旧图像查看应用程序回来?嗯,我相信答案在于其惊人的优点。
例如,Windows照片查看器无法在“沙盒”中运行; 它允许Thunderbird和Outlook等电子邮件应用程序运行其程序以查看电子邮件附件。更重要的是,您可以舒适地使用照片查看应用程序通过使用箭头键循环浏览多个图片,并使用鼠标滚轮进行缩放。
还有更多?使用精灵时,放大不会模糊此应用中的像素。最重要的是,Photo Viewer应用程序更好,因为您可以在没有任何任务栏遮挡屏幕顶部的情况下查看整个图像。这与Photo应用程序不同,后者有一个透明的任务栏遮挡了您的完整视图。
第2部分。如何在Windows 10中还原Windows照片查看器
方法1:为Windows照片查看器创建快捷方式
有很多方法可以恢复您的Windows照片查看器锻炼调整注册表文件。此方法是一种在不使用注册表调整的情况下还原应用程序的方法。请按照以下步骤操作,您将立即获得Windows照片查看器应用程序。
第1步:创建新的快捷方式
转到桌面并右键单击空白区域。从打开的窗口窗格中,选择“新建”,然后单击“快捷方式”。这将打开“创建快捷方式”窗口。在“创建快捷方式”窗口的文本框中键入以下快捷方式:rundll32“%ProgramFiles%\ Windows照片查看器 \ PhotoViewer.dll”,ImageView_Fullscreen。
输入命令后,单击“下一步”按钮,然后键入“Windows照片查看器”作为快捷方式标题。然后单击窗口右下角的“完成”按钮,将新快捷方式添加到桌面。
第2步:打开新的快捷方式
单击新快捷方式打开Windows照片查看器,如下图所示。不好了!这是一个空白的屏幕!是的,我故意省略将目标文件添加到创建快捷方式窗口中的命令。这就像是让您熟悉该过程的试驾。此时,您的Windows照片查看器对您没有任何用处。
第3步:再次创建快捷方式窗口
现在右键单击桌面并选择“新建”。单击“快捷方式”以打开“创建快捷方式窗口”。这一次,单击文本框侧面的浏览按钮。现在,选择包含图像的文件夹。
为图像选择目标文件夹后,在文件目标文件夹之前输入rundll32“%ProgramFiles%\ Windows照片查看器 \ PhotoViewer.dll”,ImageView_Fullscreen。您的位置应该是这样的:rundll32“%ProgramFiles%\ Windows照片查看器 \ PhotoViewer.dll”,ImageView_Fullscreen C:\ Users \ Matthew \ Pictures \ Digital。
第4步:向桌面添加快捷方式
单击“下一步”,将快捷方式添加到桌面。因此,单击新桌面快捷方式,它将打开该目标文件夹中的所有图像。您还可以创建更多Windows照片查看器快捷方式,以便与包含图像的其他目标文件夹链接。
有一个条款:您无法从Windows照片查看器软件中选择“打开”选项。但是,此方法将使您能够查看该特定文件夹中的所有图像。
方法2:将Windows照片查看器设置为默认APP
将Windows照片查看器设置为默认应用程序比以前的方法更好。为什么?您不必担心为每个图像文件创建新的快捷方式。更重要的是,这种方法更容易和直接。请注意,此方法因Windows 10分期付款的类型而异。
对于那些从Windows 7,8或8.1升级的用户
第1步:单击“设置”。选择“系统”,然后单击默认应用程序。向下滚动到您的照片查看器(这是您当前的默认图像查看器)。
步骤2.单击照片查看器,您将看到新默认图像查看器的选项列表。
步骤3.选择Windows照片查看器作为默认图像查看器。请注意,如果您将操作系统升级到Windows 10,则只会看到此选项。
对于那些从Scratch安装Windows 10的用户
Window Photo Viewer应用程序在Windows 10上不显示为可执行文件。实际上,它显示为.dll文件扩展名。因此,您无法使用它以该格式打开图像。更重要的是,您可以使用上述步骤将其设置为默认程序。此步骤涉及调整Windows注册表。要恢复Photo Viewer应用程序,您需要按照以下步骤操作:
- 步骤1.从可信赖的源复制注册表代码。
- 步骤2.将其保存在记事本中。双击新的记事本文件,以便将其与Windows注册表合并。
- 步骤3.您必须单击一系列窗口(例如用户控制帐户)才能使文件对文件注册表进行更改。
- 步骤4.现在,转到“控制面板”并单击“默认程序”。选择“设置默认程序”,然后在可用程序列表中查找Windows照片查看器。单击它并将其设置为默认图像查看应用程序。
方法3.将Windows照片查看器带到“打开方式”列表
虽然Windows照片查看器存在于新的Windows 10操作系统中,但它只能支持.tiff和.tif格式的图像。这就是为什么当您想要打开.jpeg或.png格式的图像时,Windows照片查看器不会出现在“打开方式”菜单中。幸运的是,您可以通过以下步骤手动将此图像查看应用程序添加到“打开方式”菜单:
步骤1.打开Windows 10注册表编辑器
转到“开始”菜单,然后键入“regedit”并单击它。在此编辑器中,按照以下路径导航到“文件关联”键:Computer \ HKEY_LOCAL_MACHINE \ SOFTWARE \ Microsoft \ Windows照片查看器 \ Capabilities \ FileAssociations。选择此键后,您将只看到两个字符串:.tiff和.tif。这意味着Windows只能打开带有这些扩展名的图像。
步骤2.添加更多文件格式
您需要在“文件关联”键下添加更多字符串值。这将使您能够在“打开方式”菜单中添加Windows照片查看器应用程序。更重要的是,它将使应用程序能够以更多格式打开图像。
您可以通过右键单击窗口右侧的空白区域来创建新的字符串值。选择“新建”,然后单击“字符串值”。现在,将新字符串值命名为.jpeg。双击它并将其值数据附加到PhotoViewer.FileAssoc.Tiff。因此,只要您右键单击jpeg文件,Windows照片查看器就会出现在“打开方式”菜单中。
方法4:为图像添加“使用Windows照片查看器打开”
在升级的情况下,您需要将Windows照片查看器添加到图像的“打开方式”菜单中。因此,请按照以下步骤进行此操作。
- 步骤1.将Windows照片查看器设置为默认应用程序
转到“控制”面板,单击“默认程序”,然后选择“设置默认程序”。搜索并选择Windows照片查看器,然后单击“将此程序设置为默认值”。 - 步骤2.右键单击任何图像。单击“打开方式”,然后选择“Windows照片查看器”。单击复选框以始终使用此应用程序打开您的图像文件。
方法5:将所有图像文件类型关联到Windows照片查看器
这与在注册表编辑器中添加新图像格式的过程相同。
- 步骤1.打开Windows 10注册表编辑器转到“开始”菜单,然后键入“regedit”并单击它。
- 步骤2.导航注册表编辑器
在此编辑器中,按照以下路径导航到“文件关联”键:Computer \ HKEY_LOCAL_MACHINE \ SOFTWARE \ Microsoft \ Windows照片查看器 \ Capabilities \ FileAssociations。选择此键后,您将只看到两个字符串:.tiff和.tif。这意味着Windows只能打开带有这些扩展名的图像。
您需要在“文件关联”键下添加更多字符串值。这将使您能够在“打开方式”菜单中添加Windows照片查看器应用程序。更重要的是,它将使应用程序能够以更多格式打开图像。
您可以通过右键单击窗口右侧的空白区域来创建新的字符串值。选择“新建”,然后单击“字符串值”。现在,将新字符串值命名为.jpeg。双击它并将其值数据附加到PhotoViewer.FileAssoc.Tiff。因此,只要您右键单击jpeg文件,Windows照片查看器就会出现在“打开方式”菜单中。
本节中的每个方法都专门用于帮助您恢复您喜爱的应用。有时,这些方法(例如将新文件格式集成到注册表编辑器中)很复杂,并且需要敏锐的能力来遵循每个步骤和行而不会出错。另一方面,有些是如此简单,只需要一点点调整就可以了。
第3部分:如何解决照片丢失的问题
由于系统故障故障,很容易丢失照片。所以解决了照片查看器的问题之后,就可能面临着恢复照片的问题。万兴恢复专家 是一款先进的数据恢复软件,无论大小,格式和质量如何,都可以检索丢失的数据。它的深度搜索算法有助于搜索甚至模糊的文件,以获得您想要的照片或视频。更重要的是,它具有快速恢复操作模式,并且兼容从Windows到Mac OS的不同设备。
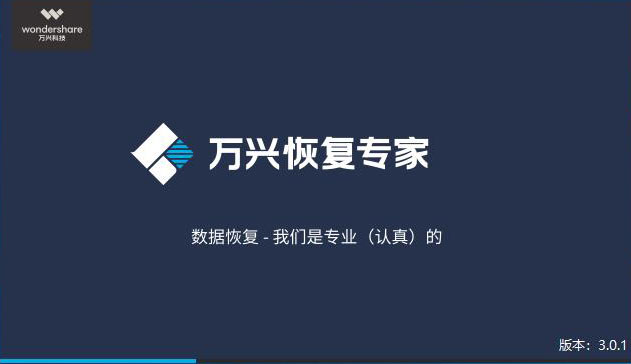
- 有效,安全,完整地从任何存储设备中恢复丢失或删除的文件,照片,音频,音乐,电子邮件。
- 支持从回收站,硬盘驱动器,存储卡,闪存驱动器,数码相机和便携式摄像机恢复数据。
- 支持在不同情况下恢复突发删除,格式化,硬盘损坏,病毒攻击,系统崩溃等数据。