如何将Mac引导至恢复模式
OS X系统的恢复模式提供了一套紧急预案,便于用户修复或重新安装操作系统的紧急情况下使用。同事,用户还可以使用恢复模式重置密码。下文中,我们向大家展示了将Mac引导至恢复模式的多种方案,如果发现一种方法不可行,用户可以使用其他几种方法。
第1部分:如何在Internet恢复模式下启动Mac
除了提供本地存储的恢复卷(也就是标准模式)之外,Apple还引入了Internet恢复服务,允许用户的操作系统从公司的服务中下载,以恢复硬盘分区的内容。如果用户的本地驱动器完全损坏,并且不能访问本地存储的恢复工具时,此方法非常适合使用。
要启动Internet恢复,请确保Mac已连接到WiFi网络,然后按照以下步骤操作:
- 重启Mac系统。
- 按住“选项”,“命令”和“R”按钮,直到触发引导响铃。
- 等到系统从Apple网站下载完恢复工具。
请注意,只有以下设备以及更新的Mac设备才能启动到恢复模式:
- MacBook Pro(13英寸,2011年初)
- MacBook Pro(15英寸,2011年初)
- MacBook Pro(17英寸,2011年初)
- iMac(21.5英寸,2011年中)
- iMac(27英寸,2011年中)
- MacBook(13英寸,2010年中)
- MacBook Pro(13英寸,2010年中)
- Mac mini(2010年中)
- MacBook Pro(15英寸和17英寸,2010年中)
- iMac(21.5英寸和27英寸,2010年中)
- MacBook Air(11英寸和13英寸,2010年末)
第2部分:如何将可启动驱动器创建到恢复模式
用户可以创建可引导的驱动器来存储OS X Recovery Disk,以便随时随地访问恢复工具。如果有能力投资购买高容量USB 3.0闪存驱动器来存储所需的工具,那就更好了。
网络上有很多文章概述了如何创建可启动的OS X恢复磁盘,包括本网站。建立此功能后,用户可以按照以下步骤将Mac置于恢复模式:
- 重启Mac。
- 听到提示音后, 按住键盘上的“选项”键。
- 将可启动的OS X Recovery Disk连接到Mac,然后从提示列表中选择它。
- 然后Mac将启动进入恢复模式,用户可以开始修复Mac设备。
如上所述,用户可以使用许多方法将Mac引导至恢复模式。当发现自己陷入困境时,没有必要恐慌 - 只需选择并掌握能够理解并操作的方法,就可以顺利进行恢复。将Mac启动到恢复模式后,用户就可以恢复Mac文件了。
第3部分:如何使用安装磁盘启动Mac
如果用户使用的Mac版本较旧,它可能附带一张灰色恢复DVD,可以来运行恢复程序。如果用户购买的是较新操作系统的副本,还可以使用安装盘执行恢复。

这是进入恢复模式的最简单方法,以下是具体的操作步骤:
- 插入灰色DVD并重新启动Mac。
- 按住键盘上的“C”直到听到引导铃声。
恢复工具将需要一些时间来加载。加载完成后,按照将Mac恢复模式的向导操作即可。
第4部分:如何使用本地恢复将Mac引导至恢复模式
- 重启Mac。
- 按住“Command”和“R”按钮,直到触发引导响铃。
- 此时会显示OS X Utilities窗口,它将提示用户选择四个选项之一。
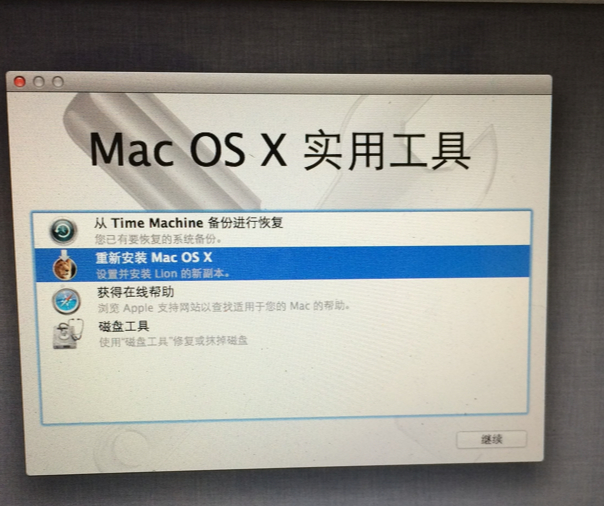
第5部分:如何从Time Machine启动Mac进入恢复模式
保持机器备份非常重要,Apple通过Time Machine功能实现了这一点。用户最好将备份存储在外部驱动器上,以便在硬盘完全耗尽时使用此方法启动恢复模式。

按照以下步骤将Mac引导至恢复模式:
- 重启Mac。
- 启动响铃响起时 按住Option按钮。
- 连接Time Machine驱动器。系统检测驱动器需要一些时间。用户可能需要输入密码。
- 选择将Mac启动到恢复模式的驱动器。
针对Mac修复过程中可能出现的数据丢失问题,我们向大家推荐一款专业的数据恢复软件——万兴恢复专家,以帮助用户找回丢失的数据。
安全可靠的Mac数据恢复软件
- 有效,安全,完整地从任何存储设备中恢复丢失或删除的文件,照片,音频,音乐,电子邮件。
- 支持从回收站,硬盘驱动器,存储卡,闪存驱动器,数码相机和便携式摄像机恢复数据。
- 支持恢复突发删除,格式化,硬盘损坏,病毒攻击,系统崩溃等不同情况下丢失的数据。




