如何创建可启动USB驱动器
发布时间: Aug 20, 2025
发布人: 小恢呀
开始创建可启动USB驱动器时,请确保可以从USB可启动驱动器启动计算机。如果您不确定,请阅读“如何从LiveBoot USB驱动器启动计算机”。我们建议您在打开刻录软件之前将USB驱动器插入计算机。创建可启动USB驱动器的整个过程只需3个步骤。请按照下面的步骤进行操作。
注意:此USB刻录软件将格式化您的USB。如果您有重要数据,请先备份。请勿尝试单击/打开/解压缩/解压缩/安装“.ISO”文件。
如何创建可启动的USB驱动器
在这些步骤之前,先在这里获取Wondershare LiveBoot。
第1步:点击刻录
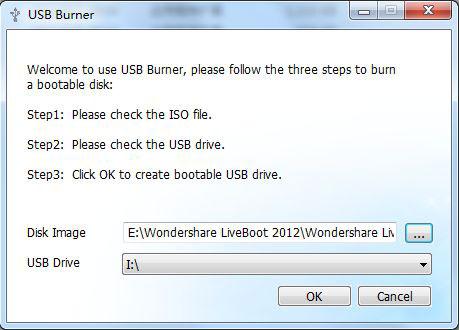
点击“立即刻录USB驱动器!”后 在LiveBoot向导界面上,将启动刻录机窗口。刻录软件将自动找到图像文件(ISO文件)和USB驱动器。如果刻录软件找不到图像文件(ISO文件)或USB驱动器,请手动指定。
第2步:单击“确定”开始
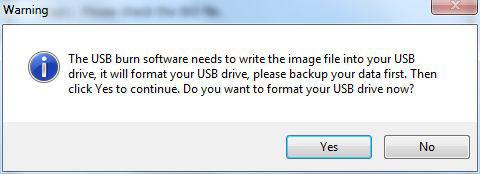
在刻录过程之前,您将看到一个弹出窗口:
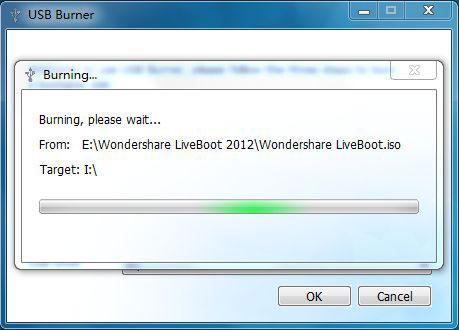
注意:USB刻录软件将格式化您的USB驱动器,请先备份您的数据。然后开始燃烧过程。
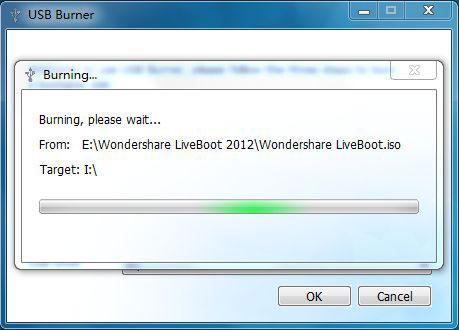
刻录/创建可启动USB驱动器需要几分钟时间。完成后,您将获得以下信息。
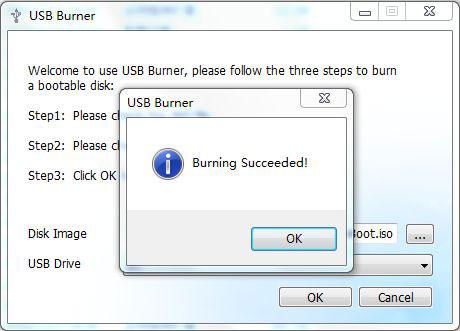
第3步:单击“确定”完成
单击“确定”完成刻录过程。烧焦的USB应包括:BOOT,EFI,EZBOOT,SOURCES四个文件夹和一个BOOTMGR文件。
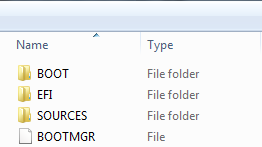
现在您已经完成了可启动的LiveBoot USB驱动器创建,您可以使用它来启动任何崩溃的笔记本电脑和台式机。
恢复由创建可启动USB驱动器引起的丢失数据
使用错误的操作来创建可启动的USB驱动器将导致硬盘驱动器数据丢失或最坏的将损坏硬盘驱动器,格式化的硬盘驱动器和无法访问的数据。在这些情况下,您将需要一个功能强大的USB恢复软件来检索丢失的数据。

万兴恢复专家 - 最好的硬盘恢复软件
- 有效,安全,完整地从任何存储设备中恢复丢失或删除的文件,照片,音频,音乐,电子邮件。
- 支持从回收站,硬盘驱动器,存储卡,闪存驱动器,数码相机和便携式摄像机恢复数据。
- 支持在不同情况下恢复突然删除,格式化,丢失分区,病毒攻击,系统崩溃的数据。
分享到:




