如何使用Mac磁盘工具修复硬盘驱动器和磁盘权限
很多人都将重要信息以图片,视频,音频和其他文件的形式存储在计算机上,如果出现文件丢失和硬盘损坏的问题,用户可以使用Mac Disk Utility修复硬盘驱动器和磁盘权限,以便检索所有重要的个人或工作相关数据。
第1部分:为什么需要修复硬盘驱动器
很多人都有存着照片,电影,音乐,视频或者其他类型的个人以及与工作相关的硬盘。这些硬盘驱动器有时会停止工作并产生逻辑错误,这些具有逻辑错误的硬盘驱动器会产生不能用于读取和/或写入的坏扇区。但是由于硬盘驱动器没有任何物理错误,因此仍然可以修复。
第2部分:为什么需要修复磁盘权限
磁盘权限基本上是文件和目录需要确定哪个用户/系统可以访问哪个文件以及它对该文件可以做什么的权限。修复磁盘权限是Mac在安装或升级OS X期间自行执行的一种非常基本的故障排除方法。
有些程序会自动更改一些权限来运行,这种更改可能会使文件不可执行,这意味着用户无法再保存或修改此文件。如果遇到此类问题,可以使用Mac Disk Utility修复磁盘权限。
第3部分:如何使用Mac Disk Utility修复硬盘驱动器
修复硬盘驱动器可以解决由于可能损坏而导致的许多问题,例如应用程序不断崩溃,某些程序未运行或计算机无法启动,所有这些都可以通过以下方式使用Mac Disk Utility修复硬盘驱动器来解决:
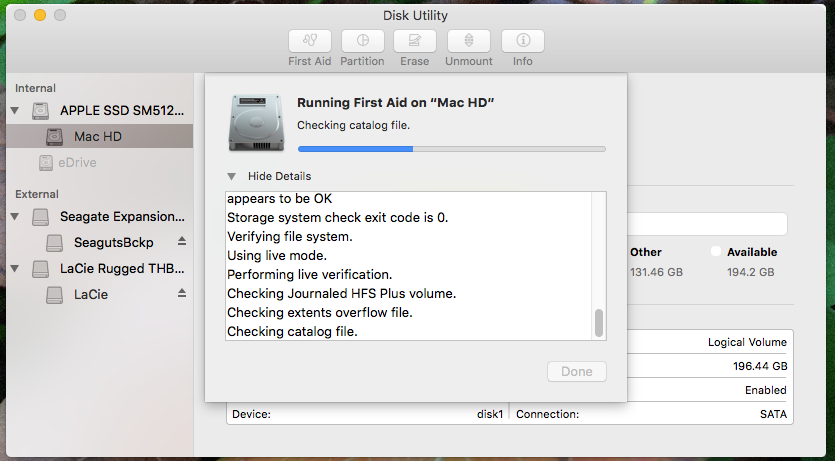
- 转到Apple菜单,然后单击重新启动。
- 重新启动后,按住Command和R键,直到屏幕上出现Apple标志。
- 现在转到“磁盘工具”并单击“继续”。在侧面,选择要修复的磁盘。
- 单击急救按钮。
注意:如果Mac Disk Utility告诉用户磁盘可能出现故障,那么尽可能地备份所有数据,因为这个硬盘无法修复。
- 单击“运行”。
- 一旦磁盘工具显示磁盘正常或已成功修复,可以单击显示详细信息以了解有关修复的更多信息。
注意:a)如果“磁盘工具”显示“重叠的扩展区分配”错误,则必须转到“已损坏的文件”文件夹以查找磁盘顶层的损坏文件。
b)如果“磁盘工具”显示“基础任务报告失败”,则尝试再次对磁盘进行分区。如果没有解决,请选择在备份所有信息后作为最后的手段进行格式化。
第4部分:如何使用Mac磁盘工具修复磁盘权限
如果磁盘权限已更改,要停止某些文件的读取,写入或正确执行,则需要使用Mac Disk Utility修复这些磁盘权限。以下是具体步骤:
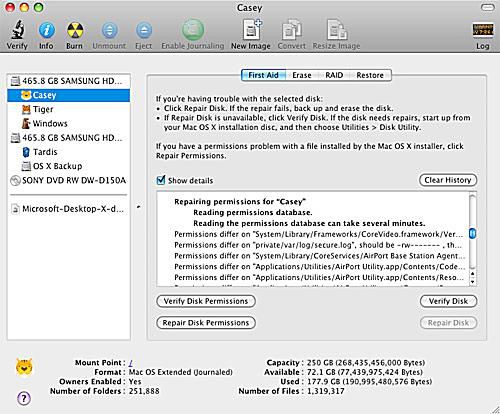
注意:这只能在OS X Yosemite或早期版本中完成。
- 转到应用程序>实用程序>磁盘实用程序
- 从列表中选择启动盘
- 点击急救
- 要检查权限,请单击“验证磁盘权限”。
- 要修复权限,请单击“修复磁盘权限”。
第5部分:如何恢复Mac的硬盘驱动器
许多原因都会导致硬盘驱动器上的数据丢失:突然断电,病毒,格式化,分区不当或硬盘崩溃。为了保护重要的数据,用户只能选择备份。如果数据不幸丢失,数据恢复是一个非常好的解决方案。使用可靠的软件(如万兴恢复专家 for Mac)可以帮助用户找回非常重要的所有丢失数据。
万兴恢复专家 for Mac可以帮助从硬盘,外部硬盘驱动器,USB和其他存储设备中检索数据。它可以从回收站,硬盘驱动器,存储卡,闪存驱动器,数码相机和便携式摄像机中恢复550多种格式的文件。其特殊功能允许在恢复之前预览数据,以便用户可以选择要恢复的数据。它与iMac,MacBook,Mac Pro以及Windows 10/8/7 / XP / Vista等Mac OS X 10.6及更高版本,Yosemite,El Capitan,Sierra兼容。
硬盘驱动器的分区是一个很精细的过程,应该系统地遵循,以避免损坏硬盘或丢失数据。
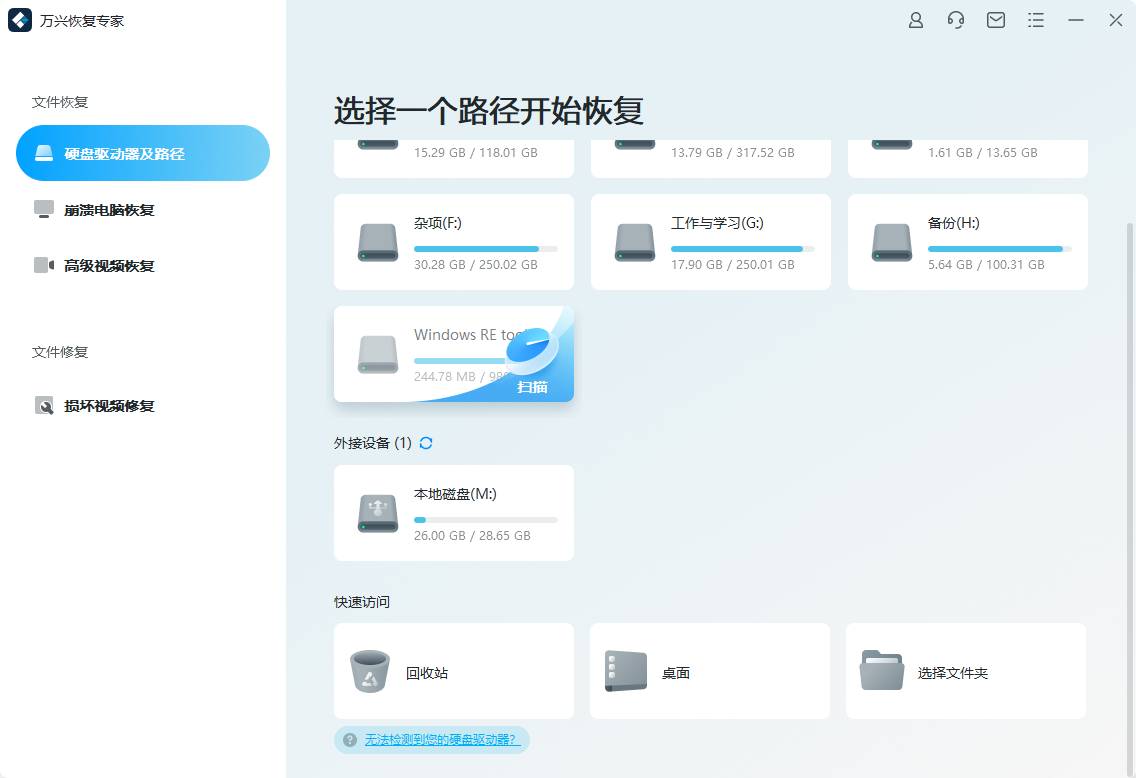
安全可靠的硬盘数据恢复软件
- 有效,安全,完整地从任何存储设备中恢复丢失或删除的文件,照片,音频,音乐,电子邮件。
- 支持从回收站,硬盘驱动器,存储卡,闪存驱动器,数码相机和便携式摄像机恢复数据。
- 支持在不同情况下恢复突发删除,格式化,硬盘损坏,病毒攻击,系统崩溃等数据。
结论
通过Mac Disk Utility可以修复硬盘驱动器或磁盘权限,检索已损坏的计算机上保存的所有重要数据。如果硬盘已损坏并且丢失了在损坏之前未备份的信息,则需要使用更可信和高效的软件(如万兴恢复专家)来在Mac上执行数据的完全恢复。




