如何用10种简单方法修复慢速Mac性能
随着时间的推移,一切都变得昏昏沉沉。Mac通常被认为比Windows PC更快,但随着使用量的不断增加和时间的流逝,症状开始出现。在打开应用程序时出现提升,鼠标光标无响应或冻结等症状。在发现效率不高的Mac速度减慢并且遇到性能问题后,人们可能会感到震惊。这些问题可能是由于多任务处理,许多繁重的应用程序,固件或权限问题,或过时的硬盘驱动器或缺少RAM而导致的。
这种困境的可能解决方案是什么?它是用新的替换旧的Mac吗?它是否选择优化Mac并使其运行更快的程序?答案绝对不是,特别是当有两种以上的方法可以解决缓慢的Mac性能时。许多解决方案都归功于您可以检查的许多潜在原因。无论Mac型号如何,为了解决缓慢的Mac性能问题,下面是帮助识别和解决Mac缓慢性能的10种快速方法。
- 方法1.使用活动监视器关闭资源饥饿的应用程序
- 方法2.关闭启动应用程序
- 方法3.降低透明度
- 方法4.备份数据
- 方法5.清除磁盘空间
- 方法6.检查硬件
- 方法7.更新Mac
- 方法8.重置SMC
- 方法9.重新安装Mac
- 方法10.找到苹果商店寻求帮助
方法1.使用活动监视器关闭资源饥饿的应用程序
导致Mac性能下降的原因之一是后台或运行中的应用程序消耗大量功率,因此有效地阻碍了其他应用程序的性能。通过查看显示Mac上所有进程的活动监视器,可以找出哪些应用程序需要耗电。为了找到这样的资源饥饿的应用程序并结束这些应用程序,这里是遵循的过程。
- 在Utility文件夹中打开Activity Monitor。
- 单击“查看和窗口进程”。
- 要按CPU使用率排序,请单击CPU选项。
- 在“%CPU”列列表中,将显示所有程序所使用的CPU数量。
- 通过单击选择消耗大量功能的应用程序。单击工具栏上的X按钮强制退出该过程。
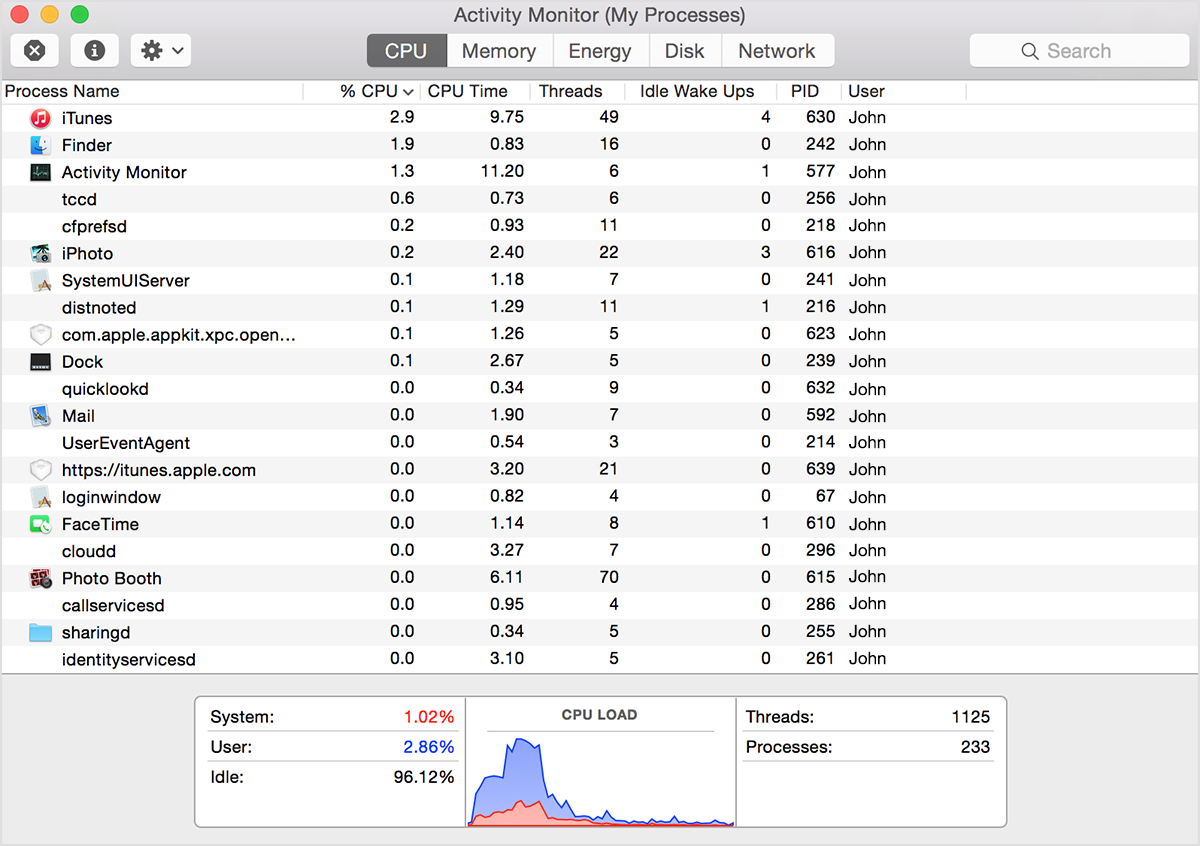
方法2.关闭启动应用程序
每次在登录期间或在Mac的加速期间,都会有很多不必要的应用程序在后台运行,阻碍了所需的速度。要停止此类启动应用程序的发生并加快Mac性能,请按照以下给出的说明操作:
- 单击Apple Menu图标。
- 转到系统偏好设置>用户和组。
- 选择当前用户帐户,然后单击“登录项”。
- 取消选中任何不需要的应用程序,或者在登录时不想启动的应用程序。
- 单击下面的“ - ”按钮。

方法3.降低透明度
透明度和动画在Mac上显示出整洁的效果。但是,由于macOS中存在大量透明效果,因此可能会因主要任务的负载过重或分心而导致Mac速度变慢。如果透明度降低,系统有机会达到所需的速度,这是如何做到的。
- 打开“系统首选项”窗口。
- 单击“辅助功能”图标。
- 选中“降低透明度”选项。
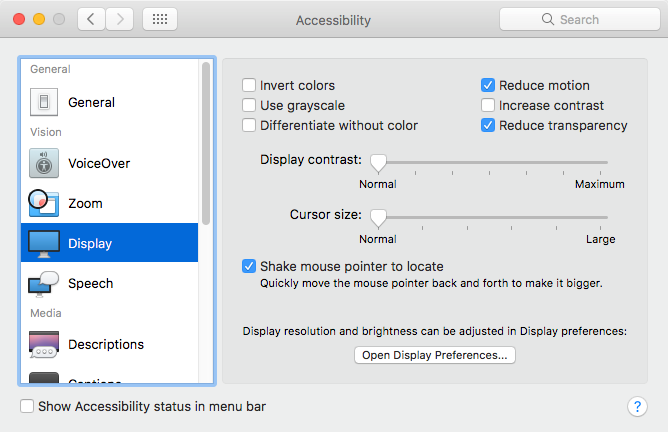
方法4.备份数据
适当的备份系统将使所有数字文件安全可靠。因此,必须使用备份系统来保护驻留在系统上的有价值数据。在Mac中,设置备份过程很简单,并且是一次性过程。
- 连接外部硬盘驱动器,该硬盘驱动器的大小是您备份到Mac的驱动器的两到四倍。
- 转到系统首选项> Time Machine。
- 将开关从“关”切换到“开”。
- 单击“选择磁盘”以选择卷或驱动器。
- 输入密码以加密备份文件。
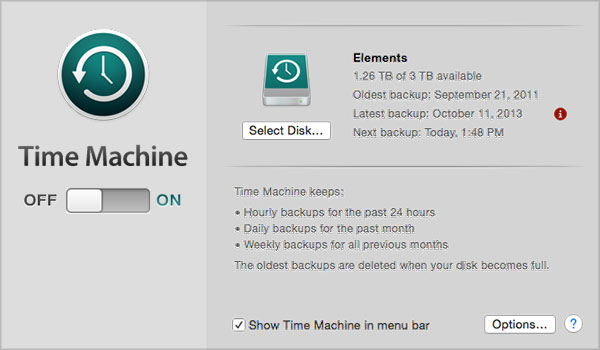
方法5.清除磁盘空间
Mac减速的最常见原因之一是磁盘空间的瓶颈使用。在这种情况下,清理所需的磁盘空间量将确保以前缓慢运行的Mac的性能得到改善。
- 单击Apple菜单。
- 选择“关于本机”。
- 然后单击“存储”选项卡,
- 单击“管理”按钮
- 将出现一个选项卡 - 存储在iCloud中,优化存储,自动清空废纸篓和减少杂乱。单击文件以查看有关这些文件类型的更多选项,并相应地进行选择。

方法6.检查硬件
高速缓存,日志,应用程序,小部件,语言包,插件,隐藏垃圾箱和大文件将成为大多数时候Mac性能降低的原因。要提高Mac的速度,最好选择清洁硬盘。
清理旧文件,组织桌面以及查找不再需要的文件的任务非常重要。如果您足够耐心,可以通过清理下载文件夹,删除不需要的应用程序,检查重复的iPhoto图库并删除它们来清理硬件。然而,它并不像听起来那么容易。因此,使用像CleanMyMac 3这样的Mac清理工具将会完成繁琐的任务。它是安全的,知道删除什么,删除的位置,并帮助加速Mac。
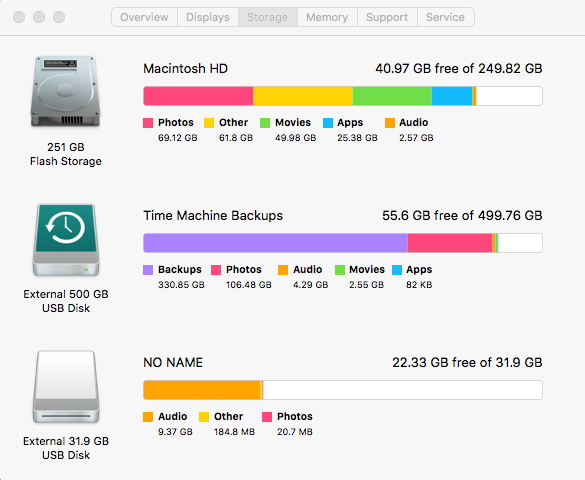
方法7.更新Mac
旧版本的软件也会降低Mac的速度。因此,可以安全地为Mac OS X和Mac上安装的所有应用程序执行软件更新。
- 单击菜单栏中的Apple图标。
- 选择软件更新。更新后,您还应确保Mac保持自己的最新状态。
- 单击系统首选项> App Store
- 选中“自动检查更新”和“安装应用更新”。
方法8.重置SMC
当您的Mac设置为重置时,任何类型的问题都必将得到解决。问题是很多用户都不会想到这个度假胜地。重置系统管理控制器将使系统完美运行。
- 将电源插入笔记本电脑。
- 按住:一次按住Control + Shift + Option + Power。
- 松开按键并打开电源按钮以重置SMC。
方法9.重新安装Mac
重新安装Mac是可以在Mac用户的力量下尝试的最后手段。通过重新安装Mac,旧Mac很有可能像往常一样恢复运行。这是做什么的。
- 选择左侧的启动驱动器
- 切换到“擦除”选项卡
- 从格式下拉菜单中选择Mac OS Extended
- 选择删除
- 退出“磁盘工具”应用程序
- 选择重新安装OS X.
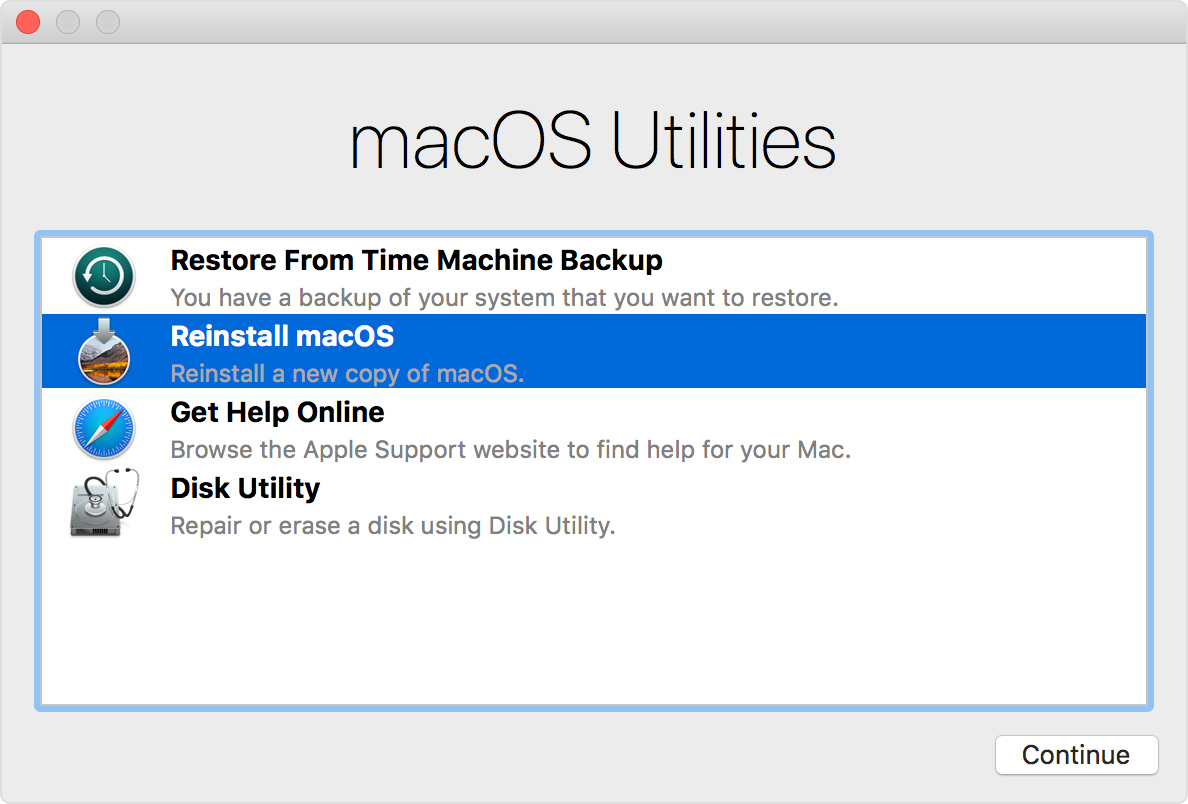
方法10.查找Apple Store以获取帮助
在决定如何处理旧Mac并坚持购买新Mac之前,永远不要忘记从附近的Apple商店获得帮助。这种方法是通过各种手段固定Mac的缓慢性能的最终答案。

结论
上面提到的方法之一必然会让你的Mac回归到你之前的所有荣耀中。主要部分是它不仅运行速度快,而且运行时没有病毒,垃圾邮件,崩溃以及不断需要支持,重新启动和升级。总有一种方法,您需要做的就是找到最适合您的方式。
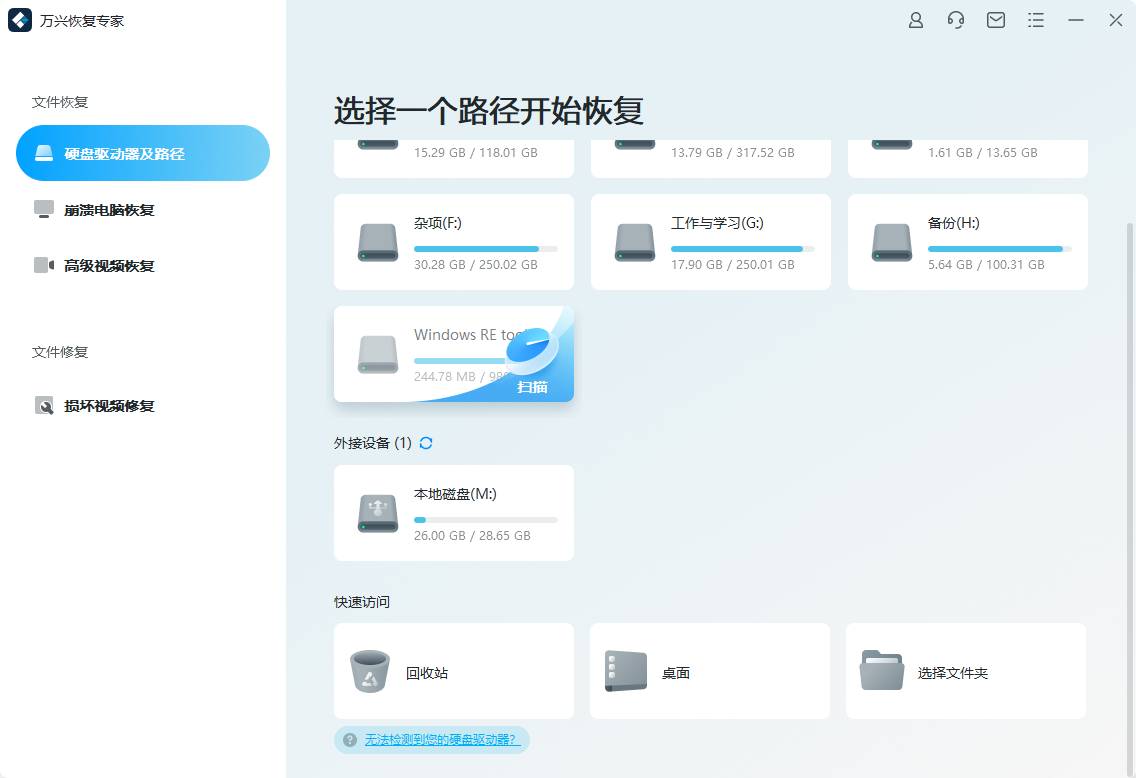
您的安全可靠的数据恢复软件
- 有效,安全,完整地从任何存储设备中恢复丢失或删除的文件,照片,音频,音乐,电子邮件。
- 支持从回收站,硬盘驱动器,存储卡,闪存驱动器,数码相机和便携式摄像机恢复数据。
- 支持在不同情况下恢复突发删除,格式化,硬盘损坏,病毒攻击,系统崩溃等数据。
注意:在Mac OS X 10.13(High Sierra)下恢复丢失的Mac数据
由于macOS High Sierra(macOS 10.13)要求,Mac用户不允许从任何应用程序访问内置系统驱动器。因此,如果您需要从macOS 10.13下的系统磁盘恢复丢失的数据,请首先“禁用系统完整性保护”。
如何禁用“系统完整性保护”?请按照以下步骤操作。
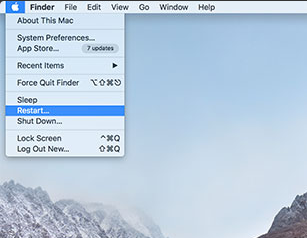
步骤1重新启动Mac并在听到启动响铃后同时按住“ Command + R ”键,这将启动OS X进入恢复模式。

步骤2当出现“ OS X Utilities ”屏幕时,请下拉屏幕顶部的“ Utilities ”菜单,然后选择“ Terminal ”。
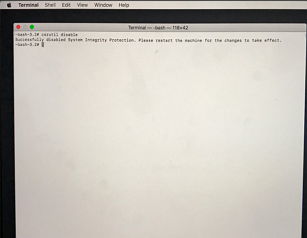
步骤3在“ 终端 ”窗口中,键入“ csrutil disable ”并按“ Enter ”然后限制您的Mac。




