如何在MAC OS Sierra升级后修复慢速Wi-Fi
随着新事物的出现,有些新问题会在享受像Mac OS Sierra Upgrade这样的新软件包的同时带来冲击力。凭借Auto-Unlock和Universal Clipboard等智能顶级功能,Mac OS Sierra升级无疑是Mac OS的最佳升级之一。嗯,很难不喜欢它的顶级功能和改进的界面这样的美丽。但是,人们发现MacBook往往会使无线路由器的速度变得不必要地慢。此外,移动热点或公共Wi-Fi网络在非特定和连续的时间间隔内保持断开连接。在成功升级到Mac OS Sierra之后,也发现了这个问题。这使我们需要知道如何在Mac OS Sierra升级后修复慢速Wi-Fi。
解决方案1:重置Wi-Fi路由器并重新启动Mac Wi-Fi连接
降低Mac Wi-Fi的首个解决方案之一是首先重启Mac的Wi-Fi连接。这可以通过将其与无线网络断开来轻松完成。
为此,请单击Wi-Fi菜单栏>选择关闭Wi-Fi>关闭MacBook上的蓝牙适配器>重新启动MacBook并尝试重新连接。
如果问题仍未解决,则应考虑重新启动或重置W-Fi路由器。这是因为尽管Mac上的慢速Wi-Fi已经被固定在升级到Sierra OS之后,但并不一定意味着它会导致Wi-Fi速度缓慢。故障也可能来自提供Internet访问的无线路由器。因此,建议首先重新启动路由器,只需拔下适配器几分钟并重新插上即可。如果问题仍然存在,您可以选择通过找到通常位于路由器后端的红色“重置”按钮并按下按钮来重置路由器。
注意:通过重置路由器,路由器的密码和网络名称将恢复为默认值。因此,您必须再次将密码和广播网络名称更改为所需的组合。
解决方案2.删除Mac OS Sierra中的现有Wi-Fi首选项
修复慢速Mac Wi-Fi的另一种方法是删除或删除Mac OS Sierra中以前存在的Wi-Fi首选项。此方法需要最大限度地注意执行成功,因此请仔细按照步骤操作。
- 首先,断开所有可能使用Wi-Fi网络的应用程序。
- 关闭Wi-Fi适配器。
- 现在,在MacBook桌面上,创建一个新文件夹以保存备份并将其命名为“首选项备份”或您选择的任何其他所需名称。
- 单击“Finder”图标并选择“Go to Folder”或只需按键盘上的快捷键Command + Shift + G.

- 在弹出窗口中,仔细输入此文件夹路径/ Library / Preferences / SystemConfiguration /,然后按键盘上的Enter键或单击“Go”。
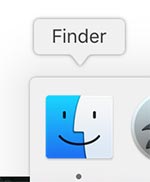
- 现在将该文件夹中的所有内容复制到最初在桌面上创建的备份文件夹中。这是为了防止出现任何问题。
- 现在将以下五个文件放在要删除的文件夹中:
- com.apple.airport.preferences.plist - com.apple.network.eapolclient.configuration.plist - com.apple.wifi.message-tracer.plist - NetworkInterfaces.plist - preferences.plist
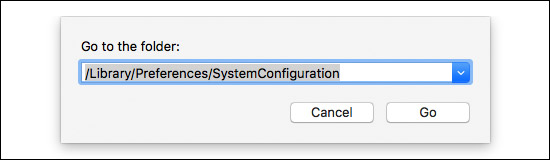
- 您现在可以使用上面的列表删除匹配的文件。
- 现在重新启动Mac并打开Wi-Fi以检查它现在是否完美。
解决方案3:将网络重置为默认值
关于如何在Mac OS Sierra升级后修复慢速Wi-Fi,您还可以将MacBook上的网络重置为默认值。这可以帮助修复慢速Mac Wi-Fi。要重置网络,请按照以下简单步骤操作:
- 首先关闭MacBook的Wi-Fi连接,并断开之前建立的所有无线连接。
- 单击Mac OS Sierra上的Finder图标。
- 然后单击“转到文件夹”并键入此文件夹路径/ Library / Preferences / SystemConfiguration。
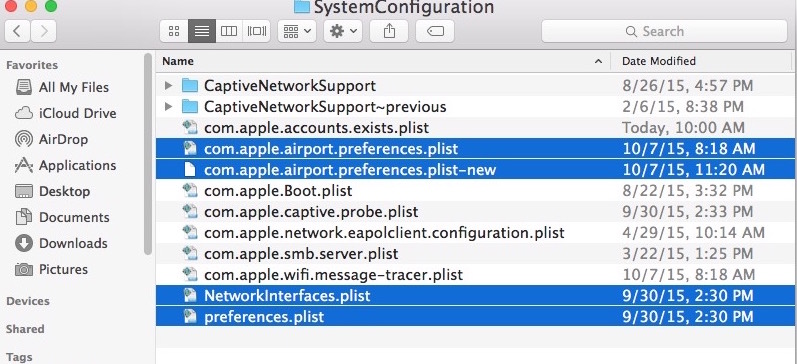
- 现在,您必须搜索并找到名为preferences.plist的文件。
- 找到文件后,您需要重命名它。
- preferences.plist.bak
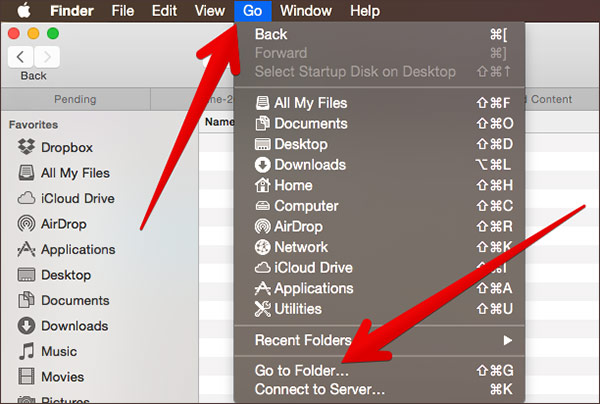
- 重命名文件后,关闭文件夹并重新启动Mac。
- 现在打开你的Wi-Fi并尝试重新连接。
- 如果再次检查上一个文件夹,您将看到已创建新的preferences.plist文件,并且网络已成功恢复为默认出厂设置。
- 您现在应该可以享受无缝的Wi-Fi连接。
解决方案4.删除现有的Wi-Fi首选项
如果所有遏制这场噩梦的努力都被证明是无效的,那么本书中还有另一个技巧来修复慢速Mac Wi-Fi。这涉及前往系统的首选项设置。
- 单击Mac菜单中的“系统偏好设置”;
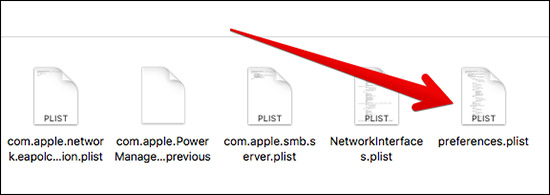
- 在系统偏好设置图标中,找到并选择“网络”图标;
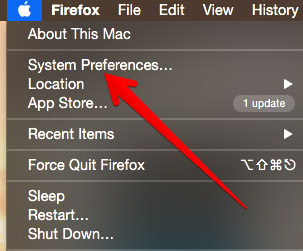
- 在左侧窗格中,选择您要连接的网络;
- 在页面顶部的“位置”下拉菜单下,选择“编辑位置”;
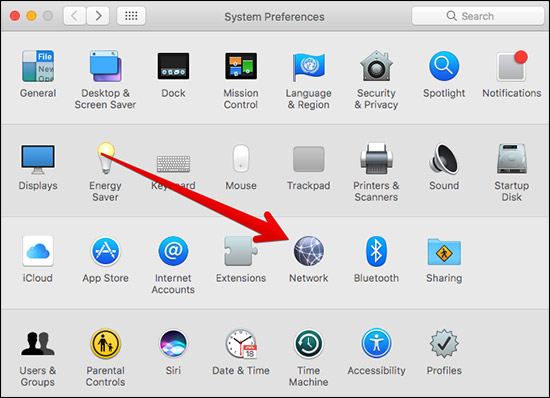
- 在新窗口中,单击加号(+)以创建新位置;
- 添加合适的Wi-Fi网络名称,然后单击“完成”
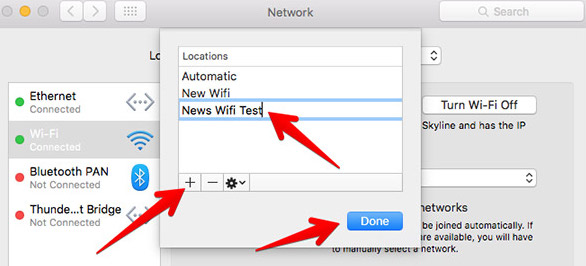
- 您现在可以在网络名称下加入网络,并像往常一样输入网络密码;
- 现在单击Advanced选项并选择TCP / IP选项卡;
- 点击续订“DCPH租约”按钮,完成后点击应用;
- 现在在网络屏幕上,单击DNS按钮;
- 在DNS服务器列上,单击下面的加号(+)按钮;
- 您现在可以添加OpenDNS(208.67.222.222和208.67.220.220)或Google DNS(8.8.8.8和8.8.4.4);
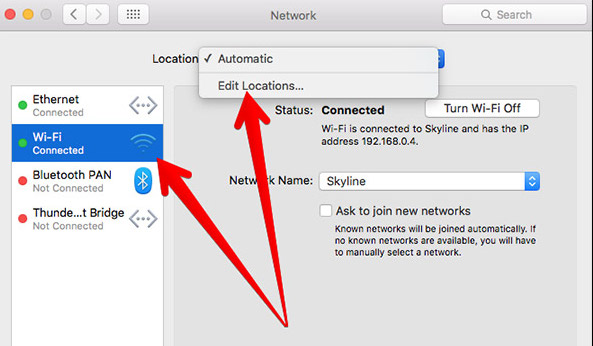
- 您现在可以单击“硬件”选项卡;
- 将“配置”选项更改为手动;
- 将MTU选项更改为自定义并将编号编辑为1453;
- 您现在可以在窗口按钮上单击“确定”以完成设置并完成创建Wi-Fi网络。
结论
人们可能不得不尝试多种解决方案来解决在Mac OS Sierra升级之后如何修复慢速Wi-Fi,直到您能够成功解决问题为止。事实上,Mac OS Sierra升级版是苹果操作系统升级版的主打产品,与任何其他软件一样,它具有额外的优势和缺陷。只要耐心地完成本文中的步骤,您就可以修复慢速Mac Wi-Fi。
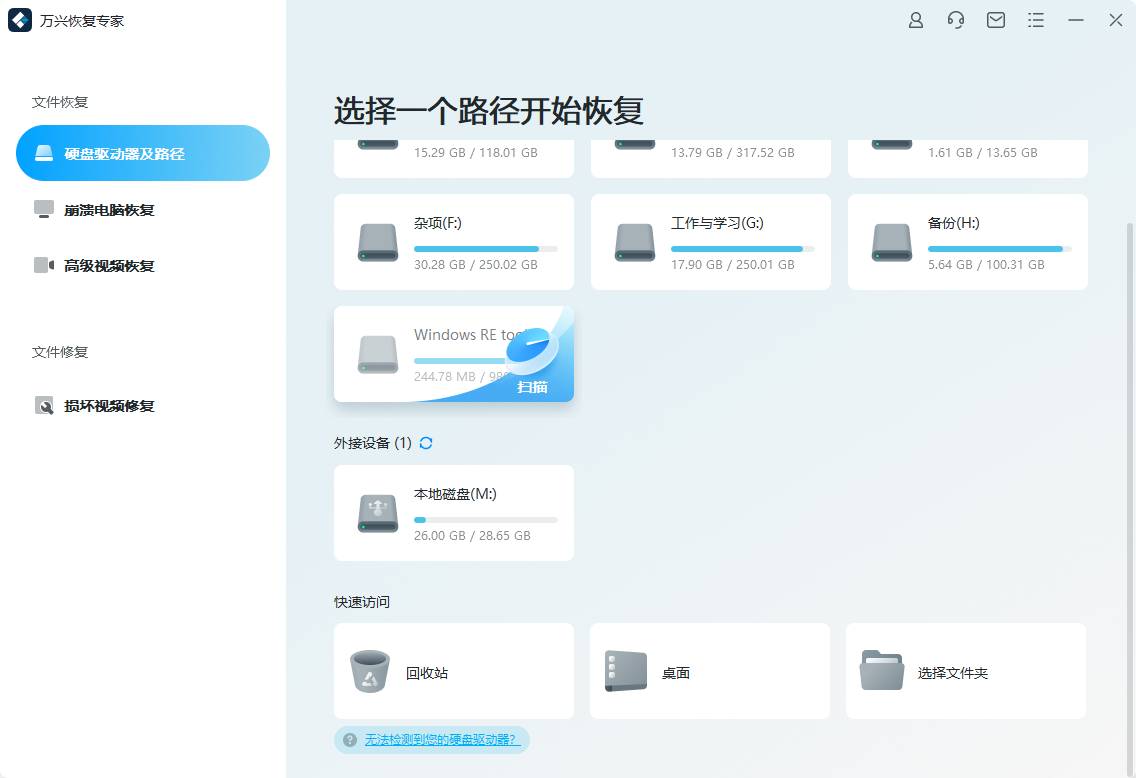
您安全可靠的Mac数据恢复软件
- 有效,安全,完整地从任何存储设备中恢复丢失或删除的文件,照片,音频,音乐,电子邮件。
- 支持从回收站,硬盘驱动器,存储卡,闪存驱动器,数码相机和便携式摄像机恢复数据。
- 支持在不同情况下恢复突发删除,格式化,硬盘损坏,病毒攻击,系统崩溃等数据。
注意:在Mac OS X 10.13(High Sierra)下恢复丢失的Mac数据
由于macOS High Sierra(macOS 10.13)要求,Mac用户不允许从任何应用程序访问内置系统驱动器。因此,如果您需要从macOS 10.13下的系统磁盘恢复丢失的数据,请首先“禁用系统完整性保护”。
如何禁用“系统完整性保护”?请按照以下步骤操作。
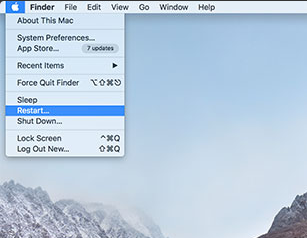
步骤1重新启动Mac并在听到启动响铃后同时按住“ Command + R ”键,这将启动OS X进入恢复模式。

步骤2当出现“ OS X Utilities ”屏幕时,请下拉屏幕顶部的“ Utilities ”菜单,然后选择“ Terminal ”。
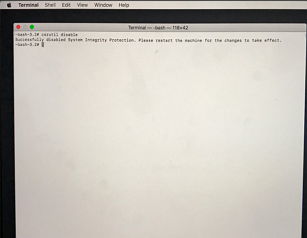
步骤3在“ 终端 ”窗口中,键入“ csrutil disable ”并按“ Enter ”然后限制您的Mac。




