如何创建便携式Windows USB驱动器
如今,新时代的许多品牌的笔记本电脑为了轻便,都没有专用的光驱。在这种情况下,创建便携式Windows USB驱动器非常必要。因为这将让您随时随地使用Windows,您也可以使用该usb驱动器来解决各种问题。虽然您可能已经知道如何刻录Windows启动光盘,但需要知道如何使用外置硬盘或USB闪存驱动器。在这篇文章中,我们将教您如何以逐步创建便携式Windows USB驱动器。
你需要什么?
在创建Windows USB驱动器之前,了解所有先决条件非常重要。事先了解以下必要设备。
USB驱动器:首先,您需要一个外部USB驱动器或USB闪存驱动器。即使闪存驱动器可以工作,我们也建议选择外置驱动器。USB 2.0将是一个理想的选择。
Windows安装光盘:还需要Windows安装光盘(或其ISO系统映像)。您可以使用Windows 10,Windows 8 / 8.1或Windows 7,相比之下,使用Windows 8和10更容易。
WinToUSB工具:安装专用程序,用以创建便携式Windows USB驱动器。
如何创建便携式Windows USB驱动器
- 第1步:在您的系统上获取WinToUSB
- 第2步:设置安装
- 第3步:开始安装
确保您准备好所有设备及软件后,您可以轻松创建便携式usb 闪存驱动器。完成此过程后,您就可以引导usb驱动器并修复系统。我们在这里以详细的步骤帮助您下载usb驱动器。
第1步:在您的系统上获取WinToUSB
这是拥有便携式Windows USB外置驱动器或usb 闪存驱动器的第一步。您需要安装系统支持的WinToUSB版本。它适用于Windows 10,8.1,8和7。
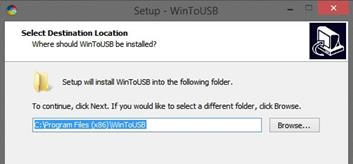
第2步:设置安装
准备好Windows安装光盘(或ISO文件)。将光盘插入系统的光驱中,然后启动WinToUSB工具。创建便携式Windows USB驱动器的向导即引导usb驱动器启动。
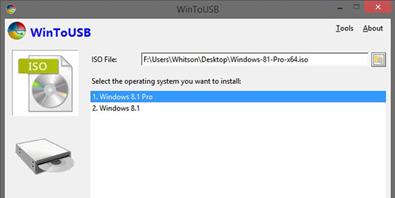
在本教程中,我们采用了Windows 8系统为准。根据您的情况,任何其他版本的Windows也可以按此步骤操作。完成选择后,单击“下一步”按钮继续。
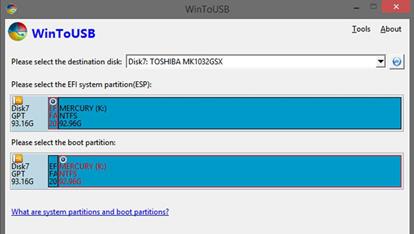
如果您没有usb驱动器,使用USB闪存驱动器那么您可能会遇到一些挫折。您可能无法创建区分分区。因此,建议使用外置usb驱动器而不是闪存驱动器。
第3步:开始安装
完成上述步骤后,只需单击“下一步”按钮即可。同意启动安装的条款和条件。
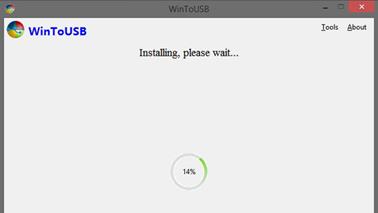
现在您可以稍等放松一下,因为这个过程可能需要一段时间才能完成。速度取决于您的Windows版本以及您使用的外部硬盘类型。确保在此过程中保持连接硬盘驱动器。理想情况下,整个过程成功完成大约需要20-30分钟。
如何从便携式USB驱动器运行Windows 10
现在,当您准备好Windows USB驱动器时,您可以随时使用usb 驱动器进行系统修复。usb驱动器下载安装后,从USB驱动器启动系统非常简单,与从CD或DVD启动Windows的方法相同。按照上述解决方案后,您可以轻松创建Windows 10/8/7
USB驱动器。现在,要运行便携式USB驱动器,请按照下列步骤操作:
步骤1:首先将USB驱动器连接到系统并重新启动它。
步骤2:当您的系统重新启动时,您需要从USB驱动器启动。这可以通过输入其BIOS设置来完成。
步骤3:为此,您需要在系统重启时按住F2键。这将允许您输入其BIOS设置。
步骤4:从这里,您需要选择USB驱动器作为启动源。保存设置并将计算机设置为从USB驱动器启动。
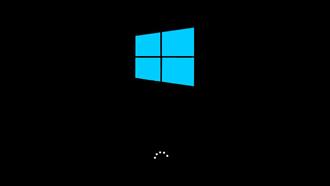
开始运行Windows安装,或者您也可以通过usb驱动器下载解决系统问题。




