如何在Windows 10中启动磁盘碎片整理程序
发布时间: Aug 20, 2025
发布人: 小恢呀
计算机运行速度会变慢,可能是保存在硬盘驱动器上的文件被碎片整理了。通过对驱动器进行碎片整理可以完善性能,加快运行速度。
Windows 10碎片整理概述
随着时间推移,硬盘驱动器上的文件可能会碎片化。保存文件,重新保存文件以及稍后删除文件时,一小部分信息最终会留在磁盘上的随机空间中。这导致系统需要花费很长时间来检查这些小块的位置,这反过来又大大减慢了计算机的速度。
解决此问题的唯一方法对硬盘进行碎片整理。需要注意的是具有SSD的计算机不需要手动碎片整理,Windows可以通过每月至少进行一次碎片整理还原系统。
为什么需要对Windows 10 PC进行碎片整理?
硬盘碎片整理可以重新排列文件并将碎片聚集在一起,它相当于一个整理过程,收集存储在不同位置的小数据包,然后将它们保存为一个组。
碎片整理使系统更容易读取硬盘上的文件,从而有效地减少了访问文件所花费的时间,也可以提高电脑的性能。
在Windows 10中启动磁盘碎片整理程序的12种方法
- 通过查看Windows管理工具下的“ 开始”菜单, 打开碎片整理和优化驱动器。
- 在搜索栏中,键入碎片整理,然后单击“ 碎片整理和优化驱动器”。
- 如果经常进行碎片整理,可以通过将其固定在任务栏或开始屏幕上来启动程序。按选项1中的“查找碎片整理和优化驱动器”,右键单击。选择Pin to Start或Pin to Taskbar。
- 从文件资源管理器中打开磁盘碎片整理程序。右键单击要分段的驱动器,选择“ 属性”。转到“ 工具”选项卡并选择“ 优化”。
- 使用“ 控制面板”打开“磁盘碎片整理”和“优化驱动器”。在“控制面板”窗口的搜索栏上,键入碎片整理,然后单击“ 管理工具”下的顶部结果。它也可以通过系统和安全性访问。
- 使用Cortana,在Windows 10激活的语音助手,打开碎片整理并等待Cortana执行碎片整理和优化驱动器。
- 通过在“开始”中找到“碎片整理和优化驱动器”来 创建桌面快捷方式,单击然后向桌面拖动。
- 按Win + R并在对话框中键入dfrgui 使用Run。
- 通过在命令行中键入dfrgui, 使用命令提示符或PowerShell打开。
- 同时按Ctrl + Shift + Esc 打开任务管理器,选择文件类型dfrgui下的运行新任务,选择确定。
- 在文件资源管理器的地址栏中,键入dfrgui并按Enter键。
- 在文件资源管理器中 找到Windows文件夹,查找System32查找dfrgui.exe并双击它。
如何在Windows 10计算机中对硬盘驱动器进行碎片整理?
Windows 10可以使用内置磁盘碎片整理程序对硬盘驱动器进行碎片整理。
- 按照12种运行程序的方式启动磁盘优化工具。可以在任务栏中键入optimize或defrag。
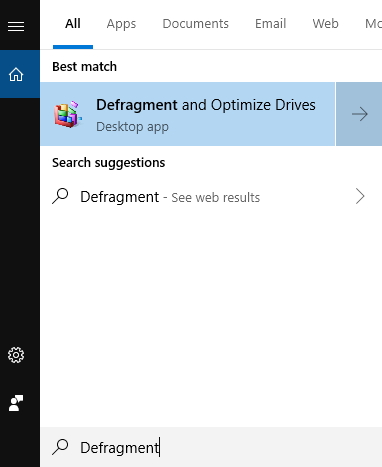
- 选择要进行碎片整理的硬盘驱动器,单击“ 分析”。如果在SSD中,此选项不可用并且显示为灰色。
- 分析完成后,窗口将显示碎片文件的百分比(如果有)。通常,任何超过5%的碎片硬盘都需要更长的时间。
- 要开始碎片整理过程,请单击“ 优化”。在进行碎片整理时不要使用计算机。
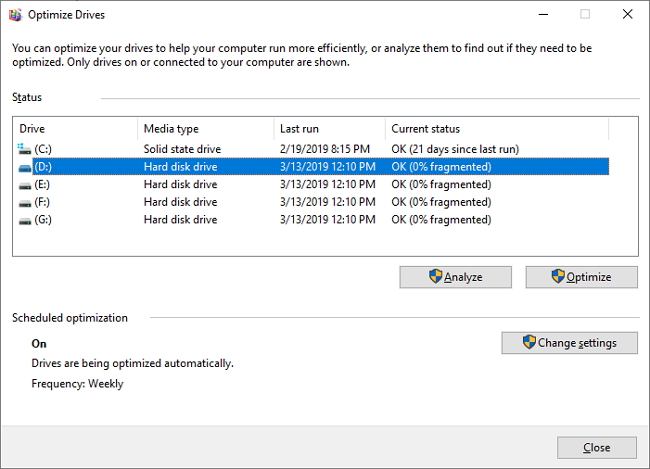
- 等待碎片整理完成并检查驱动器何时显示0%,表示碎片整理正确完成。
尽管碎片整理是针对较旧驱动器执行的任务,但了解如何进行此过程非常有用。由于SSD是目前PC中使用的最新技术,因此无需提示即可进行碎片整理。使用内置的碎片整理和优化驱动器选项是确保计算机以更快的响应和性能高效工作的好方法。
分享到:




