如何将iCloud备份下载到PC计算机
在很多的刻板印象里,iCloud是Apple公司的产品,只能够在它的生态里使用,但其实无论使用的是Mac还是Windows ,都可以借助iCloud来备份文件。而如果已经在iCloud上进行了备份,那么就可以轻松地将iCloud备份下载到电脑。在这篇内容丰富的文章中,小编将教大家如何在PC上设置iCloud驱动器以下载备份。
第1部分:下载适用于Windows计算机的iCloud
要将iCloud备份下载到电脑,需要先安装并设置iCloud。访问iCloud的官方网站并在Windows系统上下载。
- 要使用iCloud,需要先注册Apple ID。用户可以通过任何iOS设备或访问iCloud的网站创建帐户来完成。如果已经备份了iOS设备,可以使用现有的Apple ID。
- 还应该同步使用Outlook 2016更新的联系人,日历,邮件等。
- Safari 5.1.7(或更高版本),Firefox 22(或更高版本)和Chrome 28(或更高版本)的书签
- 此外,应更新Windows版本以支持iCloud安装。
第2部分:如何在Windows上设置iCloud
下载iCloud后,需要执行其设置。这可以为计算机上的iCloud创建专用驱动器,让用户能随时随地访问它。要在Windows上安装iCloud,可以执行以下简单步骤:
步骤1下载适用于Windows的iCloud;
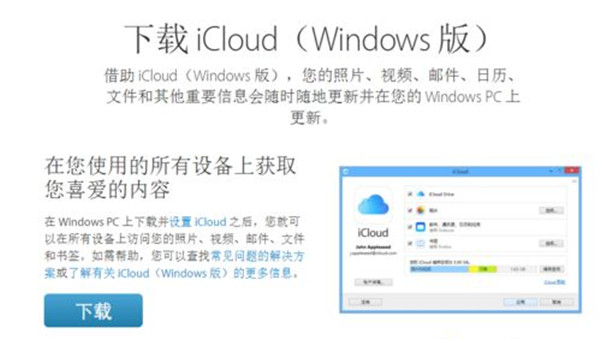
步骤2如果设置向导无法自动启动,请从文件资源管理器中打开(最近下载)并运行它;
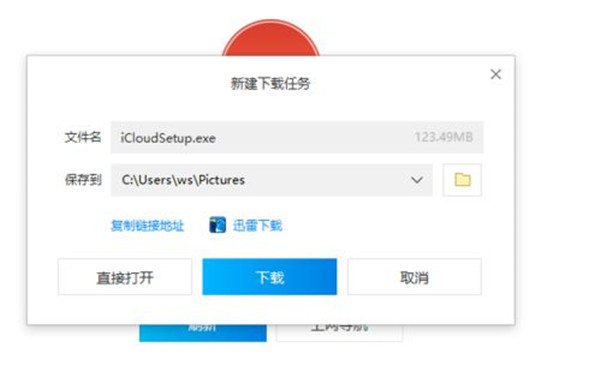
步骤3同意条款和条件,然后按照屏幕上的说明完成设置;
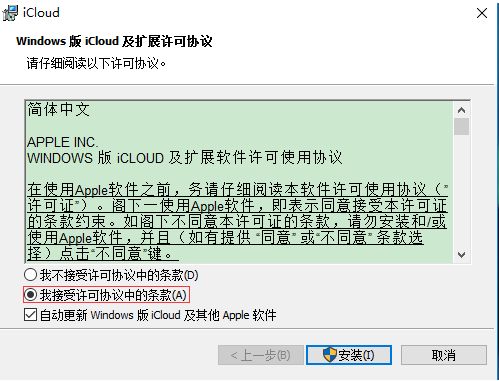
步骤4只需单击“完成”按钮即可完成设置;
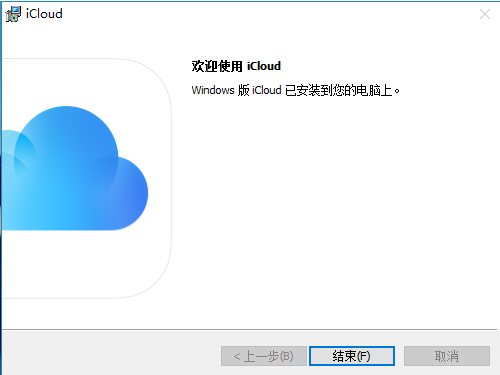
步骤5完成后,系统会要求重新启动系统,只需同意即可继续;
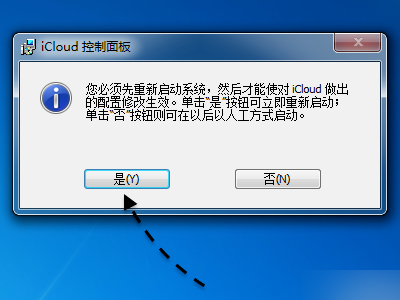
步骤6重新启动计算机后,将显示iCloud弹出窗口,只需提供Apple ID和密码就可登录;

步骤7决定是否要将使用信息发送给Apple;
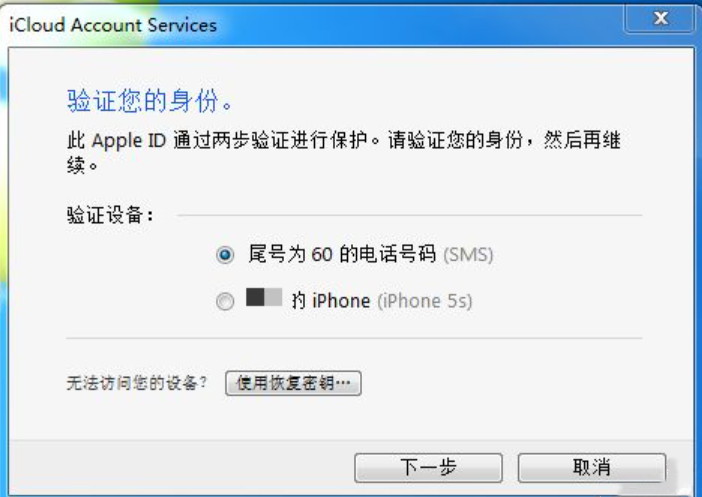
步骤8最后会出现类似的提示。
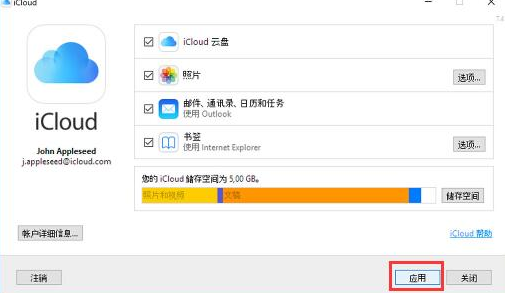
现在只需在计算机上访问iCloud即可。它不仅可以将内容上传到驱动器,它还可以将iCloud备份下载到电脑。
第3部分:如何从iCloud下载照片?
完成iCloud设置后,用户可以轻松地将文件从一个设备传输到另一个设备。这是保存重要数据文件和照片的最佳方式。系统上的专用iCloud驱动器也可用于将iCloud备份下载到PC并同步照片,书签等。要从iCloud下载照片,可以按照这些说明操作。
步骤1在系统上启动iCloud应用程序;
步骤2选择“照片”,然后单击其旁边的“选项”按钮;
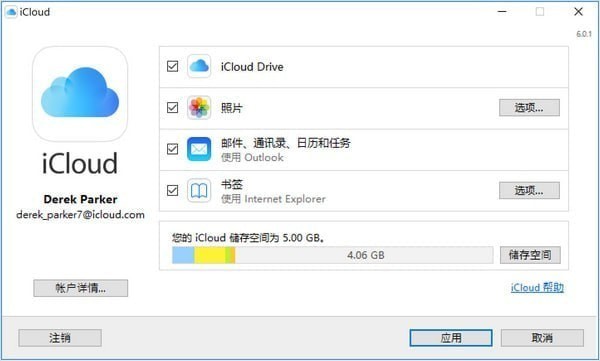
步骤3这可以允许用户与iCloud和系统之间的照片共享相关的各种任务。从这里,启用“图片库”和“共享”选项;
步骤4启用“将新照片和视频下载到我的电脑”选项,以便从电脑上的iOS设备中更新所有新照片,还可以从此处更改保存这些文件的位置;
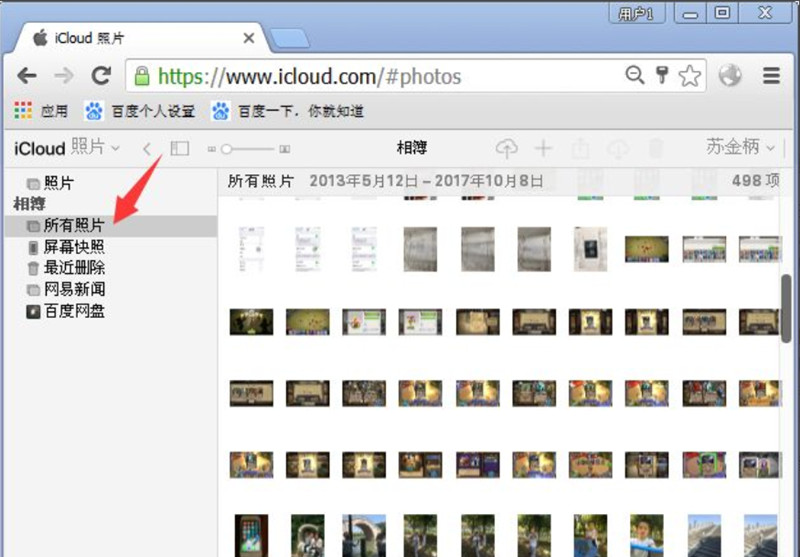
步骤5需要等待一段时间,因为iCloud会将云中的照片同步到iCloud硬盘;
步骤6转到电脑(或指定位置)上的iCloud图片文件夹查看,可以选择:上传,下载或者共享。

第4部分:如何管理iCloud存储
默认情况下,Apple仅为每个Apple ID提供5 GB的免费存储空间。如果用户已经在各种设备中使用相同的iCloud帐户,那么很可能它的存储空间很快就会耗尽。因此,管理iCloud存储以获得更大空间至关重要。
步骤1在系统上启动iCloud以查看剩余存储量,要进一步管理存储,单击与存储状态相邻的“管理”按钮。
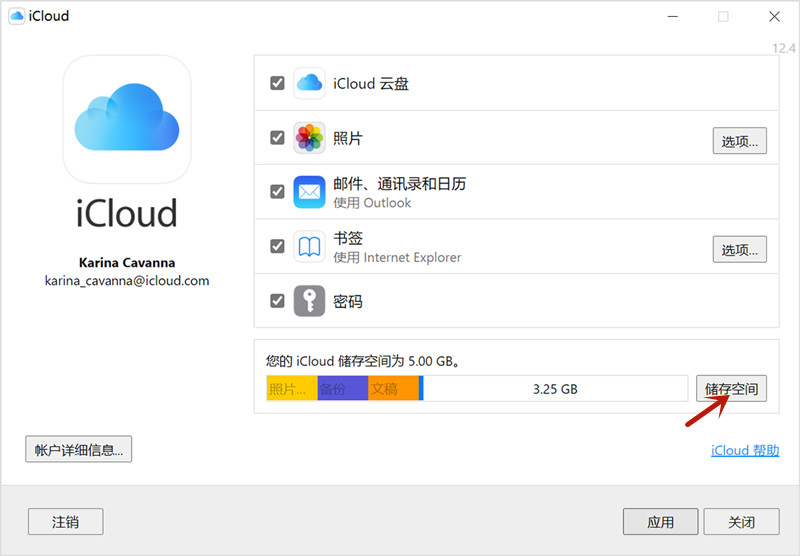
步骤2从这里可以查看不同的应用程序如何在iCloud上获得更大的空间。
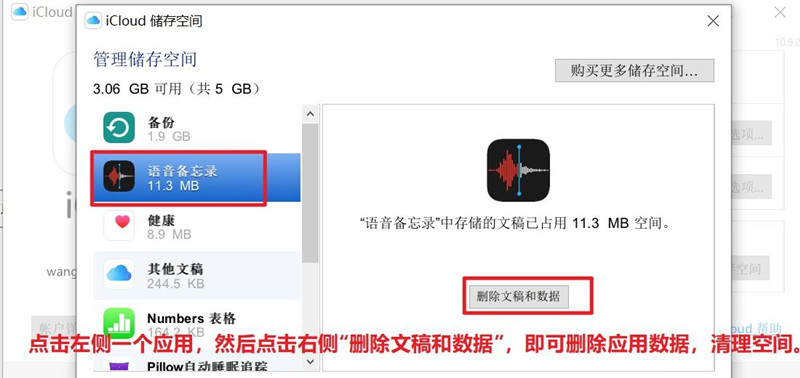
步骤3点击“购买更多存储空间”按钮,然后选择所需的计划即可扩大iCloud存储空间。
第5部分:关闭或卸载iCloud for Windows
有时由于存储空间不足,用户还希望在Windows上卸载或关闭iCloud,可以暂时关闭iCloud功能,也可以从计算机上卸载它。
要关闭iCloud,只需在系统上启动其界面即可,也可以单击“注销”按钮并注销Apple ID以停止在系统上使用iCloud。
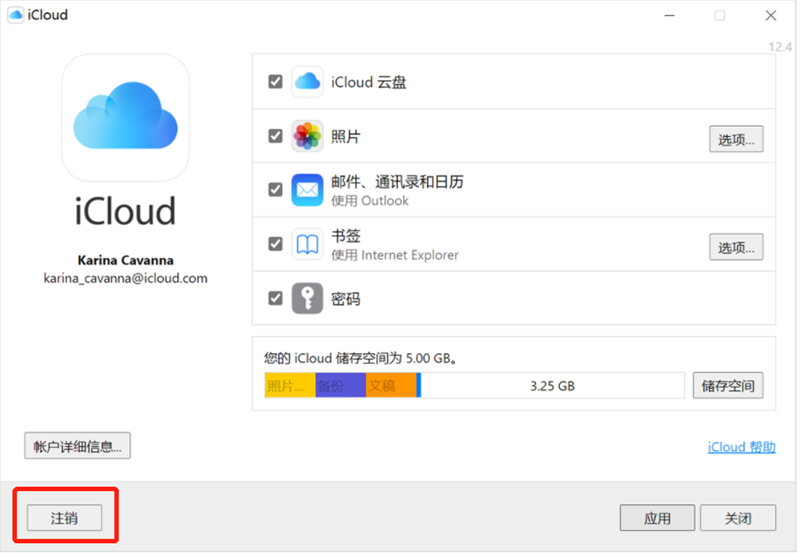
如果希望从Windows永久删除iCloud,请转到“控制面板”>“程序”>“程序和功能”,然后选择“卸载”程序。从系统上安装的所有程序列表中查找iCloud,然后按照屏幕上的说明将其卸载。
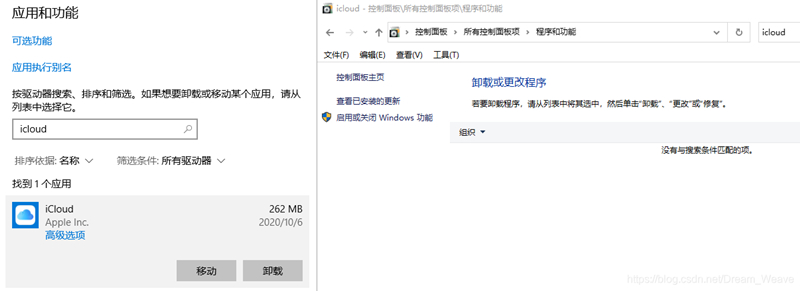
最后小编希望大家在阅读这些信息指南之后,可以轻松方便地在Windows上使用iCloud。




