如何将U盘分区?
发布时间: Aug 20, 2025
发布人: 小恢呀
闪存驱动器,俗称U盘,是一种使用USB接口的无需物理驱动器的微型高容量移动存储产品,通过USB接口与电脑连接,实现即插即用。将闪存驱动器分成多个部分,以便使存储多样化。这有助于以更好的方式组织文件以及安装高级文件。Windows操作系统默认情况下不支持对闪存驱动器进行分区,这是因为闪存驱动器被归类为可移动驱动器,而不是固定驱动器。
在分区闪存驱动器之前需要做的事情
在对闪存驱动器进行分区时,可能会丢失所有重要数据以及存储在驱动器上的其他文件。因此需要通过将数据移动到其他系统来备份数据。如果忘记备份数据并在分区以后丢失数据,或者在没有备份的情况下意外删除数据,则可以使用万兴恢复专家软件还原数据。恢复后可以执行数据备份。

恢复数据恢复 - 安全可靠的分区恢复软件
- 有效,安全,完整地从任何存储设备中恢复丢失或删除的文件,照片,音频,音乐,电子邮件。
- 支持从回收站,硬盘驱动器,存储卡,闪存驱动器,数码相机和便携式摄像机恢复数据。
- 支持在不同情况下恢复突然删除,格式化,丢失分区,病毒攻击,系统崩溃的数据。
用户可以通过执行闪存驱动器修复过程来还原数据,以下是执行数据恢复的详细操作步骤:
- 启动万兴恢复专家数据恢复软件并选择“外部设备恢复”模式以开始使用。

- 确保闪存驱动器已连接到计算机。选择闪存驱动器,然后单击“开始”以扫描丢失的文件.

- 如果快速扫描无法获取丢失的文件,可以使用“全方位恢复”模式进行深度扫描,深度扫描将深入搜索驱动器中的更多文件。

- 深度扫描后,可以预览并检查所需的文件,然后单击以恢复丢失的数据。

现在已经备份了已还原的数据。
使用以下步骤对闪存驱动器进行分区:
- 首先下载并安装Lexar的Bootit软件程序。当用户想要对闪存驱动器进行分区时,可以使用该应用程序,因为它允许用户将闪存驱动器重新分类为固定而不是可移动。为了对闪存驱动器进行分区,用户必须将使用中的驱动器分类为固定的。
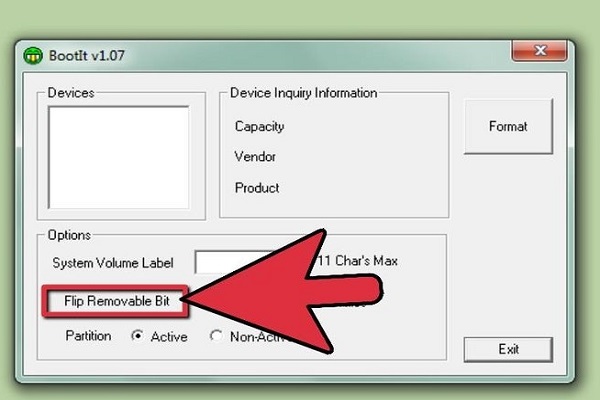
- 首先将USB驱动器插入计算机。打开应用程序界面,应用程序主屏幕的左上角窗口将会提供计算机上可移动驱动器的列表。选择已插入的驱动器,然后单击“~Flip Removable Bit”按钮。这样就可以将插入的闪存驱动器分类为固定驱动器而不是可移动驱动器。因此,使用Window默认设置分区闪存驱动器变得很容易磁盘实用程序功能,需要弹出闪存驱动器并再次插入,以便系统注册此更改。
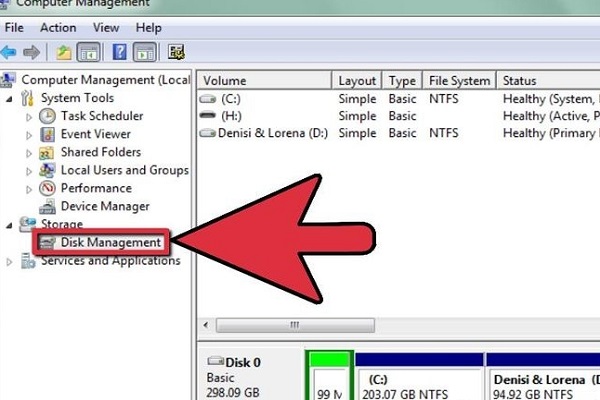
- 从Windows中的磁盘管理实用程序开始。首先点击“开始,然后点击“控制面板”,找到“性能和维护”,然后点击“管理工具”,“计算机管理”,最后点击“磁盘管理”。
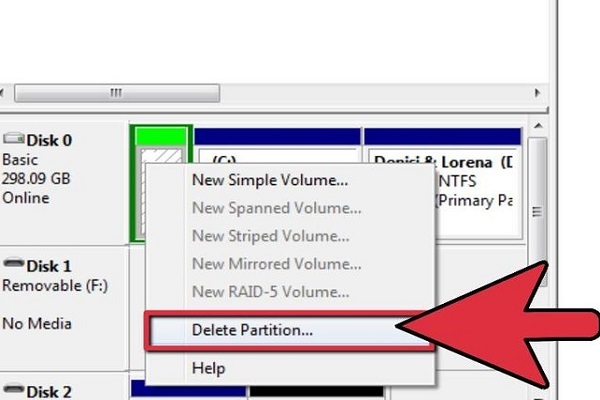
- 这是一个重要的步骤,因为它需要删除闪存驱动器上的现有分区。删除驱动器上的所有卷将导致丢失所有数据。如果已进行数据备份,则无需担心。在“Disk Management”窗口中,右键单击USB驱动器并单击“删除分区”。这将删除驱动器上的每个文件。
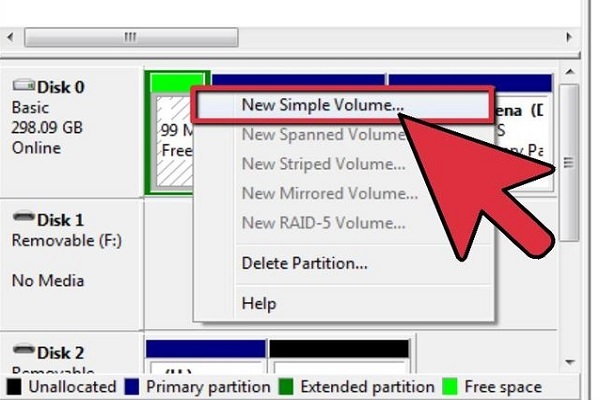
- 现在闪存驱动器已空,用户可以根据自己的方便创建新分区。首先右键单击闪存驱动器,然后以“新分区”开头。完成分区后,关闭“Disk”管理层的窗口,然后将闪存驱动器弹出。
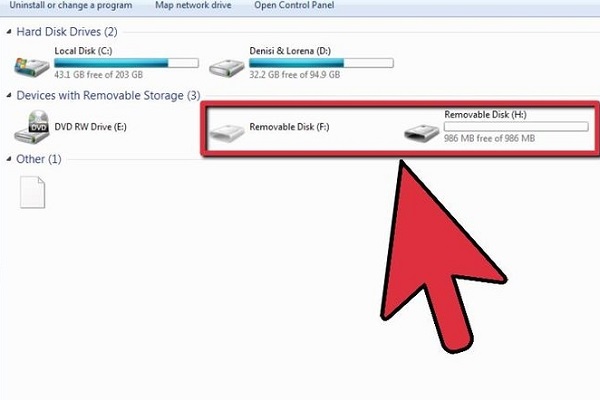
测试闪存驱动器的分区是否成功:
既然已完成分区闪存驱动器的过程,需要检查分区是否正确完成。可以通过将闪存驱动器插入相同或不同的计算机来完成,插入闪存驱动器后打开Windows资源管理器。如果分区成功,可以看到与闪存驱动器对应的多个驱动器号, 每个分区都有对应的字母。
如果没有出现相应的字母,则可能需要再次执行上述步骤。确保闪存驱动器没有携带任何损坏的文件,因为它们可能会妨碍格式化过程,而这反过来又不允许对闪存驱动器进行分区。
分享到:




