如何在外置硬盘上安装macOS Sierra
macOS Sierra是一个很棒的操作系统 ,对所有Apple电脑和笔记本电脑来说都是最好的。如果用户有一台Mac,那么可能迫不及待想要在电脑安装它。但是即使Mac确实支持Sierra,也可能有一些原因可能导致无法将其安装在硬盘上。
对于初学者来说,它需要大约8GB的存储空间。虽然这是Apple推荐的最低要求,但可能需要更多空间才能使用它。除此之外,如果使用的是较旧的Mac,那么在运行Sierra时仍会遇到一些问题。用户必须在安装macOS Sierra之前备份整个系统,这是任何更新中必须执行的步骤。对于那些在Mac上拥有大量数据的人来说,这可能是一个非常漫长的过程。
先决条件
如果在外部驱动器上安装macOS Sierra,可以省去很多麻烦。它可以让用户使用与多台Mac相同的硬盘驱动器,而无需在每台硬盘上更新到Sierra。首先需要一个外置硬盘,由于Apple要求超过8 GB的可用空间,为了获得更好的性能,建议使用SSD。
从Mac App Store下载macOS Sierra。要做到这一点,只需在Mac上打开App Store,然后搜索macOS Sierra,也可以直接点击Mac上的链接下载macOS Sierra。
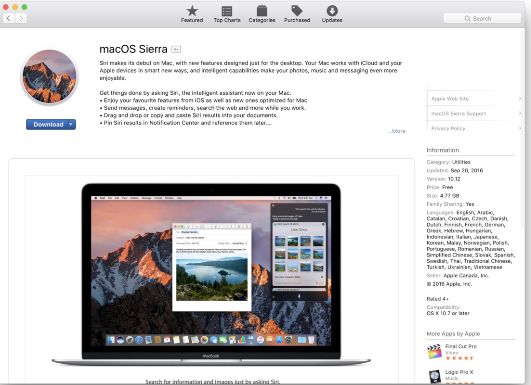
有了硬盘驱动器,就可以继续按照简单的步骤从外部驱动器安装和使用macOS Sierra。
在外部驱动器上安装macOS Sierra
1.准备硬盘以进行安装
在硬盘驱动器上安装macOS Sierra之前,需要清理它。确保硬盘上没有重要数据。然后将其插入Mac,转到Finder并选择应用程序。
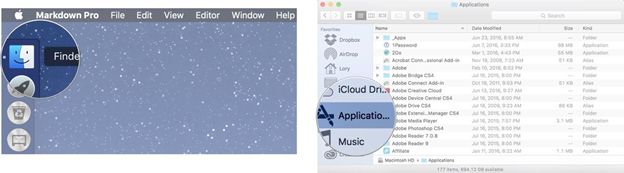
从Applications,转到Utilities,然后在那里找到并双击Disk Utility。在“磁盘工具”选项卡中,选择连接到Mac的外部硬盘驱动器,然后单击顶部的“擦除”。
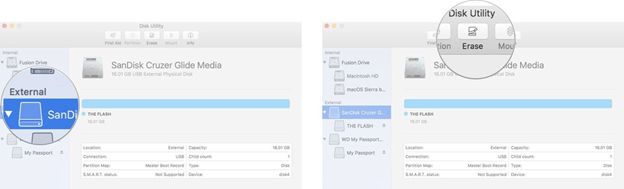
现在将其重命名为sierra,在格式中选择“Mac OS Extended(Journaled)”,然后单击“Erase”。完成此过程后,单击“完成”,即可开始安装。
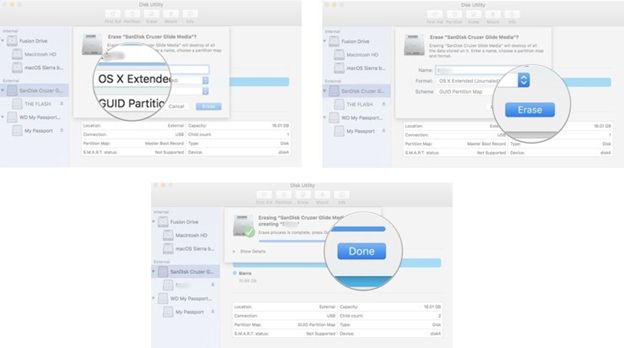
2.创建可启动驱动器
格式化硬盘后,需要将其转换为可引导的驱动器。在开始之前,需要Mac上的管理员访问权限。
步骤1转到Finder打开窗口,然后从左侧选择Applications。
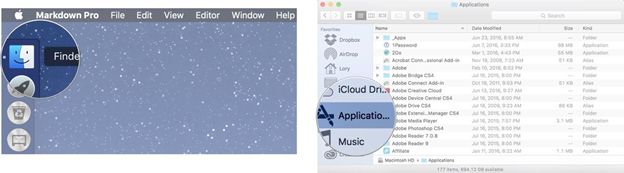
步骤2在应用程序窗口中,找到并单击“实用程序”,然后转到“终端”。
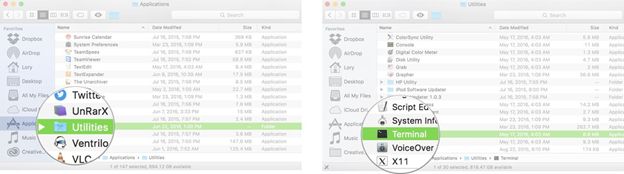
步骤3现在,记住为格式化外部驱动器(即sierra)设置的名称。如果将其命名为sierra以外的其他内容,请在以下文本中进行适当的更改。进入终端后,输入以下文本,确保在编写Volumes / sierra的地方使用驱动器名称。
sudo / Applications / Install \ macOS \ Sierra.app/Contents/Resources/createinstallmedia --volume / Volumes / sierra --applicationpath / Applications / Install \ macOS \ Sierra.app -nointeraction
步骤4点击回车时,系统将询问管理员帐户的密码。键入密码时,终端窗口中不会显示任何文本。根据驱动器的不同,此过程可能需要一段时间。窗口报告“完成”后,可以关闭驱动器。
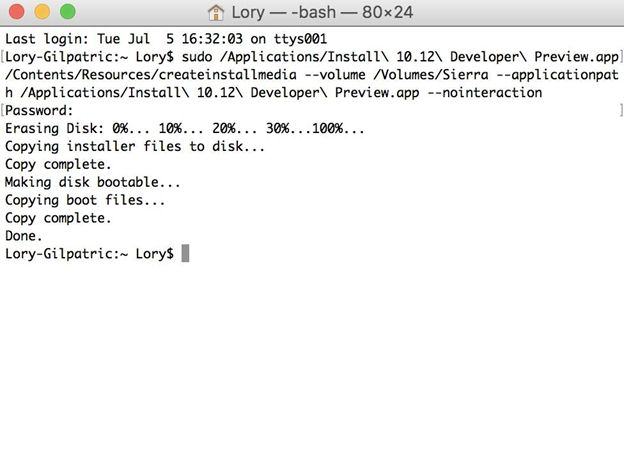
将macOS Sierra与可启动硬盘驱动器配合使用
完成上述步骤后,外置硬盘就可以在任何兼容的Mac上运行macOS sierra。首先必须关闭要从可启动驱动器运行Sierra的Mac。然后在打开它之前,通过Mac的USB端口连接驱动器。
然后打开Mac,一听到启动声音,按Option键并保持按下状态。在几秒钟内,会看到一个屏幕,要求选择适当的硬盘驱动器进行引导。
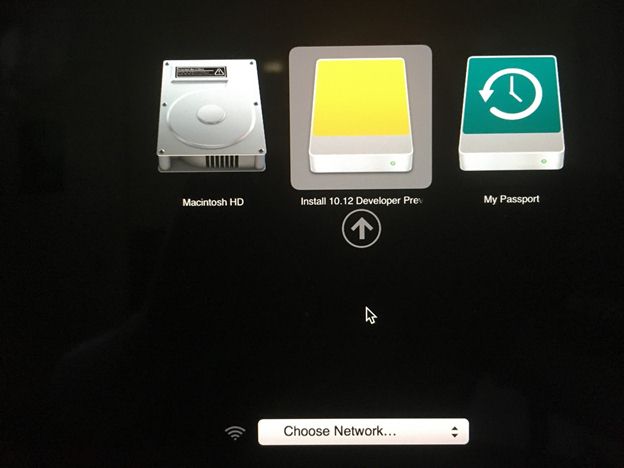
当按照这些简单步骤操作时,用户将配置macOS Sierra以从外部硬盘驱动器运行。通过这种方法,用户可以在任何兼容的Mac上运行macOS Sierra,而无需单独下载和安装。除此之外,由于不需要备份mac的硬盘,因此该过程将涉及相对较少的麻烦。




