如何停止Windows 10更新
作为Windows 10用户,当您尝试关闭计算机时应该遇到此问题,它将强制更新Windows 10.如果您不想自动更新Windows 10,则可以禁用Windows 10更新。在本指南中,我们将向您展示多种方法来帮助您永久禁用Windows 10更新。
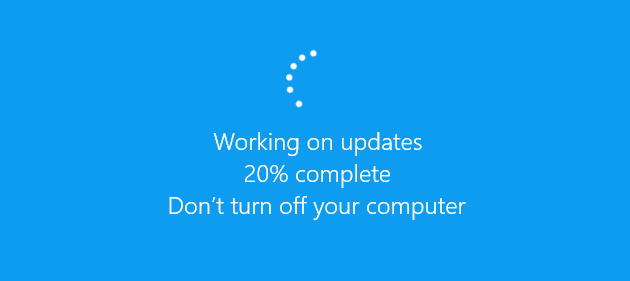
Windows 10更新概述
自从微软几年前推出Windows 10以来,他们的新应用程序在用户中引起了很多争议,主要是因为用户必须经常更新通知。更新可以帮助用户获得使用软件的最大好处,但是当它们变得太多时,它们可能会成为问题。微软有一个强制更新的政策,无论用户是否想要更新,这导致许多人因此而放弃软件。Windows 10的用户会注意到在使用计算机时它自动更新的方式,其中一些更新需要很长时间才能完成。如果您当前遇到此问题,则不必停止使用Windows 10,因为您可以了解如何停止Windows 10更新 不会剥夺自己软件提供的好处。

如何在Windows 10中禁用自动更新
解决方案1.禁用Windows Update服务
要永久禁用Windows 10上的自动更新,请按照以下简单步骤操作:
- 使用(Win + R)打开Run命令。输入“services.msc”并锁定回车键。

- 从“服务”列表中找到Windows更新服务并将其打开。
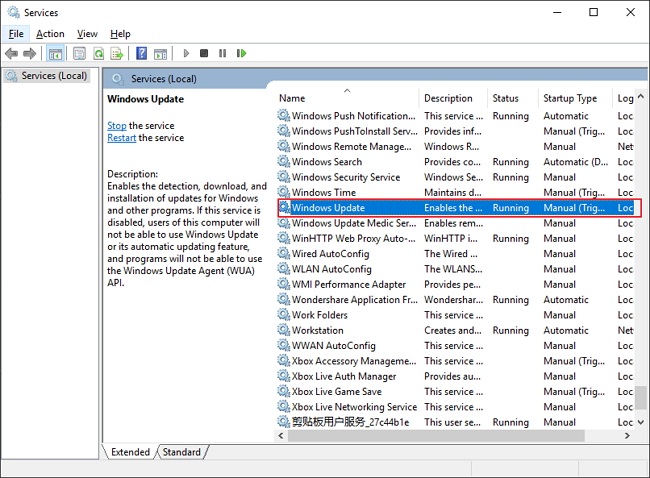
- 在“常规”选项卡下,您将找到“启动类型”。更改为“已禁用”。
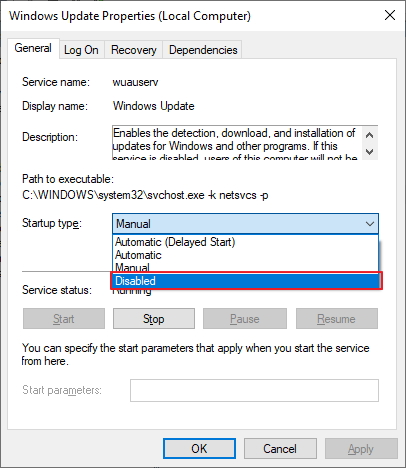
- 重新启动PC计算机。
注意:如果要重新激活Windows Update,请重复上面列出的四个步骤并更改“自动”的启动类型。
解决方案2.设置计量连接
Windows 10还为用户提供了妥协以节省带宽的好处。使用此解决方案,您可以将某些对您重要的更新分类为优先级更新,同时关闭其他更新。当您分类为优先级的更新可用时,Windows将下载它。要设置计量连接,请按照下列步骤操作。
- 按(WIN + I)键在设置上打开“网络和Internet”。
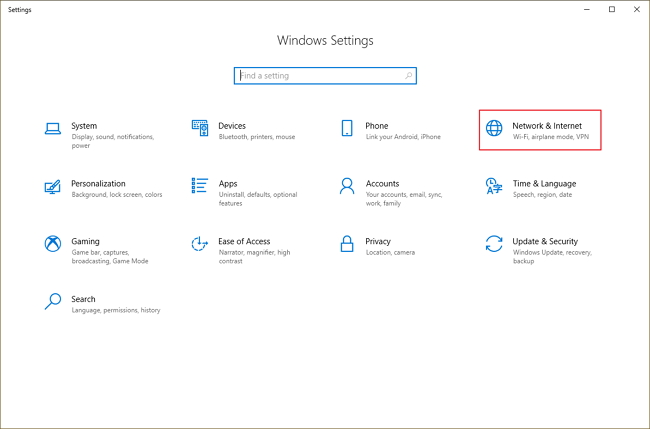
- 打开Wi-Fi并单击“高级”选项,然后将“计量”选项设置为“开启”
注意:如果您的台式机或笔记本电脑使用以太网,则会禁用计量连接,因为它仅适用于Wi-Fi互联网连接。
解决方案3.更改组策略编辑器的设置
使用专业版的Windows 10,您可以通过更改Windows更新设置来禁用自动更新,以便控制PC上安装的更新。这些是要遵循的步骤。
- 打开“开始”菜单,然后检查“gpedit.msc”并选择顶部的结果以启动它。
- 导航路径“计算机配置\管理模板\ Windows组件\ Windows Update
- 双击右侧的“配置自动更新”系统策略。
- 选中“已禁用选项”以完全关闭系统策略
- 单击“应用”和“确定”以禁用Windows 10自动更新功能。
完成上述步骤后,Windows 10将立即停止自动下载任何更新。
禁用更新后,仍可以通过转到设置>更新和安全> Windows更新手动下载更新,然后单击“检查更新”。如果遇到任何困难,可以自定义设置以限制更新通知。跟着这些步骤。
- 打开“开始”菜单,然后键入“gpedit.msc”并启动它。
- 导航“计算机配置\管理模板\ Windows组件\ Windows Update
- 双击右侧的“配置自动更新”。
- 选中“启用”选项以打开策略。
- 在“选项”部分中,有许多选项可自动配置更新,包括通知下载/自动安装,自动下载和通知安装,自动下载和计划安装,以及允许本地管理员选择系统设置。
有用的提示:禁用自动更新的最佳选项是第一个通知下载和自动安装的选项,但您可以使用任何选项。
完成这些步骤后,将不再自动下载更新,但是,只要有任何更新可用,您将收到通知,您可以从Windows Update设置下载它
解决方案4.使用注册表更改Windows 10更新的方式
关于如何停止Windows 10更新的另一个解决方案是使用Registry更改更新模式。此方法适用于运行Windows Pro的用户。要编辑注册表,您必须非常小心并确保正确执行,否则可能会对您的安装造成无法修复的损坏。跟着这些步骤
选项1:
- 打开“开始”菜单
- 搜索“regedit”,在列表顶部选择结果并启动它
- 导航“HKEY_LOCAL_MACHINE \ SOFTWARE \ Policies \ Microsoft \ Windows
- 右键单击Windows“文件夹”键并选择“新建”,然后单击“密钥”。
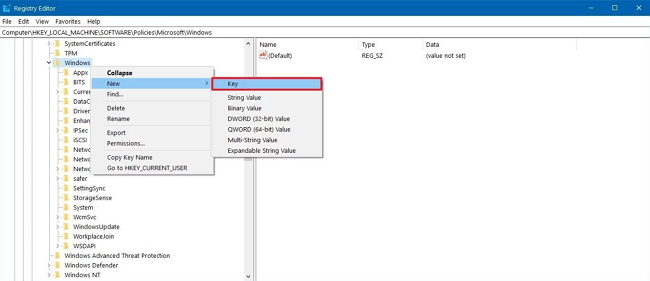
- 将您选择的新密钥命名为“WimdowsUpdate”,然后按Enter键。
- 右键单击创建的密钥,选择“新建”,然后单击密钥。
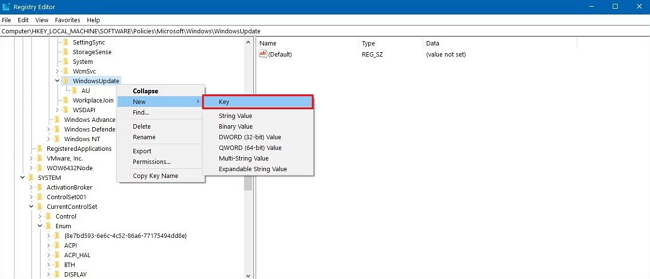
- 命名您创建的新密钥,然后按Enter按钮
- 右键单击右侧,选择“新建”,然后单击“DWORD(32位)值”。
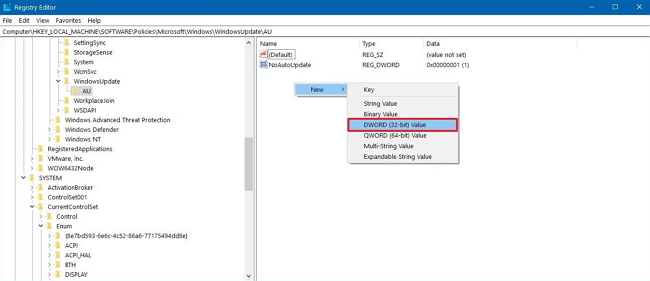
- 将密钥命名为“NoAutoUodate”,然后按Enter键。
- 双击创建的键,将显示的值从0更改为1。
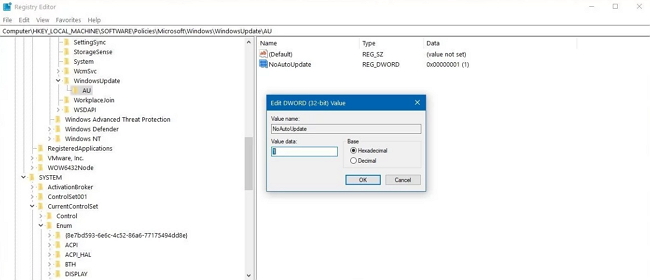
- 单击“确定”按钮,然后重新启动PC
选项2:
完成这些步骤后,Windows更新将停止在您的设备上下载和安装更新。要手动执行此任务,请转至设置 - 更新和安全 - Windows Update,然后单击“检查升级”。如果由于任何原因您发现注册表无法正常工作,您可以自定义Windows更新设置以阻止自动更新。这是你如何做到这一点。
- 打开“开始”并在搜索栏上键入“regedit”并启动它
- 导航此路径'HKEY_LOCAL_MACHINE_ \ SOFTWARE \ Policieas \ Microsoft \ Windows
- 右键单击Windows“文件夹”键,选择“新建”,然后单击键
- 将键命名为“Windowsupdate”,然后按Enter键
- 右键单击新密钥,选择“新建”,然后单击密钥。
- 将键命名为“AU”,然后按Enter键
- 右键单击右侧并选择“新建”。单击DWORD(32位)值
- 将键命名为“AUoptions”,然后按Enter键。
- 双击新密钥并使用以下任一选项更改数值
- °2-通知下载和自动安装,°3 - 自动下载广告通知安装,°4 - 自动下载和安排安装,°5-允许本地管理员选择设置。
完成这些步骤后,所有自动更新都将停止,但是只要可用,您仍会收到有关质量更新的定期通知,但如果没有您的手动操作,它们将无法自行下载。
上面列出的这些方法类似于组策略设置和所有选项,选项2是永久禁用自动更新的最有效方法。如果您愿意,也可以使用任何其他选项。
解决方案5.更改设备安装设置
如果要停止驱动程序的自动更新,请尝试使用嵌套指南进行设置:
- 在搜索框中,键入控制面板并单击它
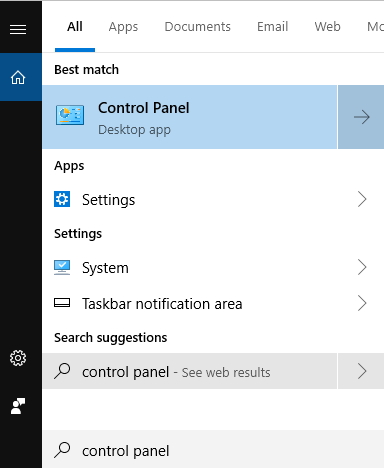
- 单击系统设置

- 在左侧单击高级系统设置。
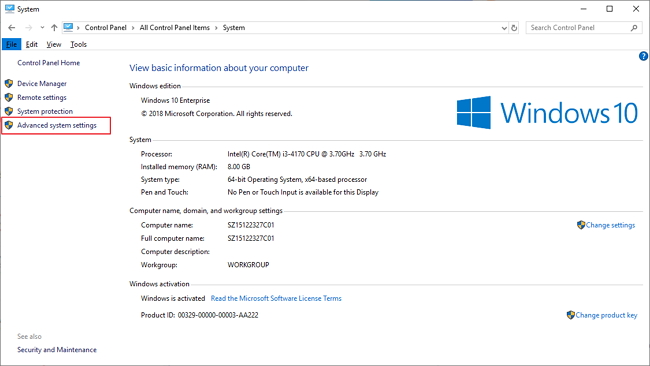
- 打开硬件选项卡,然后单击高级安装设置
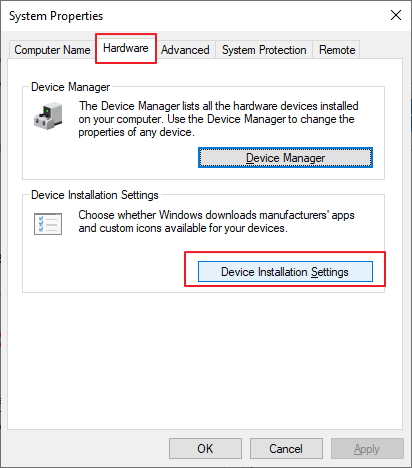
- 选择“否”并单击“保存”(您的设备可能无法响应此命令)

- 单击“确定”完成该过程。
如果不加以控制,自动更新可能会使您的PC陷入混乱并减慢您的工作进度。如果您从未尝试解决此问题,因为您不知道如何停止Windows 10更新,现在就可以了。遵循这些简单的方法,永远不会再费心去处理有力的驱动程序更新。
建议: Windows系统更新会导致计算机系统损坏或崩溃,然后会发生数据丢失问题。获取如下强大的数据恢复软件,以帮助解决数据丢失问题。它可以轻松有效地从崩溃的Windows计算机中检索任何丢失的数据。
更多玩机技能,数据恢复知识,请访问万兴恢复专家官网进行学习和了解!





