如何将Windows 7从HDD迁移到SSD
已知SSD(固态驱动器)是市场上可用的最新类型的存储设备。与普通硬盘驱动器相比,这些设备更快,更安全。因此,如果您有兴趣充分利用计算机的性能,那么切换到SSD将是一个强烈推荐的选择。我们生活在技术发展的世界中,每个可能的问题都有解决方案。因此,当涉及到切换到SSD设备时,您不必从一开始就安装新的操作系统,因为您只需将Windows 7迁移到SSD设备即可。为方便和理解,下面的部分将讨论这方面的一些有用的细节。
第1部分:SSD优于HDD的优势
众所周知,SSD是当今存储设备行业的技术奇迹。它提供了许多优于普通硬盘驱动器的优点。下面列出了SSD所展示的一些最突出的优点,以便为您提供这方面的概述。
- 与普通硬盘相比,SSD设备快了近100倍。
- 与普通HDD不同,SSD不包含任何移动部件。他们使用闪存来存储数据。因此,与HDD相比,SSD更可靠。
- 与HDD相比,SSD需要低功率才能运行
- SSD不会产生任何不必要的噪音
- 由于没有涉及任何移动部件,SSD不会遇到任何加热问题
- 固态硬盘不受任何形式的磁性影响
第2部分:如何使用内置工具将Windows 7从HDD迁移到SSD
Windows 7包含一个内置工具,允许您将操作系统迁移到SSD。它还包括备份和还原选项,以确保您不会丢失任何重要数据。因此,如果您要将Windows 7迁移到SSD,强烈建议您备份所有数据,以免日后造成任何不便。为方便起见,下面给出了逐步指导教育您迁移过程的指南。
步骤1首先,您需要确保备份现有数据。为此,您需要进入计算机的控制面板并打开“系统和安全”。
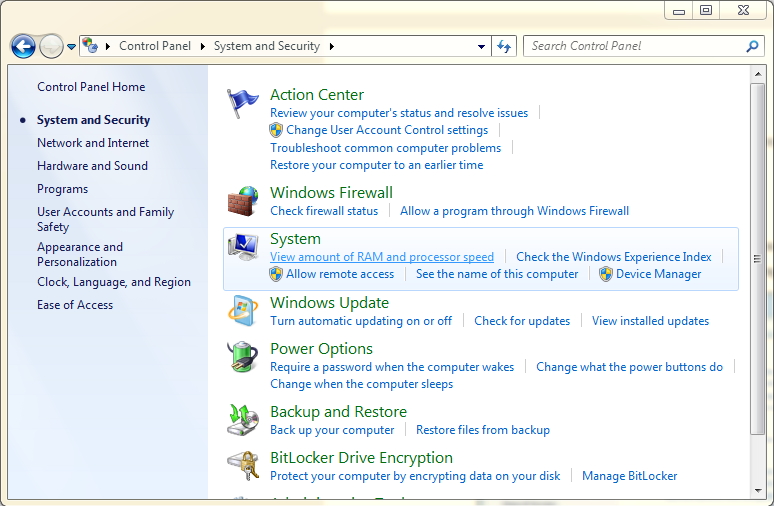
步骤2当您设法打开“系统和安全性”窗口时,点击“创建系统映像”按钮继续进行该过程。
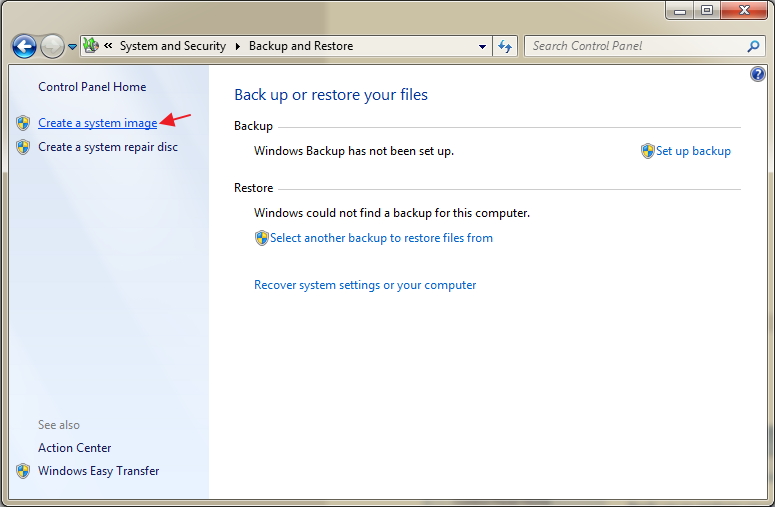
步骤3在此步骤中,您需要提供保存新备份所需的位置。您可以选择您选择的任何分区,然后点击“下一步”按钮进入下一步。
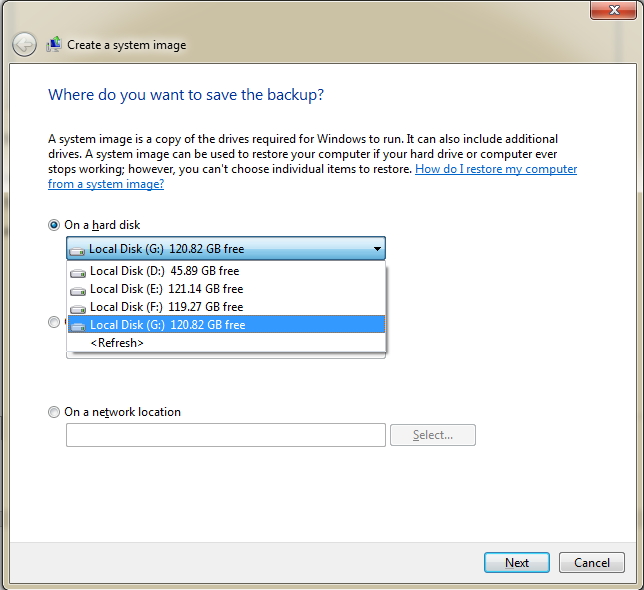
步骤4在此步骤中,您需要在有兴趣备份的驱动器上教育向导。该向导默认包括系统保留和系统驱动器。可根据要求添加其他驱动器。完成后点击“下一步”按钮。
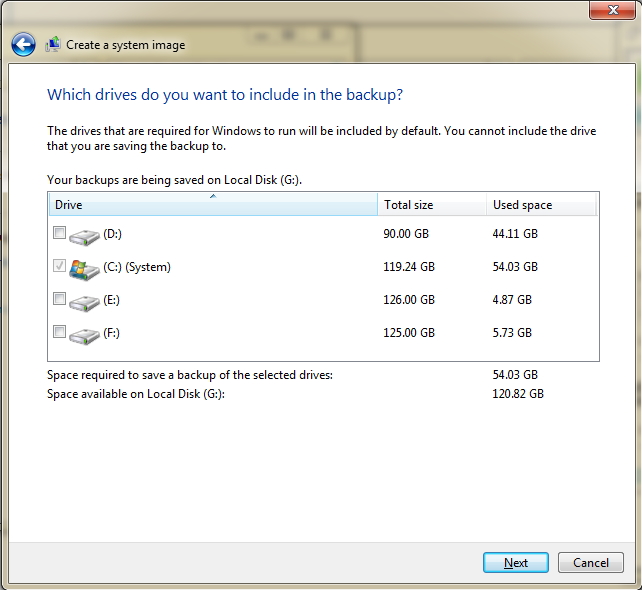
步骤5可以在此步骤中检查备份位置以及备份映像的大小。您可以通过单击“开始备份”按钮确认所有设置。
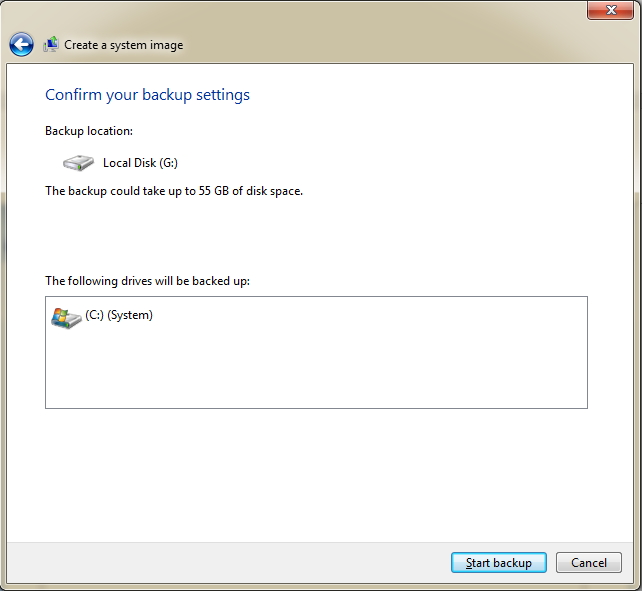
步骤6备份映像将保存在“Windows映像备份”菜单中的SSD上。您选择的任何工具都可用于为Windows 7备份创建可启动的USB驱动器。
步骤7一旦选择了您选择的USB工具,您需要将其下载并安装到您的计算机上。
步骤8现在找到为安装Windows 7操作系统而创建的ISO映像文件。
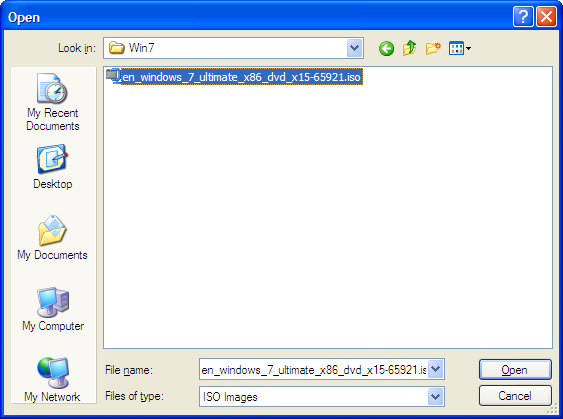
步骤9此步骤要求您选择任何您选择的媒体类型作为Windows 7 的备份设备。建议使用容量超过4 GB的USB驱动器。
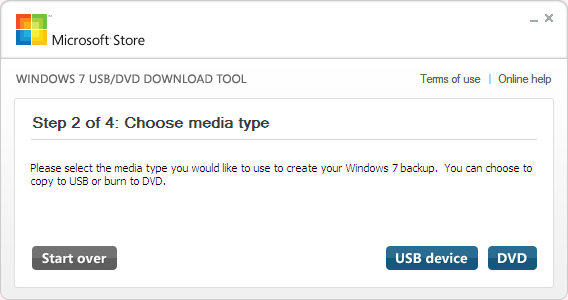
步骤10该程序将花一些时间完成为您创建可启动驱动器的过程。完成此过程后,您需要关闭计算机。现在将SSD连接到计算机,然后按照下面讨论的步骤克隆操作系统。
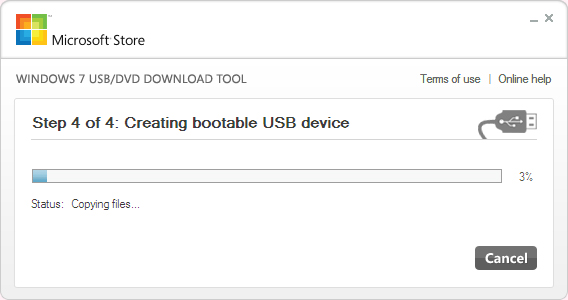
步骤11重新启动计算机并进入其BIOS设置。将第一次启动设置为USB驱动器,然后按照以下步骤操作。
步骤12将第一次启动设置为USB驱动器后,重新启动计算机,您将遇到Windows安装界面。不要选择“立即安装”选项,因为您需要选择“修复计算机”选项。
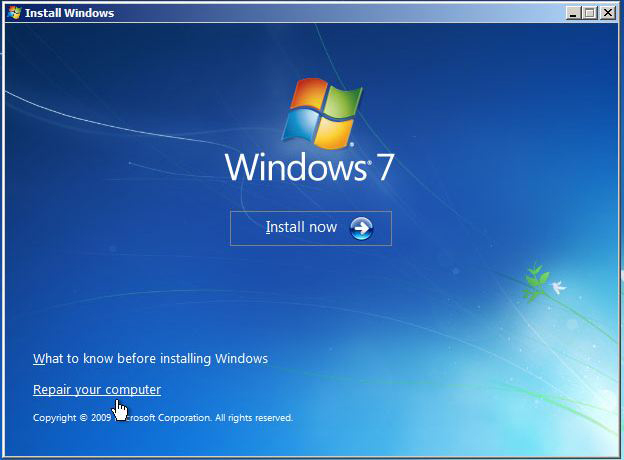
步骤13在此步骤中,您需要选择“使用之前创建的系统映像还原计算机”选项。
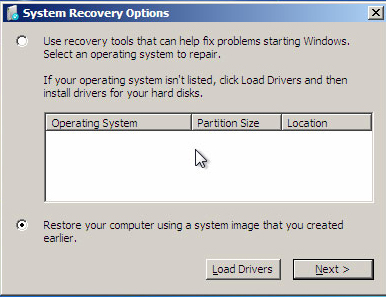
步骤14现在将自动检测您的图像文件。点击下一步按钮,等待向导完成。之后,您的计算机将重新启动,您将启动进入Windows 7操作系统。
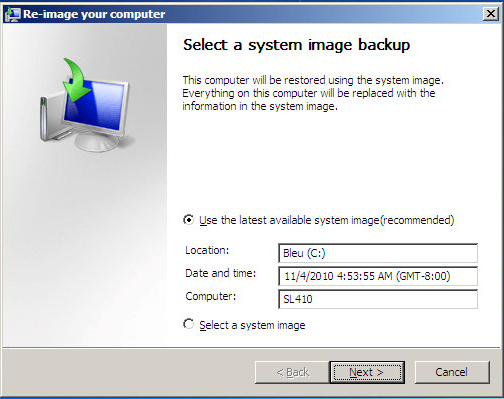
第3部分:使用AOMEI Backupper将Windows 7从HDD迁移到SSD
Windows内置工具对新手来说可能仍然有点不合适,或者无法满足专业人员对系统克隆的不同需求。在这种情况下,AOMEI Backupper可能就是您真正需要的。AOMEI Backupper是适用于Windows PC和笔记本电脑的一体化数据备份和系统还原解决方案。它可以帮助您克隆磁盘和分区,最重要的是,无需重新安装Windows即可将Windows 7迁移到SSD。现在,我们来看看它的一些功能。

- 允许您对系统,磁盘,分区和文件进行自动,完整,增量和差异备份。
- 支持系统还原,磁盘还原,不同硬件还原,分区还原和选择性文件还原。
- 支持磁盘克隆,分区/卷克隆,灵活克隆,系统克隆和命令行克隆。
- 支持Windows 10,Windows 8.1 / 8,Windows 7,Vista和XP(所有版本,32/64位)
更多玩机技能,数据恢复知识,请访问万兴恢复专家官网进行学习和了解!




