如何修复NTFS.sys丢失或损坏的错误
当用户安装Service Pack 2时系统卡住了,重新启动却收到“Windows无法启动”错误:提示,这是是因为“System32DriversNtfs.sys”丢失或损坏了,用户可以通过启动来修复此文件使用原始安装CD-ROM进行Windows安装。
如果NTFS.sys文件丢失或损坏,计算机将遇到NTFS.sys蓝屏错误,并且将无法正常工作了,因此知道如何修复NTFS.sys蓝屏错误这点技能很重要。
第一部分:如何修复NTFS.sys蓝屏错误
建议使用万兴LiveBoot,因为这个程序功能非常强大而且易于使用。LiveBoot提供CD,DVD和USB驱动器来启动计算机。
- 第1步:插入LiveBoot的CD,DVD或USB驱动器,然后启动计算机;
- 第2步:通过在Boot Menu上选择“从LiveBoot引导”来启动计算机;
- 第3步:然后单击顶部的“Windows恢复”选项卡,然后单击左侧的“启动文件恢复”菜单;
- 第4步:如果硬盘上有多个Windows,请选择目标Windows并开始扫描工作。如果只有一个,可以忽略它;
- 第5步:然后单击“修复Windows”。
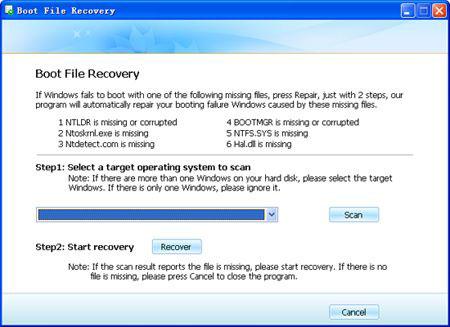
第二部分:如何解决由NTFS.sys蓝屏错误引起的丢失数据问题
有时当修复NTFS.sys 蓝屏错误时,重要文件会丢失,并且在修复此问题的过程中,电脑上的某些文件/数据也可能被意外删除或格式化,在这种情况下,用户需要强大的数据恢复工具,使操作系统和电脑上的文件恢复正常。
万兴恢复专家数据恢复软件能够从硬盘驱动器(HDD和SSD),外部硬盘驱动器,USB闪存驱动器,存储卡,数码相机,便携式摄像机,iPod,音乐播放器和各种移动设备恢复已删除/丢失的文件或格式化分区。它非常易于使用。用户可以按照以下简单步骤了解,如何使用万兴恢复专家恢复丢失的数据。
步骤1安装万兴恢复专家后,在常用电脑上运行它,软件会自动识别电脑磁盘。然后可以选择开始查找丢失数据的位置,单击“开始”按钮;

步骤2软件就会快速扫描磁盘,如果数据非常多的话,需要的时间会久一点,请耐性等待;

步骤3“扫描”工作结束之后,用户可以通过【路径视图】和【文件视图】两种方式来查找自己丢失的文件。如果是要恢复整个磁盘的数据,可以直接全选,然后点击右下角的“恢复到电脑”按钮即可。

注意不要将文件保存在删除或丢失数据的硬盘中,以免数据再次丢失。
总结:
针对“NTFS.sys蓝屏错误”我们了解到主要是由于“NTFS.sys文件损坏或缺失”引起了,所以日常清理电脑的时候,不要随意动系统文件,以免导致计算机崩溃。当然,也可以借助一些清理工具,它们在清理缓存文件的时候会正确避开这些系统文件的。此外,如果遇到电脑崩溃,修复过程中有发生数据丢失的可能,最好是提前将重要的文件备份一些,毕竟数据无价,丢失了也不能完全依靠数据恢复工具的。




