Windows和Mac上十大NTFS Undelete替代品
如果您希望将系统恢复到不同的硬件配置,那么您来对地方了。太多次,Windows用户需要将系统还原到原始规范中未包含的不同设备。为此,他们需要学习如何备份和恢复他们的系统的不同硬件。在本指南中,我们将通过提供逐步解决方案来解决此问题。让我们开始吧。
第 1 部分:为什么需要将系统还原到不同的硬件
备份和还原到不同硬件可能有很多理由。虽然您可能面临系统的相应问题,但我们在此列出了一些常见原因。
1.转移到另一个系统
它主要发生在用户希望迁移到另一个系统同时保持其应用程序和数据安全的情况下。通过恢复到不同的硬件,他们可以轻松地将系统转移到新系统。
2.避免主板故障的风险
每个有思想的Windows用户都喜欢防止他们的主板出现意外故障。恢复到不同的硬件后,您将能够避免这种不必要的情况。
3.将同一系统还原到不同的计算机
如果您希望创建具有相同配置的多台计算机,则必须备份和还原到不同的硬件。它只是一种更快速,更简单的方法来制作系统克隆。
4.恢复发生故障的系统
不用说,它还允许使用不同规格恢复故障系统。这样可以保证原始系统的安全和受保护。
第 2 部分:如何备份和还原到不同的硬件
您可以简单地使用Windows本机接口的帮助来备份和还原到不同的硬件。在这种技术中,我们将首先将我们的系统备份到安全的位置。之后,存储的数据可用于恢复Windows。理想情况下,您可以保存原始内容或制作系统图像文件。要备份和还原到不同的硬件,请按照下列步骤操作:
1.首先,备份Windows。为此,请转到“控制面板”并选择“系统和安全”或“系统和维护”选项。
2.转到“备份和还原”部分并启动该过程。您可以设置新备份或创建系统映像。
3.它将启动一个新的向导,可以遵循备份Windows驱动器。选择备份类型和保存内容的位置。
4.等待一段时间,因为您的计算机将备份Windows或创建其系统映像。
5.完成后,断开存储备份的USB设备并将其连接到不同的硬件。
6.按照相同的练习并在“备份和还原”部分下,选择通过系统映像或备份文件还原Windows。
7.浏览备份的位置,以便将内容还原到任何其他硬件。
8.只需提供恢复备份的位置,然后单击“恢复”按钮。
9.等待一段时间,因为您的计算机将恢复内容。
根据您使用的Windows版本,可以稍微更改一下该方法。理想情况下,备份和恢复应在类似的系统上完成,以获得最佳结果。
第 3 部分:使用AOMEI Backupper恢复到不同的硬件
有些时候,在恢复过程中,用户会面临不必要的并发症。虽然备份Windows非常简单,但恢复过程通常会导致多次挫折。因此,建议用户使用第三方工具的帮助将备份还原到不同的硬件。流行的工具可以帮助您做同样的事情。
AOMEI Backupper用于备份和还原到不同的硬件。它几乎与每个Windows版本兼容,并提供简单的备份和恢复解决方案。在外部设备上存储系统映像文件后,还要创建可引导的Windows光盘以执行恢复操作。或者,您也可以借助PXE启动工具来实现相同的功能。

- 允许您对系统,磁盘,分区和文件进行自动,完整,增量和差异备份。
- 支持系统还原,磁盘还原,不同硬件还原,分区还原和选择性文件还原。
- 支持磁盘克隆,分区/卷克隆,灵活克隆,系统克隆和命令行克隆。
- 支持Windows 10,Windows 8.1 / 8,Windows 7,Vista和XP(所有版本,32/64位)
按照本指南操作后,您将能够轻松备份和还原到不同的硬件。您可以直接从Windows执行此操作,也可以使用第三方工具。来吧试一试!请在下面的评论中与我们分享您的经验。
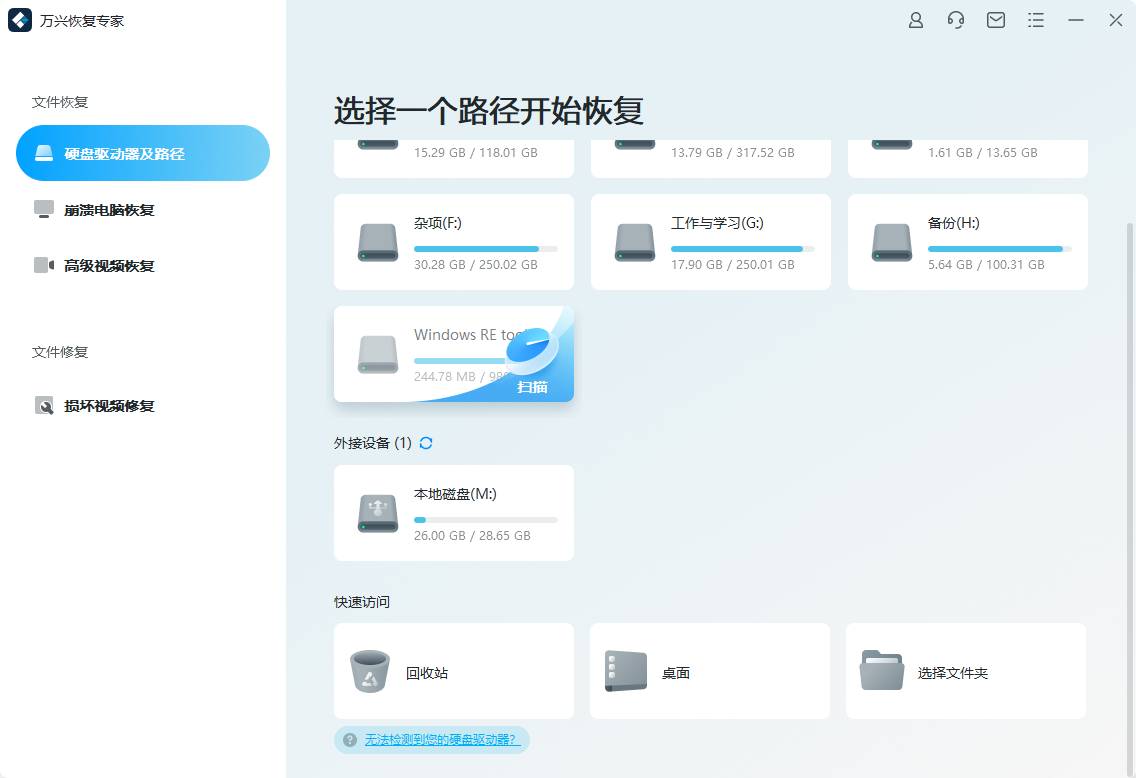
您的安全可靠的数据恢复软件
- 有效,安全,完整地从任何存储设备中恢复丢失或删除的文件,照片,音频,音乐,电子邮件。
- 支持从回收站,硬盘驱动器,存储卡,闪存驱动器,数码相机和便携式摄像机恢复数据。
- 支持在不同情况下恢复突发删除,格式化,硬盘损坏,病毒攻击,系统崩溃等数据。




