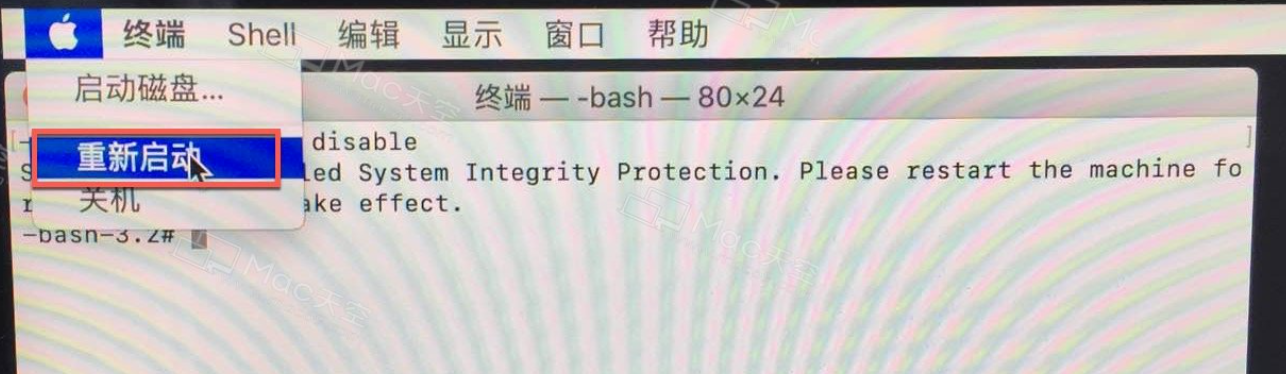如何从任何设备中删除Google Chrome

Google Chrome浏览器广泛应用于全球大多数人,并且几乎可以在所有Android或非Android设备上找到。在许多设备上,谷歌浏览器是一个默认应用程序并预先安装在它们上面。
删除Google Chrome浏览器
尽管是一个不错的网络浏览器,但很多时候您可能想要从设备中删除Google Chrome。这样做的可能原因可能包括:
- 谷歌Chrome已经开始突然崩溃,你想安装另一个版本的Chrome。
- 您不再希望使用Google Chrome。
- 您想测试与Google Chrome不兼容的应用。
- 您希望恢复到您认为可以通过卸载然后重新安装该程序获得的Google Chrome的默认设置。
无论是什么原因,您可能希望从以下任何设备中删除Google Chrome:
如何从任何设备删除谷歌浏览器
文章目录
第1部分。如何从每个提到的设备中删除Google Chrome
1.从Windows PC中删除Google Chrome
步骤1使用拥有管理员权限的帐户登录Windows计算机。
步骤2转到“ 控制面板”。
步骤3从“控制面板”窗口的右上角,确保将“ 查看方式”设置为“ 类别”。
步骤4从“程序”类别下,单击“卸载程序”。
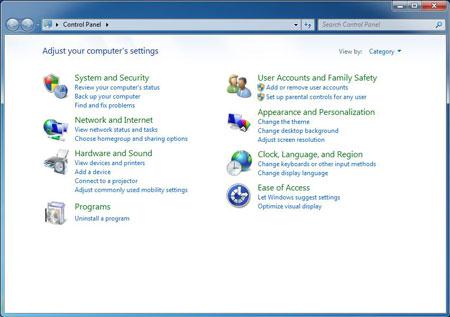
步骤5在卸载或更改已显示的已安装程序列表中的程序页面上,单击以选中Google Chrome。
步骤6从列表顶部的边框中,单击“ 卸载”。
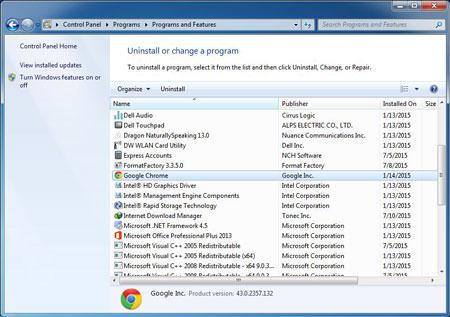
步骤7在卸载Google Chrome确认框中,选中同时删除您的浏览数据复选框。(可选的)
步骤8单击卸载以从Windows PC中删除Google Chrome。
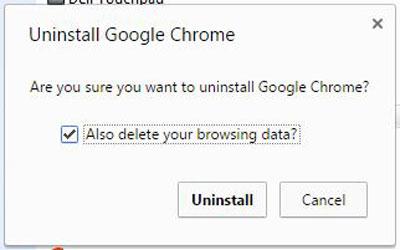
2.从Mac PC上删除Google Chrome
步骤1使用具有管理员权限的帐户登录Mac计算机。
步骤2打开Applications文件夹。(安装Google Chrome的默认位置。)
步骤3进入“ 应用程序”文件夹后,在“ 废纸篓”中单击并拖动Google Chrome。
步骤4同意显示的任何确认消息。
3.从Android中删除Google Chrome
注意:由于Chrome和Android都是来自Google的产品,因此在大多数Android设备中,您无法卸载Google Chrome,但您可以将其停用。如果您更新了Google Chrome以及DISABLE,您还会看到卸载更新按钮。
步骤1打开Android设备。
步骤2打开Apps抽屉。
步骤3从显示的图标中,点按“设置”。
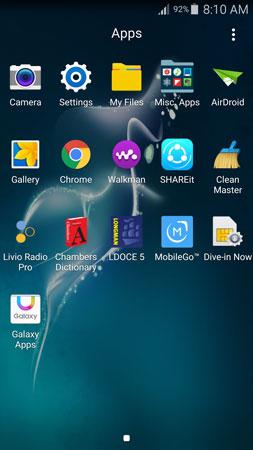
步骤4进入“ 设置”界面后,点击“ 应用程序管理器
注意:“ 应用程序管理器 ”一词与应用程序,应用程序管理器或应用程序可互换使用,具体取决于设备。
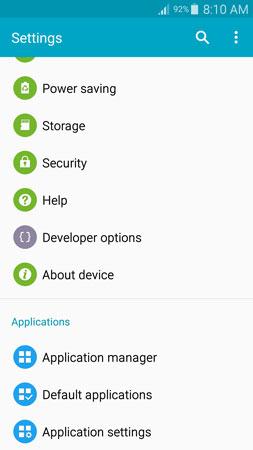
步骤5在显示的已安装应用列表中,点按Chrome。
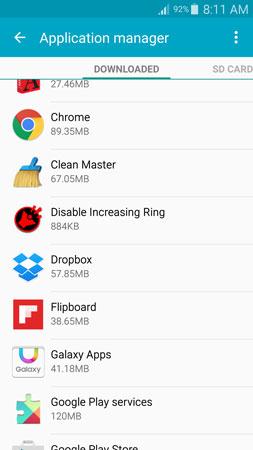
步骤6在应用信息界面,点按“ 禁用”,然后按照此处的说明从您的Android设备中删除Google Chrome。
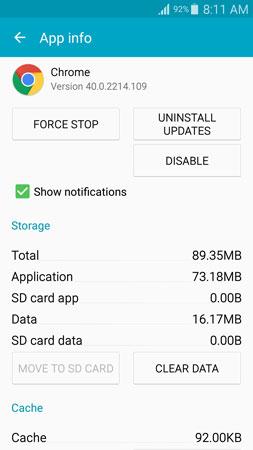
4.从iOS中删除Google Chrome
步骤1打开iOS设备。(iPhone 4S用于演示。)
步骤2在主屏幕上找到Chrome。
步骤3找到后,点按并按住Chrome图标几秒钟。
步骤4当所有图标开始抖动时,点按Chrome图标左上角灰色框内的X标志,即可从设备中删除该应用。
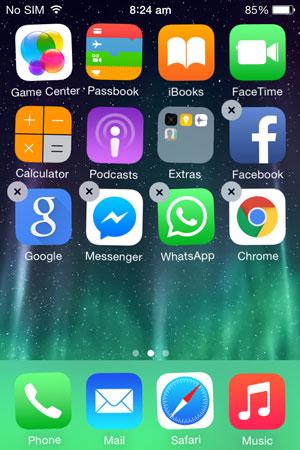
第2部分。如何从Google Chrome中删除扩展程序(加载项)
从所有平台上删除Google Chrome中的附加组件(也称为扩展程序)或多或少相同。为简单起见,此处使用Windows PC进行演示。
步骤1打开谷歌浏览器。
步骤2单击界面右上角的“菜单”按钮(带有三条水平线的按钮)。
步骤3从显示的菜单中,单击“设置”。

步骤4进入“ 设置”窗口后,从左侧窗格中单击以选择“ 扩展”。
步骤5 在右侧的“ 扩展”页面中,单击表示要删除的扩展名的“ 废纸篓”图标。
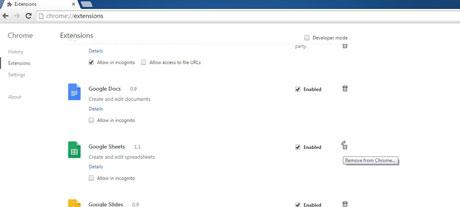
注意:或者,您可以取消选中该扩展程序的“已启用”复选框以暂时禁用该扩展程序,并使其保持安装状态以备将来使用。
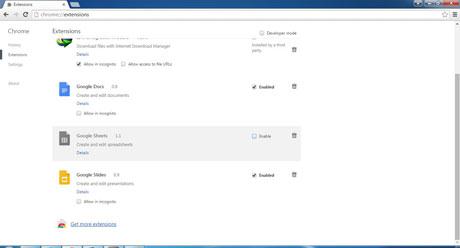
步骤6完成后,关闭并重新启动Google Chrome以进行更改。
第3部分。如何从谷歌浏览器中删除浏览历史记录和Cookie
要从PC版Google Chrome中删除浏览历史记录和Cookie,请执行以下操作:
步骤1在Mac或Windows计算机上打开Google Chrome。
步骤2单击界面右上角的“菜单”按钮。
步骤3从显示的菜单转到“设置”。
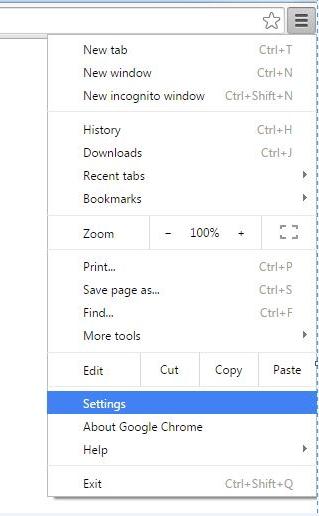
步骤4在“ 设置”页面的底部,单击“ 显示高级设置”。
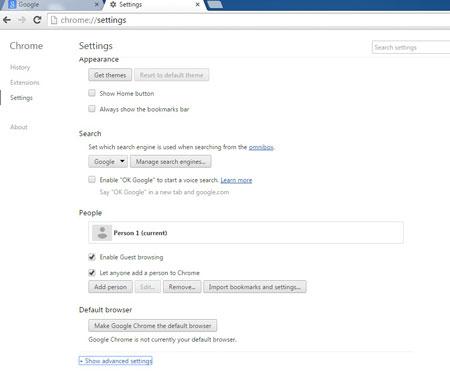
步骤5在“ 隐私”部分下,单击“ 清除浏览数据”。
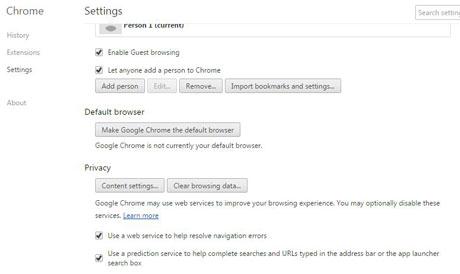
步骤6在“ 清除浏览数据”框中,确保选中“ 浏览历史记录”和“ Cookie”以及其他站点和插件数据复选框。
步骤7最后单击底部的清除浏览数据按钮。
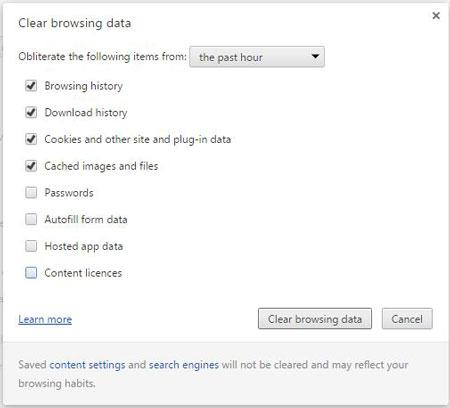
要从Android删除Google Chrome浏览历史记录:
步骤1打开Android设备。
步骤2打开Apps抽屉。
步骤3转到设置 > 应用程序管理器。(如上所述。)
步骤4从已安装的应用列表中,点按Chrome。
步骤5在App info界面,点击底部的CLEAR DATA。
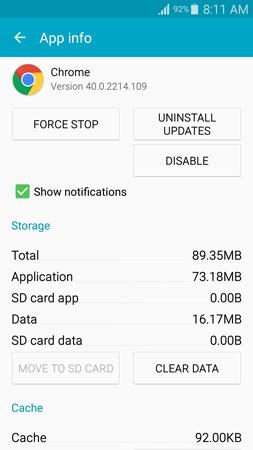
要从iOS删除Google Chrome浏览器数据:
步骤1打开iOS设备。
步骤2在主屏幕中,找到并打开Chrome。
步骤3从打开的界面,点击顶部的菜单按钮(带有三个垂直点的按钮)。
步骤4从显示的菜单中,点击“设置”。
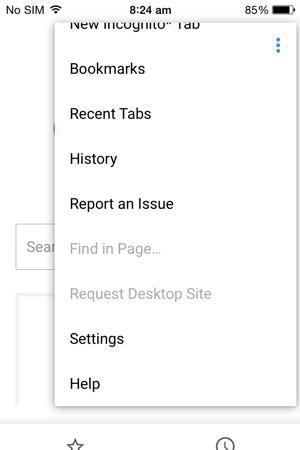
步骤5进入“ 设置”窗口后,点击“ 隐私”。
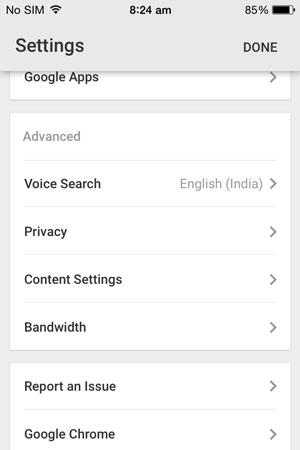
步骤6在“ 隐私”界面上,点击“ 全部清除”选项。
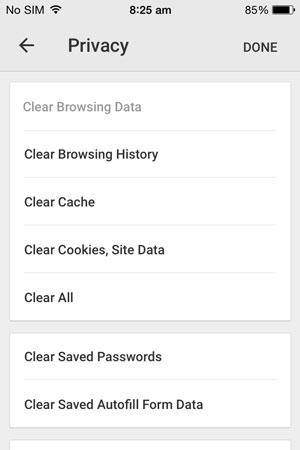
步骤7在弹出的框中,点击全部清除以清除Google Chrome中的浏览历史记录,缓存和Cookie。
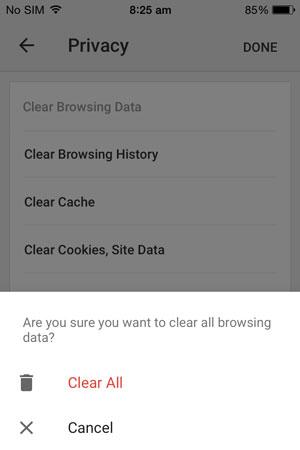
注意:您也可以单独点击清除浏览历史记录,清除缓存和清除Cookie,站点数据选项以清除浏览器中的信息。
第4部分。Google Chrome提示和技巧
- 在Android智能手机上,由于缺少插件,部分流媒体视频无法在Google Chrome上播放。在您的设备上安装适用于Android的Flash Player通常可以解决此问题。
- 在手机上使用谷歌浏览器时,如果您不熟悉网站的移动版本,可以通过点击“菜单”按钮获取其桌面版本,然后从显示的选项中选中“请求桌面版网站”复选框。
- 在Google Chrome for Android上,您可以点按“菜单”按钮,转到“设置” >“ 网站设置”,然后取消选中“Cookie”复选框,以阻止Google Chrome 在您的设备上保存和阅读Cookie。
- 在您的Google Chrome for Android上,您可以点按“菜单”按钮,然后转到“设置” >“ 搜索引擎”,将默认搜索引擎从Google更改为Yahoo!,Bing等。
您的安全可靠的数据恢复软件
- 有效,安全,完整地从任何存储设备中恢复丢失或删除的文件,照片,音频,音乐,电子邮件。
- 支持从回收站,硬盘驱动器,存储卡,闪存驱动器,数码相机和便携式摄像机恢复数据。
- 支持在不同情况下恢复突发删除,格式化,硬盘损坏,病毒攻击,系统崩溃等数据。
注意:在Mac OS X 10.13(High Sierra)下恢复丢失的Mac数据
由于macOS High Sierra(macOS 10.13)要求,Mac用户不允许从任何应用程序访问内置系统驱动器。因此,如果您需要从macOS 10.13下的系统磁盘恢复丢失的数据,请首先“禁用系统完整性保护”。
如何禁用“系统完整性保护”?请按照以下步骤操作。
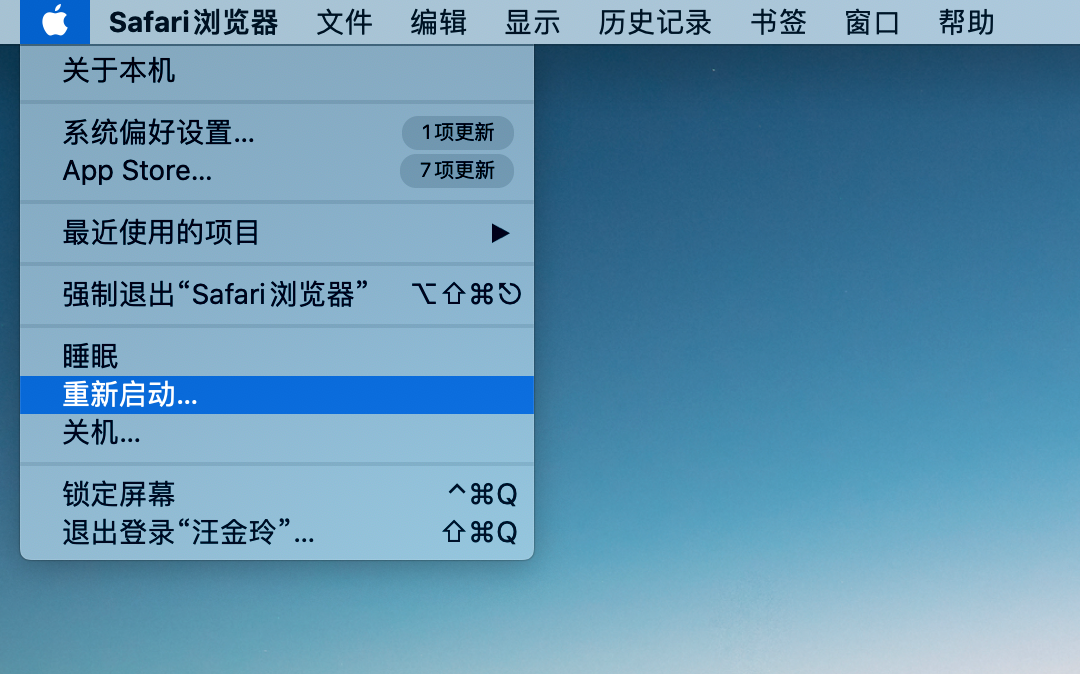
步骤1重新启动Mac并在听到启动响铃后同时按住“ Command + R”键,这将启动OS X进入恢复模式。

步骤2当出现“ OS X Utilities ”屏幕时,请下拉屏幕顶部的“ Utilities”菜单,然后选择“ Terminal ”。