如何解决浏览器访问网站图片不显示的问题

有不少用户在 Google Chrome 上浏览网络时,遇到了一个不常见的问题,即无法加载任何图像。多次尝试加载任何网站时,它的图像都会被破坏。毋庸置疑,该问题很影响浏览体验,应立即修复。在尝试了几种方法之后,我们得到了5种有效解决方案,以解决浏览器不显示图像的问题。

第 1 部分:网站不显示图像的可能原因
在我们学习如何解决网站的图像不显示问题之前,先要了解导致问题的主要原因。这可以帮助检查问题是否出在 Web 浏览器或尝试加载的图像上。
图像的文件路径不正确:每个图像都以唯一的路径存储在数据库中,因此可能输入了错误的图像路径。
错误的拼写或扩展名:如果为图像或其扩展名输入了错误的名称,则会导致同样的问题。
与数据库相关的问题:存储图像的数据库可能已关闭或不可用,也可能传递了错误或损坏的 SQL 命令。
服务问题:托管图像的站点服务器可能关闭,图像也可能从其存储中丢失或不可用。
其他问题:浏览器可能存在一些问题,或者文件可能无法完全从其来源传输。可能没有连接到稳定的互联网连接、病毒感染或浏览器扩展程序可能会阻止这些图像。
第 2 部分:解决图像不显示问题的 5 种方法
当知道导致网站上的图像不可用的可能原因时,就可以按照以下修复方法快速解决此问题:
方法 1:使用其他浏览器或更新 Chrome
图像不显示的最常见原因之一可能与旧的或损坏的 Web 浏览器有关,如果在 Google Chrome 上遇到此问题,可以考虑使用其他浏览器,如 Firefox、Opera、Safari、Brave 等。
除此之外,还可以通过更新浏览器来解决图像不显示的问题。启动 Chrome 并单击右上角的汉堡包(三点)图标,转到“帮助”>“关于 Google Chrome”以打开其设置。从这里可以检查浏览器的当前版本,然后单击“重新启动”进行更新。

方法 2:清除浏览器的缓存和 Cookie 数据
导致此问题的另一个原因可能是旧 cookie 或浏览器缓存数据的积累,只需清除所有累积的浏览器数据即可轻松解决该问题。
以谷歌浏览器为例子,要清除其数据,启动 Chrome 并单击右上角的三点图标,转到其设置 > 高级 > 清除浏览数据。这会打开专用选项,可以从中选择删除浏览器的缓存、cookie、历史记录等。
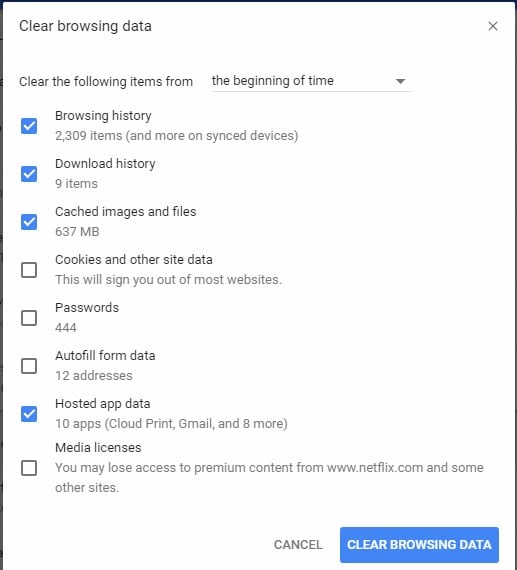
方法 3:授予网站相关权限
用户可以为各种网站(如位置、相机、图像等)设置不同的权限,如果无法查看特定网站的图像,那么之前可能已禁用此选项。
要修复它,只需启动谷歌浏览器并从顶部的三点图标转到其设置。从侧边栏中,转到其隐私和安全设置,然后单击“站点设置”功能。

在这里可以获得各种网站的列表,并且可以搜索遇到此问题的网站。单击下拉图标以管理所选网站的权限,允许在选择的网站上加载图像。

方法 4:在 Google Chrome 上禁用任何不需要的扩展
有时浏览器扩展程序(尤其是广告拦截器)也可以阻止图片加载到任何网站上,最简单方法是暂时禁用扩展。
启动 Google Chrome,然后从其菜单 > 设置选项转到其设置,单击侧栏中的扩展功能即可查看已安装的插件和扩展。

从这里可以检查任何 Chrome 扩展程序的详细信息,然后关闭开关以禁用它。禁用扩展程序后,可以再次启动 Chrome 并尝试加载任何图像。

方法 5:删除 Google Chrome 的默认文件夹
如果已经在系统上运行 Chrome 一段时间,那么它的某些数据可能会损坏。在这种情况下,可以选择从 Chrome 中删除默认数据,这些数据将在重新启动时再次下载。
要解决图像不显示问题,需关闭 Chrome 并打开运行提示,输入 '%localappdata%' 命令转到计算机的本地存储。从这里可以浏览到 Google > Chrome > 用户数据,然后需重命名或删除默认文件夹。

请注意以上列出这些解决方案是以 Google Chrome 为例,但也可以在其他浏览器上实现这些方法。
第 3 部分:如何修复未在浏览器上加载的损坏图像?
除此之外,尝试加载的图像可能会损坏。要修复损坏的图像,可以使用以下方法。
#1:启用显示所有图像的选项
正如上面列出的那样,浏览器具有禁用或启用任何网站图像的专用权限。除此之外,还有一个附加选项可以禁用浏览器上所有图像的可访问性。
在这种情况下,只需启动 Google Chrome 并转到其设置 > 隐私和安全,然后选择“内容”部分下的“图像”选项。从这里开始,需要确保启用在浏览器上显示所有图像的选项。
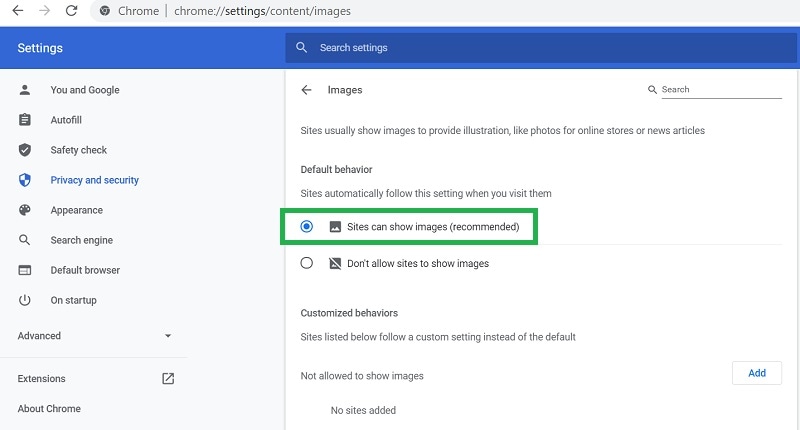
#2:让网站在 Chrome 上使用 JavaScript
JavaScript 是最流行的开发语言之一,负责在网站上加载媒体文件。如果在浏览器上禁用了 JavaScript,则它可能不会显示图像。
要想解决因此导致图像不显示的问题,只需转到 Chrome 的设置 > 隐私和安全 > 内容,然后选择 JavaScript 功能。打开专用 JavaScript 部分后,请确保在浏览器上启用了该功能。

#3:使用万兴易修修复损坏的图像
如果图像仍然无法正确加载,那么它们可能存在问题。在这种情况下,可以使用万兴易修损坏的图像。它拥有业内最佳的成功率之一,并且可以立即修复所有主要的图像格式。它可以通过简单的点击过程来修复图像模糊、元数据损坏、标题丢失等问题。
步骤一加载图像以修复
首先可以启动程序并从侧边栏转到其“照片修复”部分,单击“添加”图标以加载浏览器窗口,以便找到并打开损坏的照片。
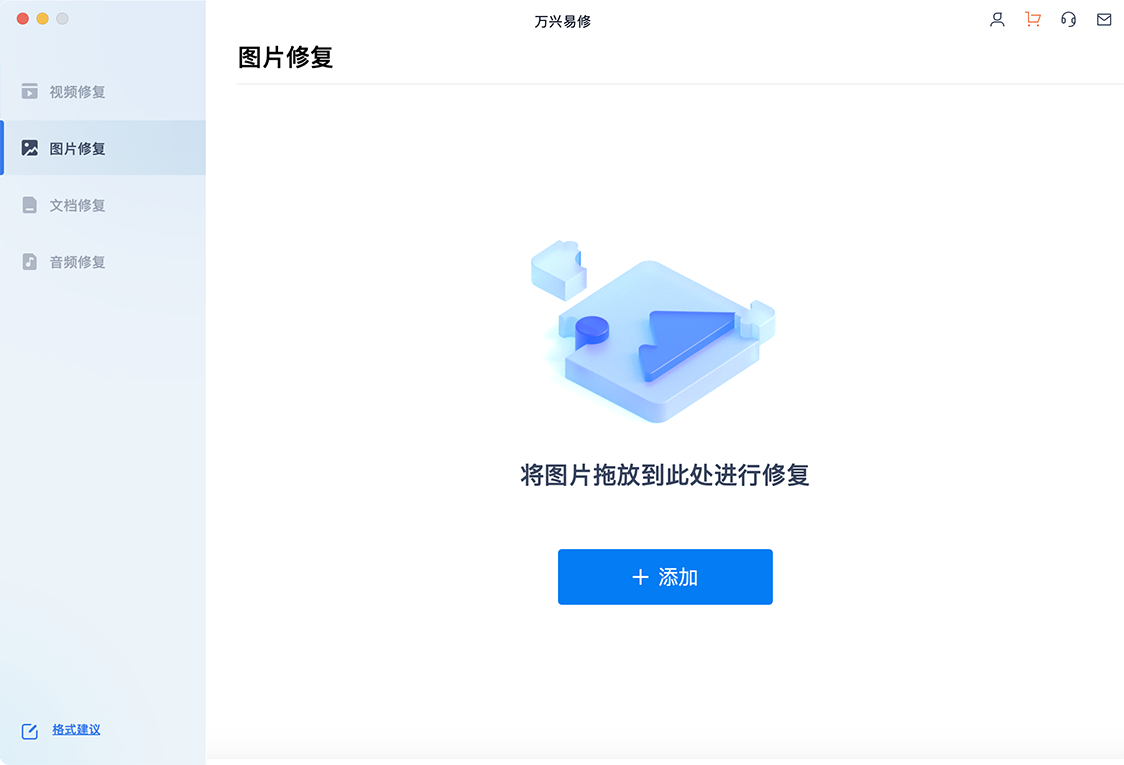
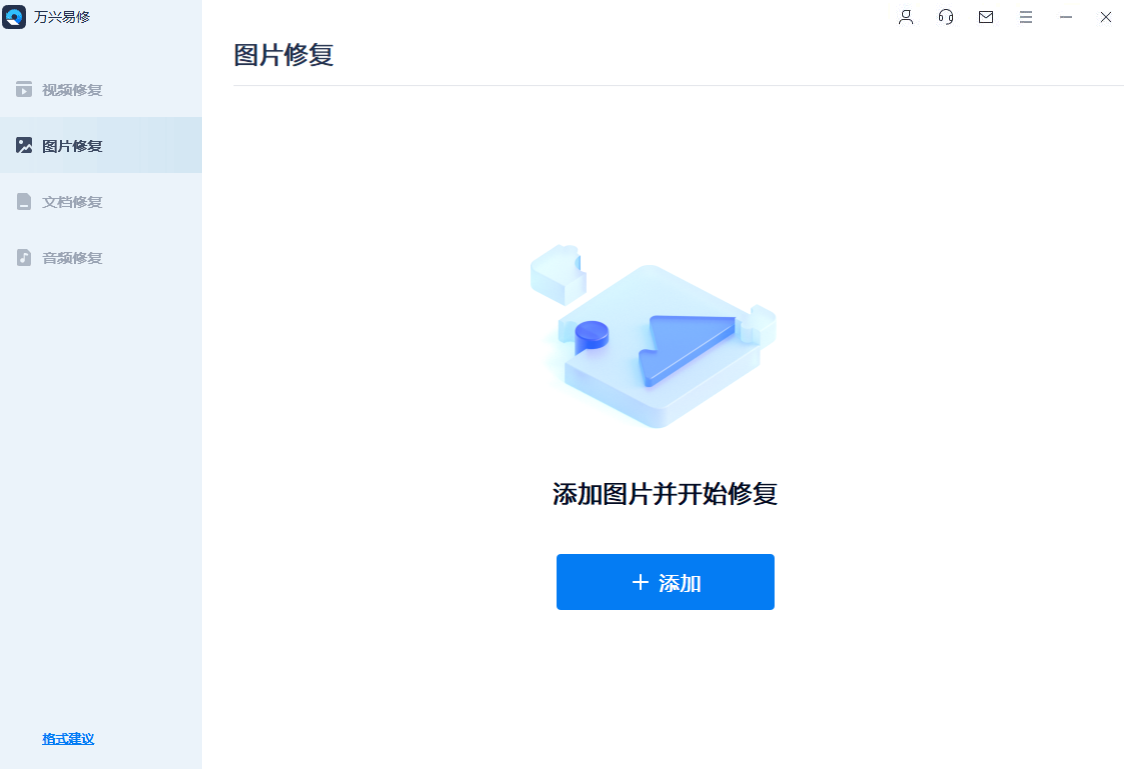
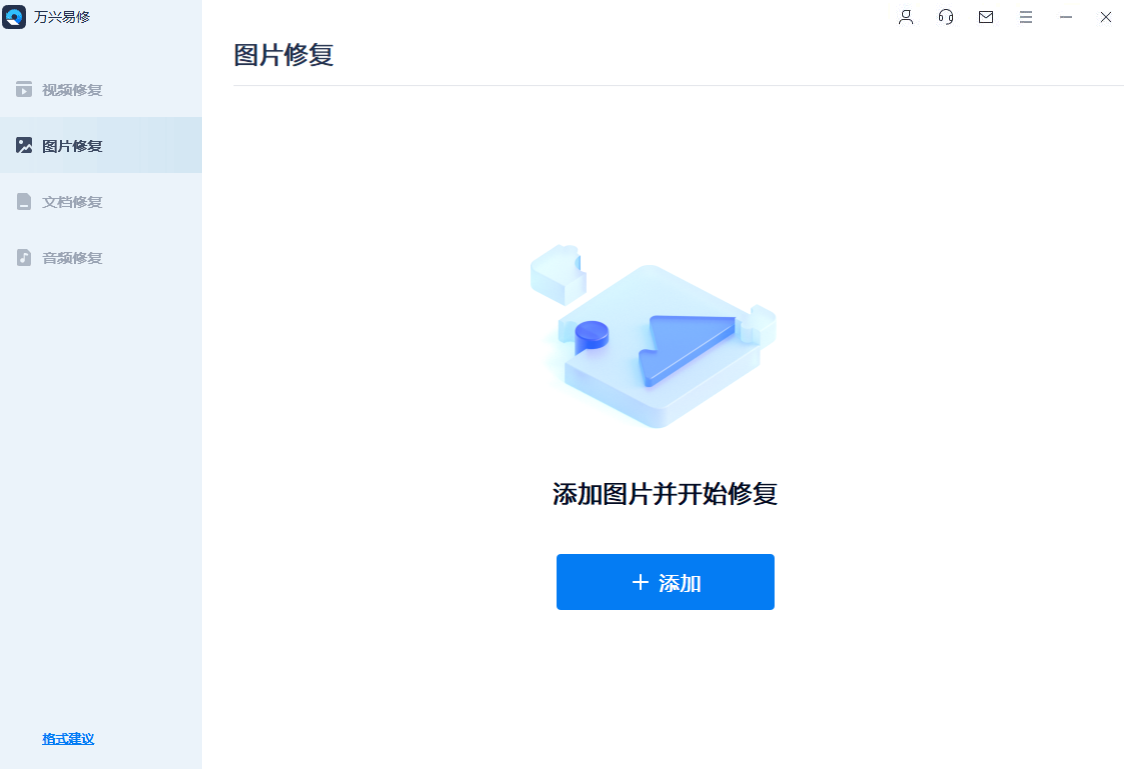
损坏的照片将被加载,可以获取它们的详细信息并单击“修复”按钮开始该过程。
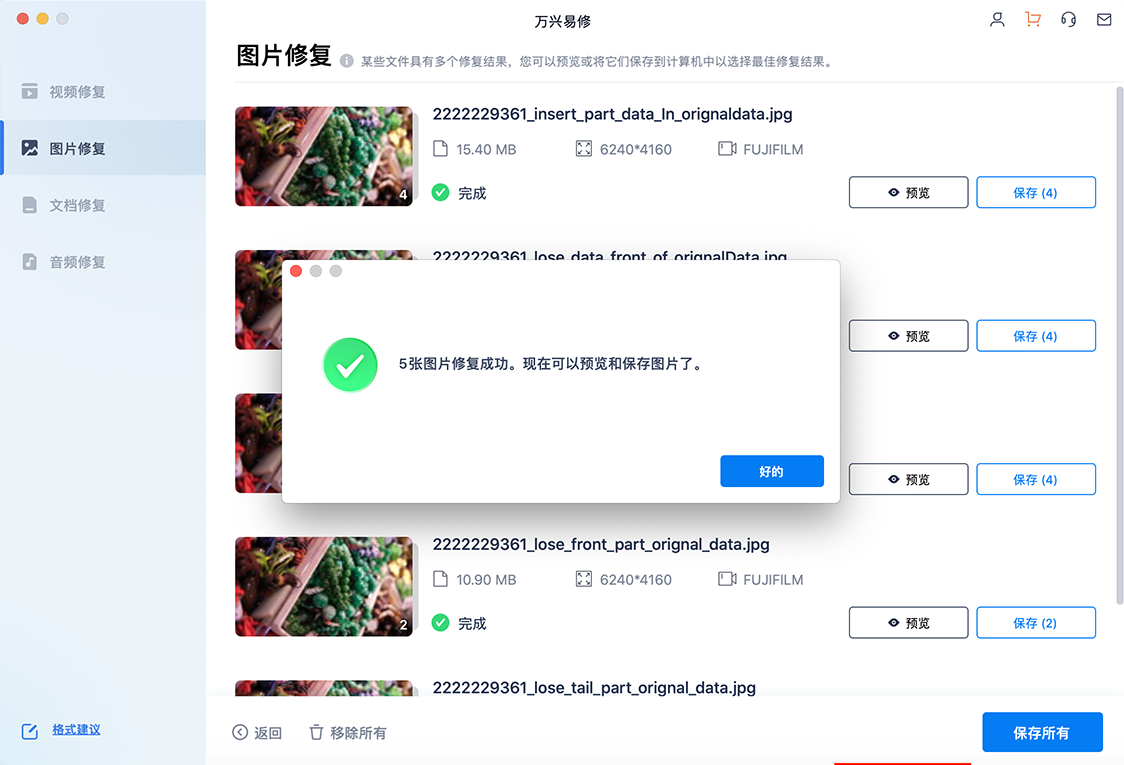
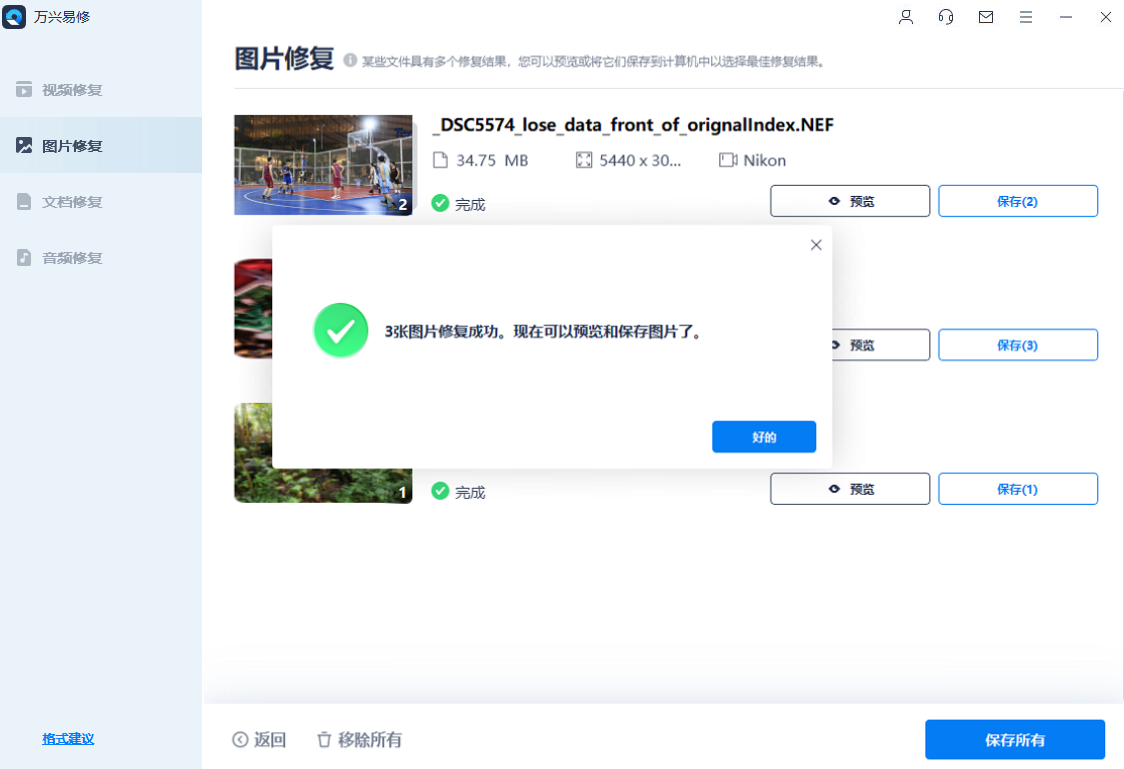
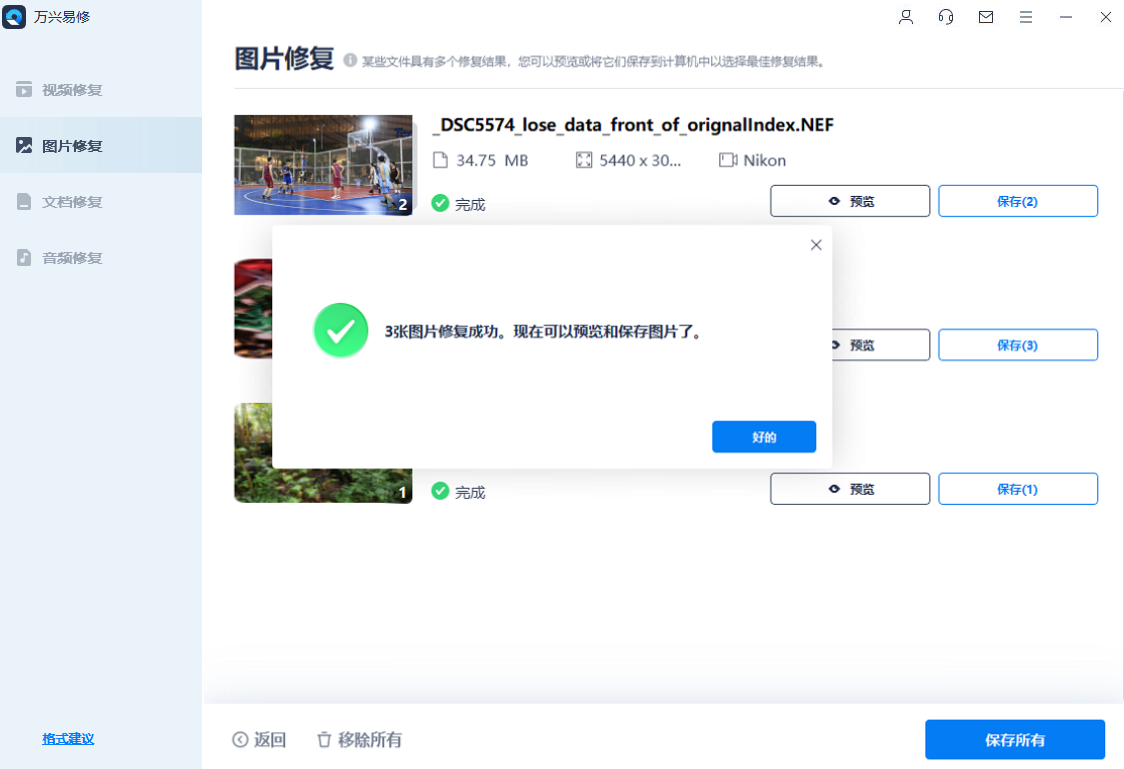
步骤二修复照片并预览结果
修复过程完成后,万兴易修会通知用户,现在可以单击眼睛图标或预览按钮来检查结果。
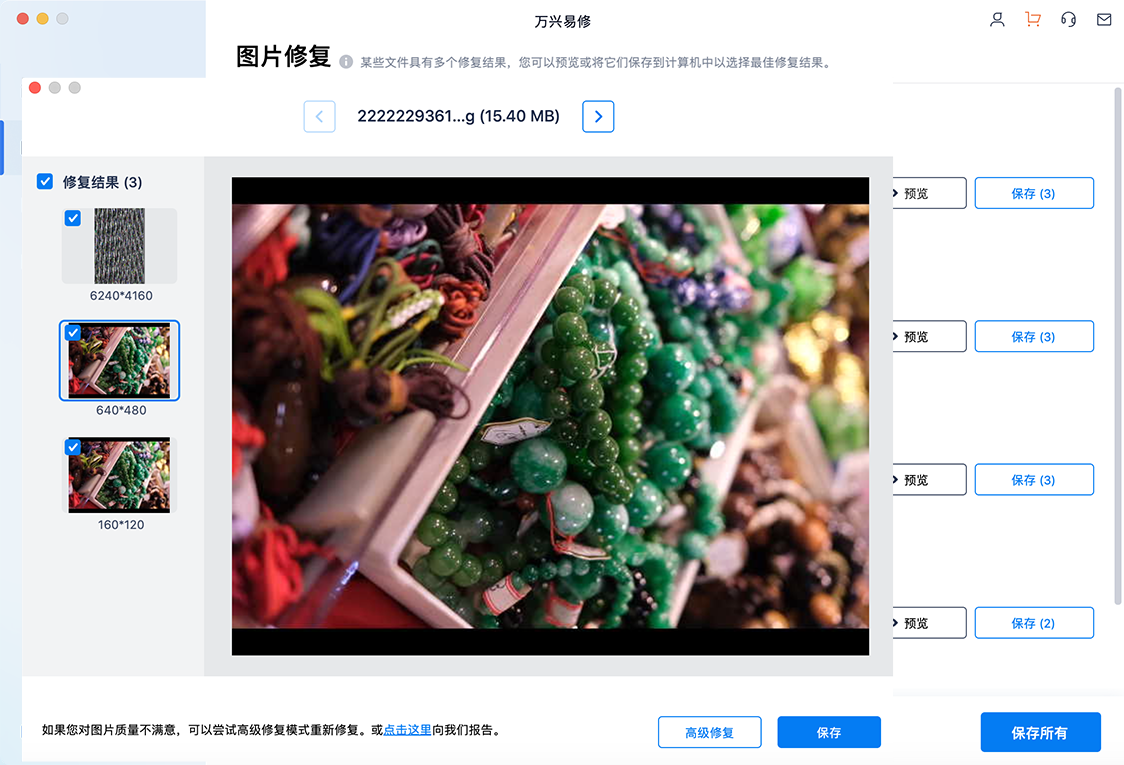
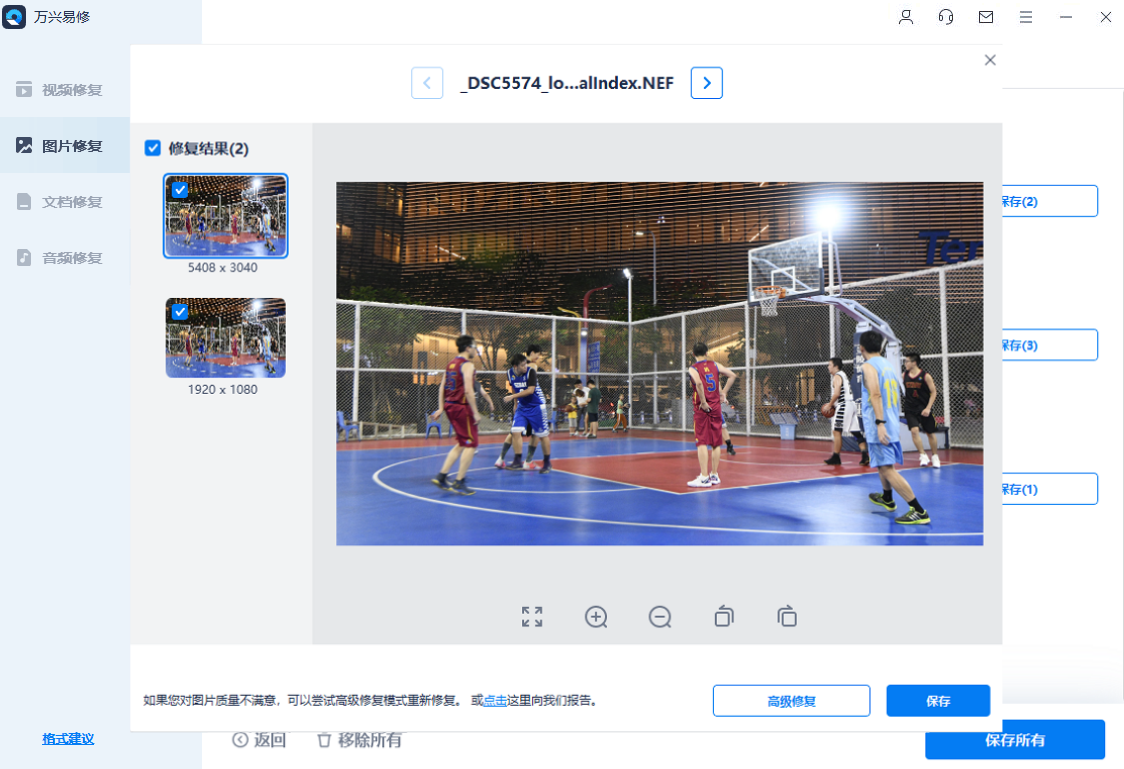
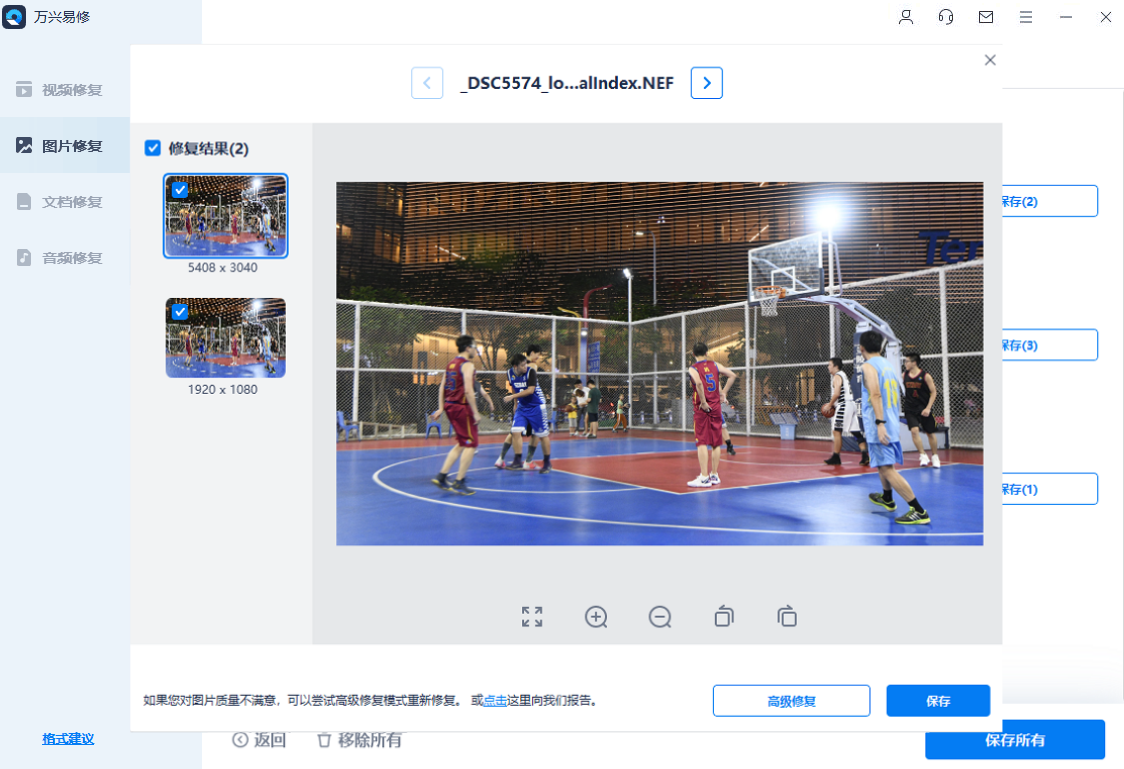
如果对结果不满意或图像严重损坏,则可以单击“高级修复”功能,但是必须加载与损坏图片相同格式和相同设备拍摄的示例图像。
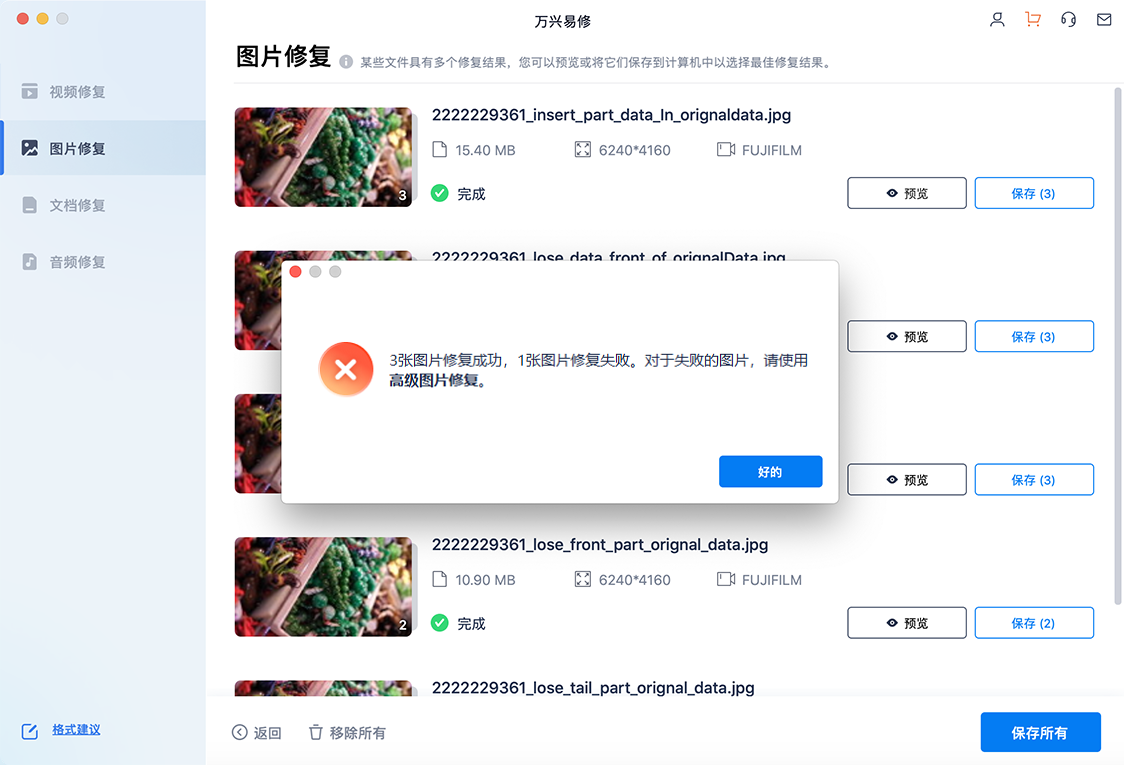
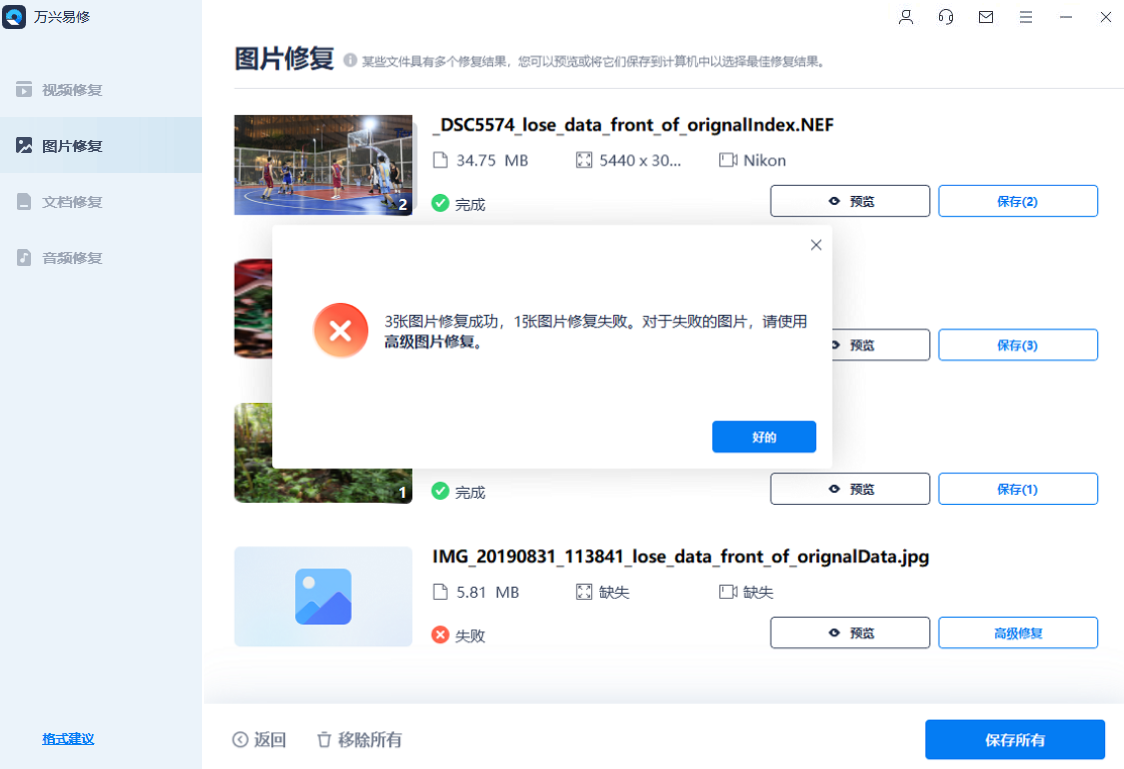
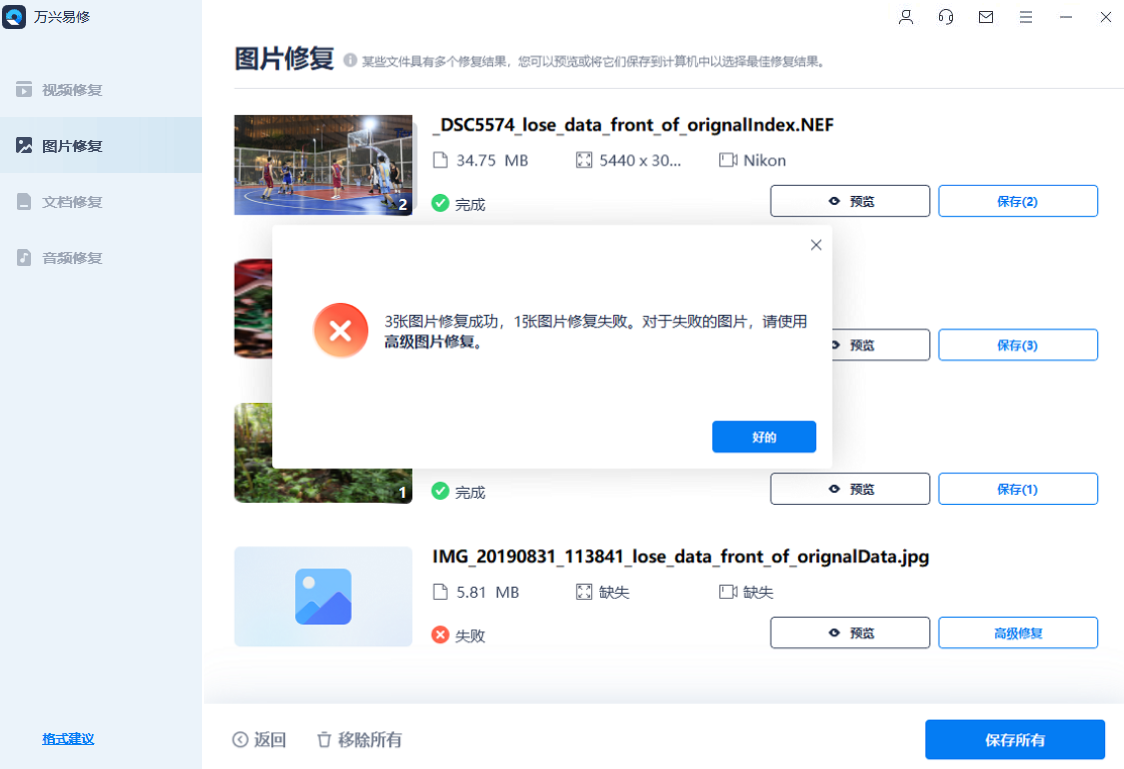
之后可以稍等片刻,让其运行高级修复扫描。当该过程完成时,将收到通知,可以预览图像。
步骤三将修复的图像保存在系统上
最后只需单击“保存”按钮并选择位置即可从软件导出修复后的图像。
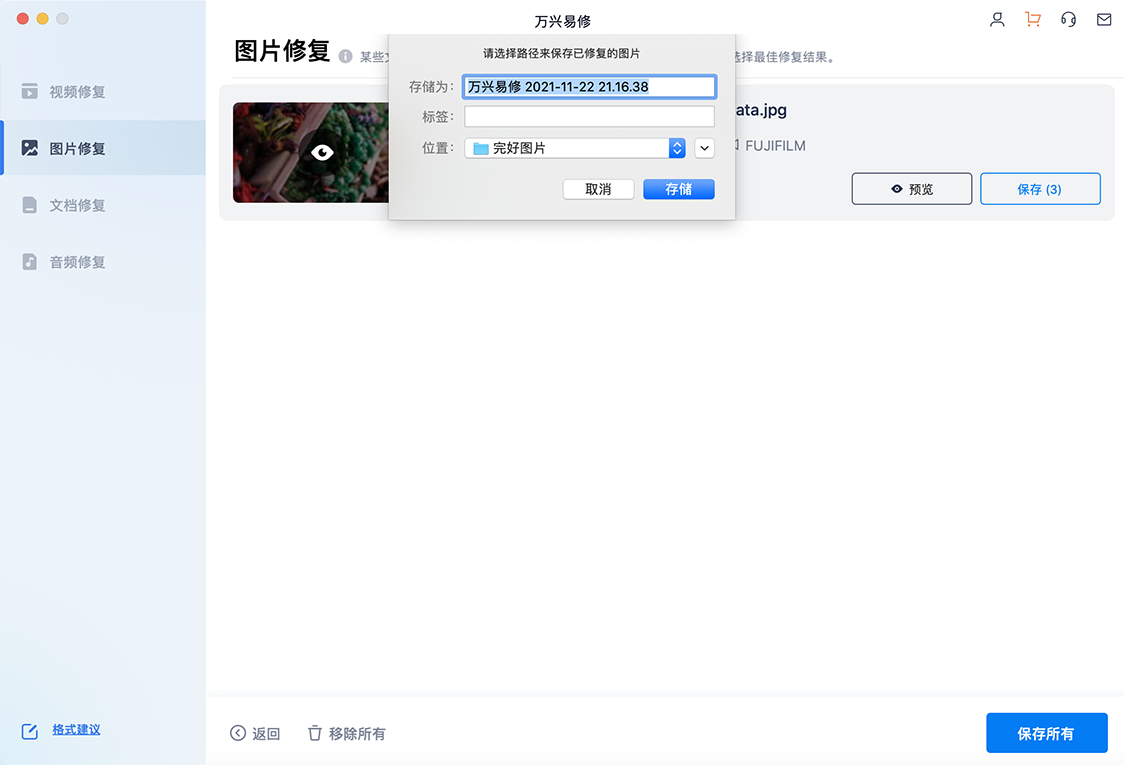
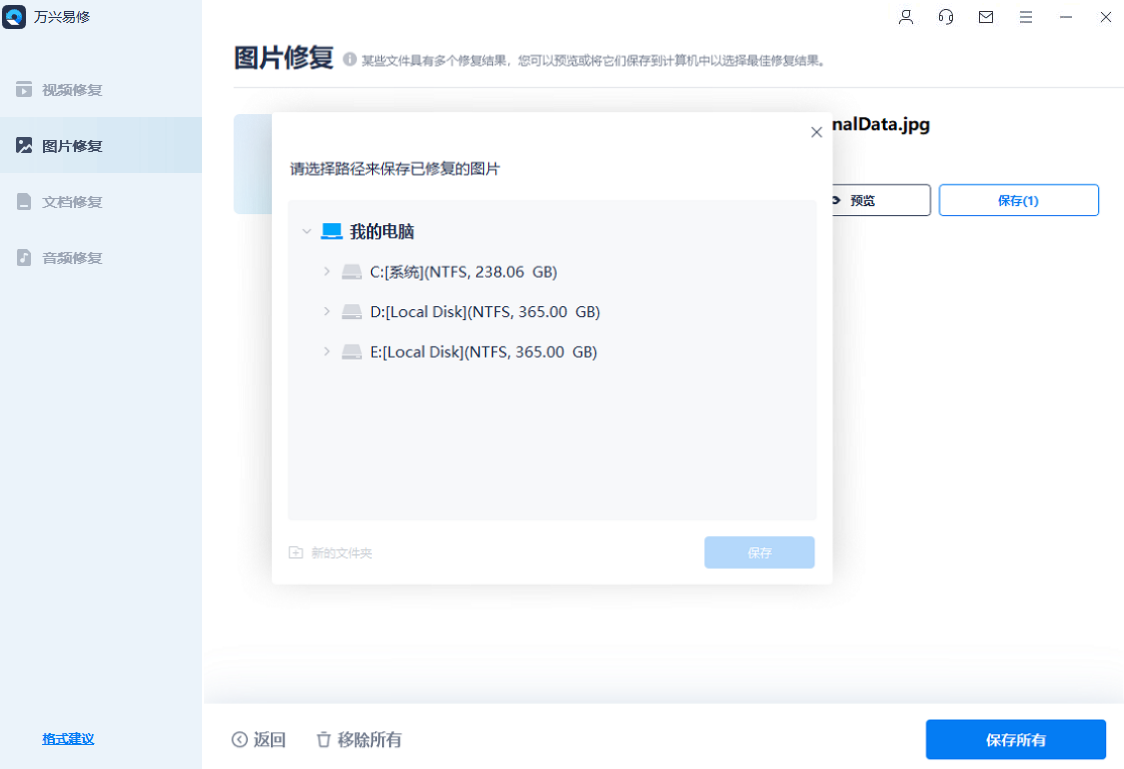
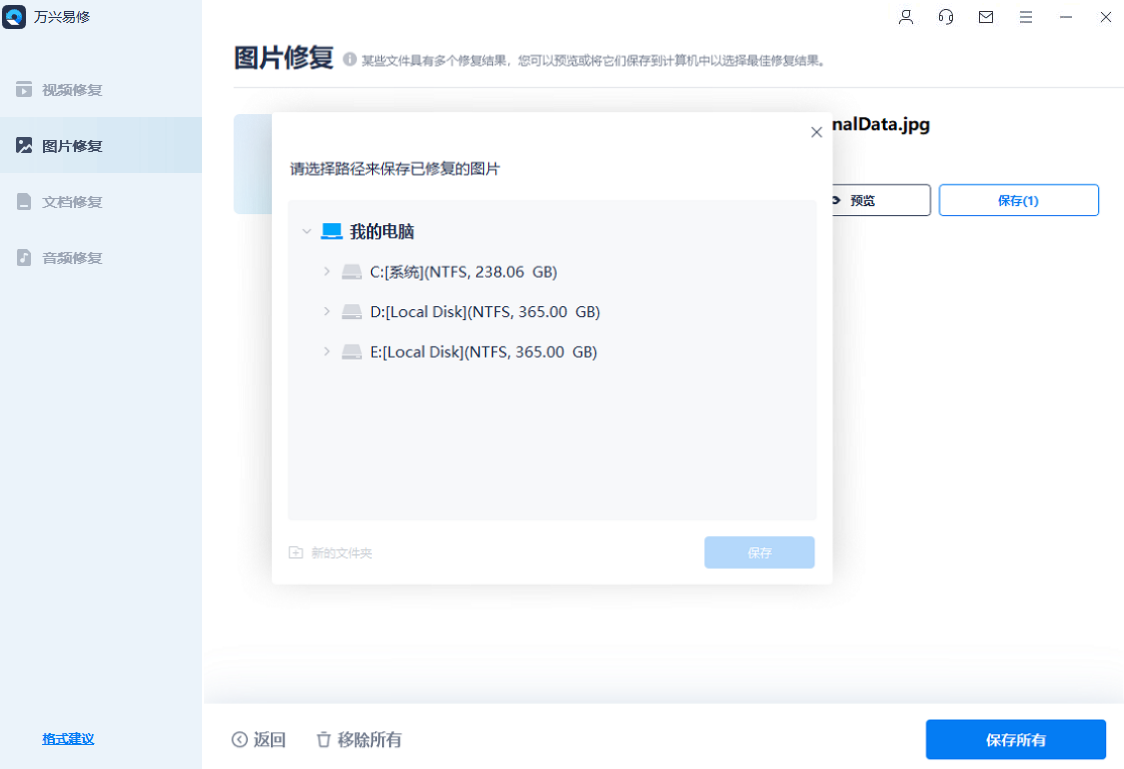
本文提供了与网络浏览器和损坏图像相关的解决方案,一般情况下,如果无法正确加载图像或无法在系统上打开,可以考虑修复它们,使用万兴易修图像修复工具可以轻松修复损坏的照片。




