修复“无法在 Windows 10 上打开 PNG 文件”的问题

PNG(便携式网络图形)是最流行的图像文件格式之一,这是手机或数码相机使用的常见格式。本文将重点介绍 Windows 10 用户无法打开图片的一些基本原因,并提供可能的解决方案,以避免将来发生类似情况。
文章目录
第 1 部分: PNG 文件概述
png是一种采用无损压缩算法的位图格式,其设计目的是试图替代GIF和TIFF文件格式,同时增加一些GIF文件格式所不具备的特性。PNG使用从LZ77派生的无损数据压缩算法,一般应用于JAVA程序、网页或S60程序中,原因是它压缩比高,生成文件体积小。
1:为什么打不开PNG文件?
一个可能的原因是忘记为照片分配默认程序。默认程序是窗口在每次单击以打开某种文件时用来访问某种文件的程序,无论是图像、音乐文件还是链接,计算机需要预先编程才能处理这些命令。
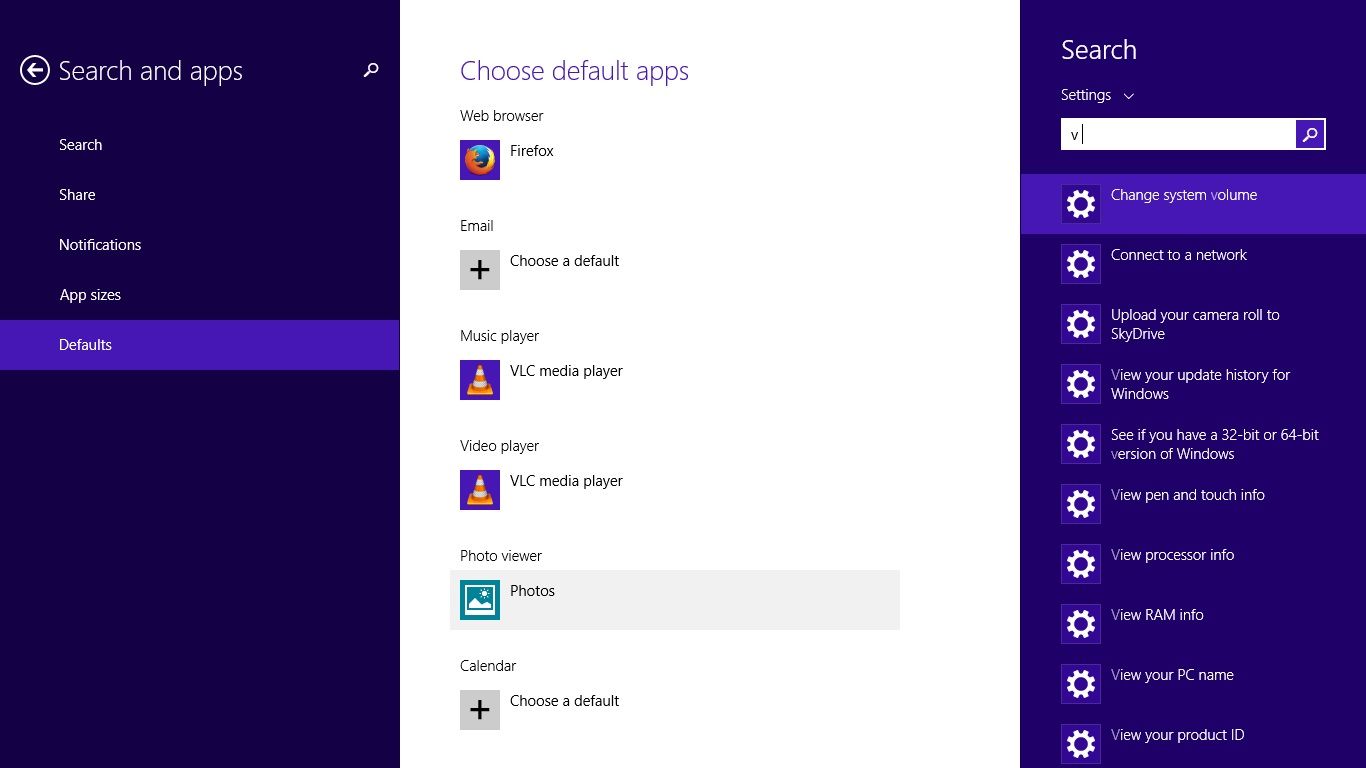
另一个可能的原因是,如果用户运行的是过时版本的 Windows 10 或应用程序,则默认程序可能不支持该文件格式。最新版本的程序无法打开相对较旧的文件格式。无法打开 PNG 文件的原因是 Windows 10 的某个版本。
此外,某些应用程序具有不同的文件格式规范,即它们对 PNG 文件的标准不同,适用于一个的可能不适用于另一个。因此请记住,并非所有 PNG 文件都可以在所有平台上打开。
也有可能是PNG文件已损坏,可能是以下原因造成的:
- 当系统的存储设备中存在病毒时;
- 当经常调整 png 文件大小时;
- 使用时不当取出存储卡;
- 尝试使用损坏的软件打开 PNG 文件;
- 当 png 文件未正确传输时,或文件传输到系统过程中出现中断;
2.什么应用程序可以打开 PNG 文件?
有很多应用程序可用于打开 PNG 文件。Windows 10 上用于打开 PNG 文件的一些常用应用程序是:Microsoft Office、Paint、Picasa 照片查看器、Windows 照片查看器。所有应用程序都能够打开 PNG 文件并具有不同的功能,用户只需选择最适合当前需求的那一款。
3、如何打开PNG文件?
通常当想要打开 PNG 文件时,只需找到该文件双击即可,默认程序将负责其余的工作。用于打开 PNG 文件的应用程序具有不同的功能,包括查看图像、打印图像、编辑图像或将其刻录到磁盘。此外可以右键单击所述图像,然后单击 Windows 照片查看器的预览以显示图像。
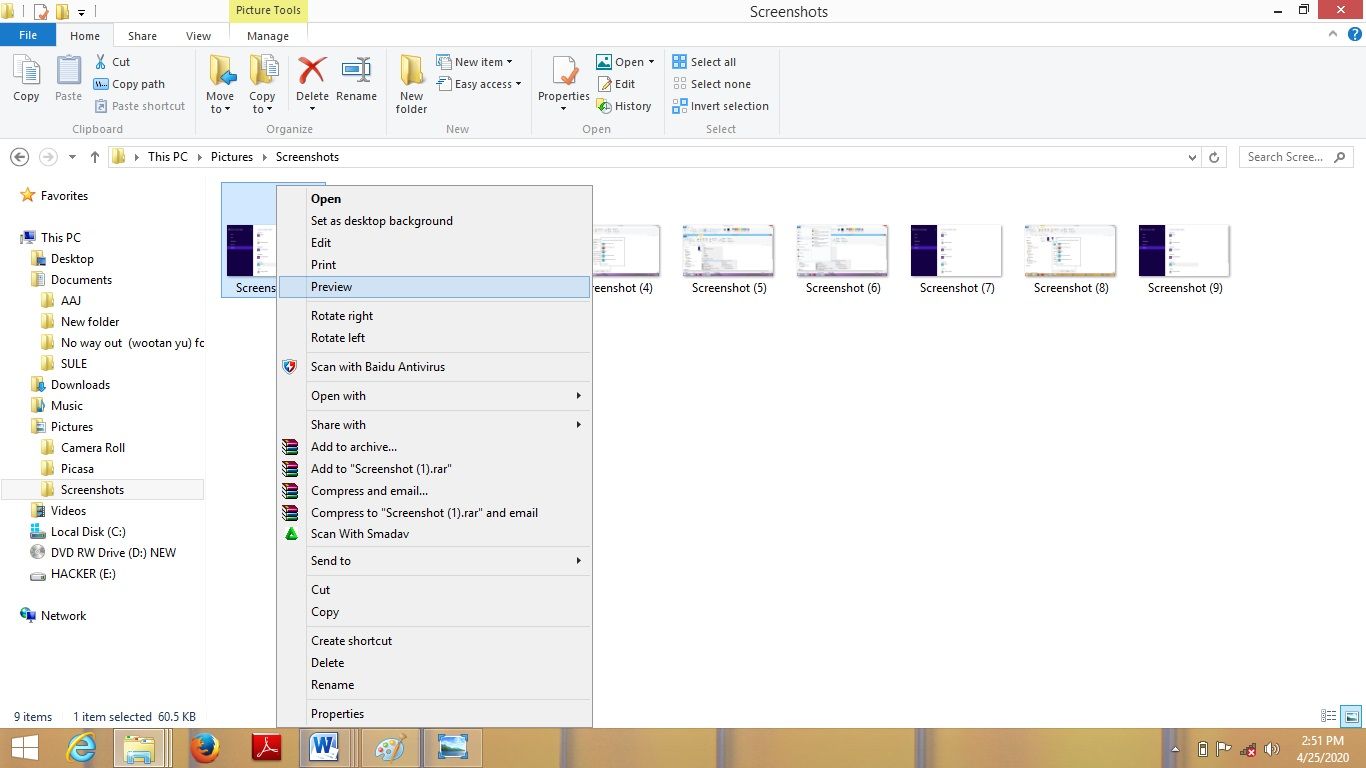
第 2 部分: 如何解决“无法在 Windows 10 上打开 PNG 文件”的问题
在这一部分,我们提供了四种解决方案,用户可以应用它们来解决在 Windows 10 系统上无法打开 PNG 文件的问题。使用这些解决方案后,应该能够查看 PNG 文件。
解决方案 1. 运行部署映像服务和管理 (DISM)
DISM 或系统更新准备工具是一个命令行工具,可以服务和管理 Windows 映像文件。它用于修复 Windows 中的任何组件损坏错误。这是使用一组命令来完成的,这些命令在运行时装载和提取有关 Windows 映像文件和虚拟硬盘的信息。DISM 默认安装在 Windows 10 上。
在使用 DISM 打开 PNG 文件的问题的过程中,可以发送两个命令。CheckHealth 和 RestoreHealth 的命令。
步骤一打开命令提示符
要使用命令提示符打开菜单,请同时按“Windows + X 键”,之后单击命令提示符选项。
步骤二检查健康和恢复健康
对于 CheckHealth,DISM 将检查系统中是否存在任何损坏的文件。键入以下命令并按“Enter”。
DISM / Online / Cleanup-image /CheckHealth
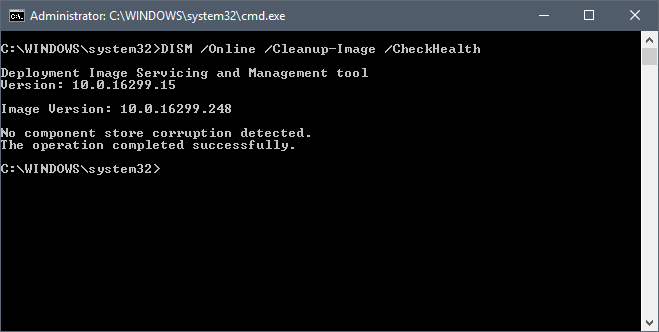
对于 RestoreHealth,DISM 将自动修复系统中的任何损坏文件。键入以下命令并按“Enter”。
DISM / Online / Cleanup-image / RestoreHealth
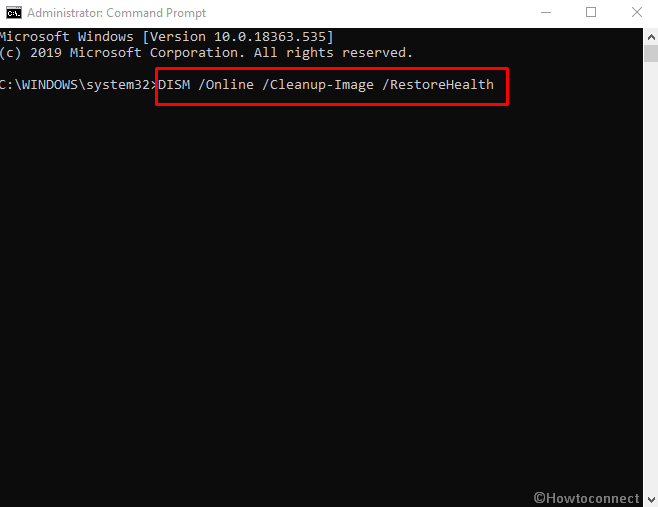
解决方案 2. 将 PNG 文件转换为另一种格式
这是最简单和最有效的解决方法,只需要使用 Microsoft 绘图应用程序将 PNG 文件转换为另一种文件格式。这是 Windows 10 的内置应用程序,请按照以下步骤操作。
步骤一打开 MS Paint 并选择文件
通过在任务栏上的搜索框中搜索“paint”来打开 MS Paint。启动 MS Paint 后,按“CTRL + O”选择并打开要更改格式的 png 文件。
步骤二使用新格式保存文件
打开文件后,单击文件菜单,然后单击另存为。然后可以选择要将 png 文件转换为的文件格式,可以从将显示的选项(JPEG、BMP 或 GIF)中进行选择,或单击“其他格式”以获取更多选项。单击任何选项将自动以该格式保存文件。
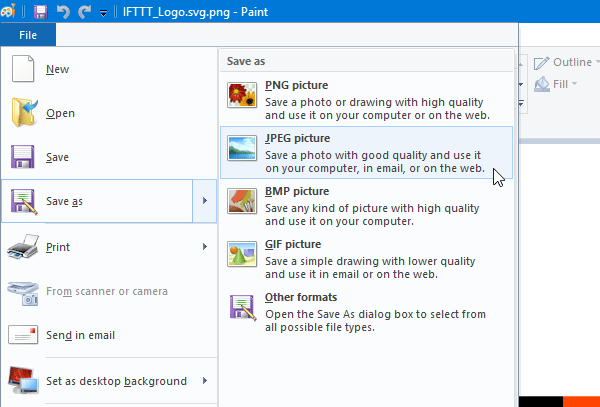
解决方案 3. 在 Windows 中使用系统文件检查器选项
sfc.exe是 Microsoft Windows 中的内置实用程序,可用于恢复损坏的 Windows 系统文件。运行此程序后,它将扫描系统以查找任何损坏的文件并修复它们。
这是可以用来解决无法打开 png 文件问题的另一个方法,它的步骤非常简单:
步骤一登录Windows
启动计算机并登录到 Windows,访问 Windows 菜单,可以在其中执行想要执行的任务。
步骤二输入命令提示符
首先在任务栏的搜索框中搜索运行。这将打开“运行 Windows”,然后在其中键入 cmd 并按“确定”或回车键
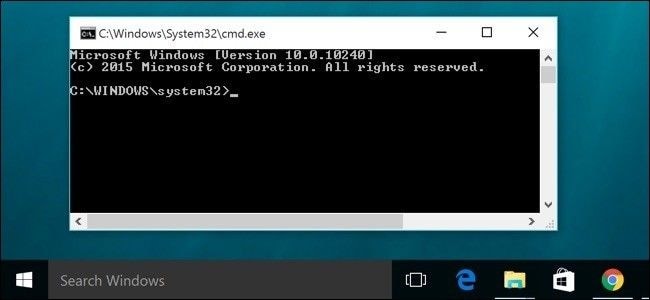
步骤三扫描系统
在命令提示符窗口中,输入 sfc/scannow 并按回车键。然后这将扫描整个系统以查找任何损坏或损坏的文件。如果发现任何损坏的文件,系统将修复它。
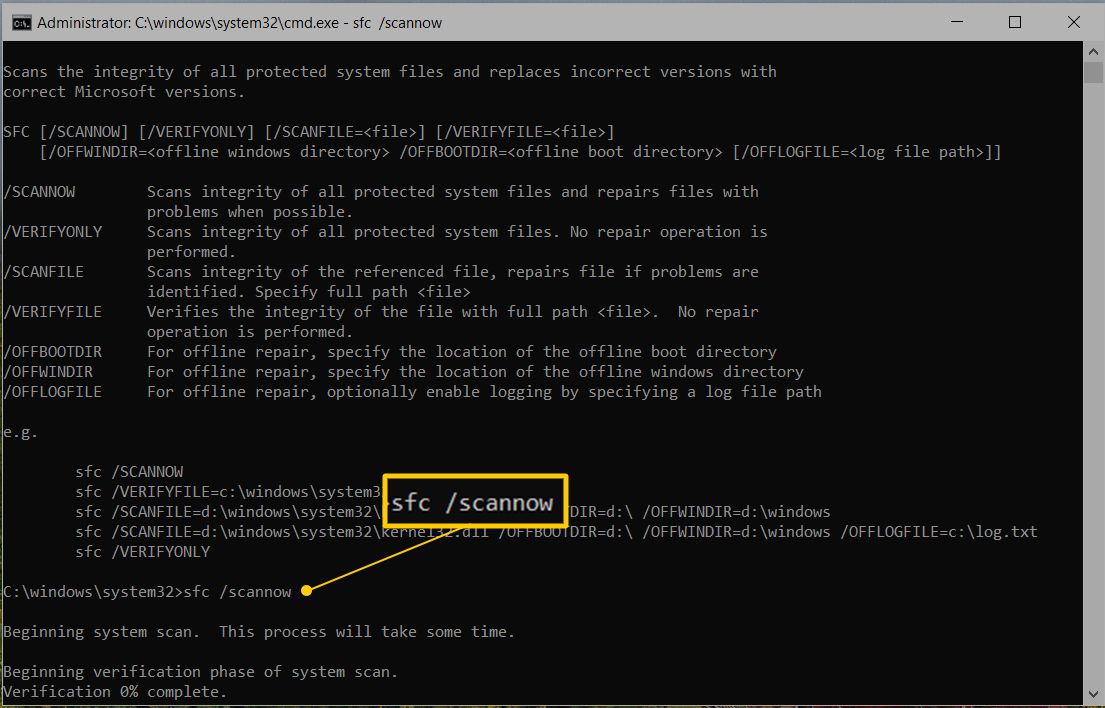
步骤四重新启动系统
修复完成后,重新启动系统并尝试打开 png 文件。系统应该能够打开它。如果没有,可以尝试更改文件格式,如我们在解决方案 2 中讨论的那样。
解决方案 4. 修复因显卡驱动程序损坏的 PNG 文件
在最后一个解决方案中,我们将看到如何修复因显卡驱动程序损坏的 png 文件。这将通过以下步骤完成:
步骤一重新启动计算机,这是开始修复过程所需要做的第一件事。这是为了确保计算机没有正在执行的可能改变修复的活动。重新启动后,插入 Windows 可启动媒体。将出现 Windows 设置框。
步骤二单击“修复您的计算机”,然后单击“疑难解答”,就会显示疑难解答屏幕。
步骤三在此故障排除屏幕中,单击“高级选项”,这将显示可用的高级选项,可以从中单击“命令提示符”。
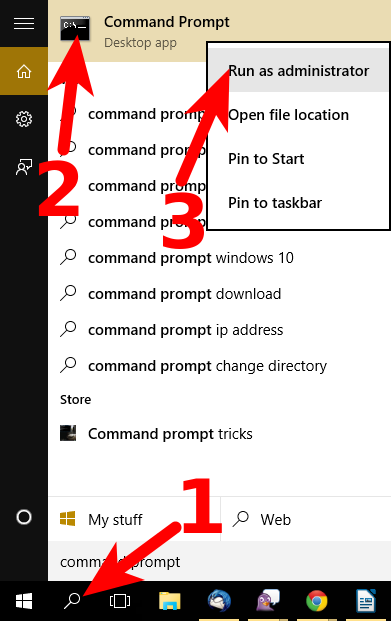
步骤四命令提示窗口将打开。接下来,键入 C: 并按 Enter。在此之后,键入命令 BCDEDIT /SET {DEFAULT} BOOTMENUPOLICY LEGACY。输入完上述命令后按 Enter 键。
步骤五现在可以通过输入 EXIT 命令退出“命令提示符窗口”。
步骤六返回“选择一个选项”屏幕,单击继续以继续重新启动系统。
步骤七在重新启动系统时按 F8 键以打开高级启动选项。选择“安全模式”选项,然后按 Enter之后登录到具有系统管理员权限的帐户。
步骤八导航到控制面板,在其中选择设备管理器并右键单击图形驱动程序。
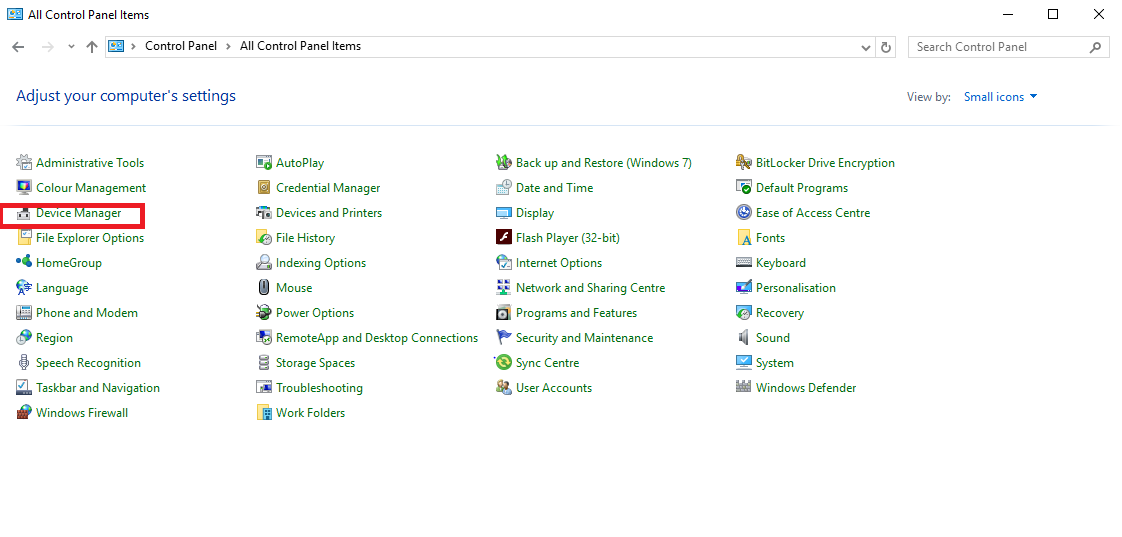
步骤九最后卸载选定的图形驱动程序并寻找更受信任的图形驱动程序并安装。
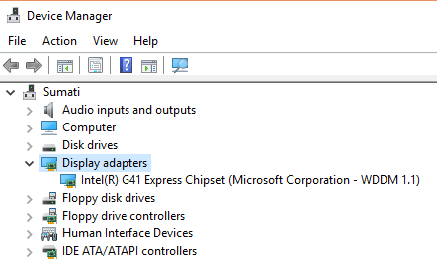
通过执行上述操作,如果最初的问题来自显卡驱动程序, png 文件应该可以打开。
第 3 部分:如何防止 PNG 文件无法在 Windows 10 上打开
在完成了所有可用于解决 Windows 10 上无法打开 png 文件问题的解决方案后,以下是一些可以避免 png 文件出现问题的实用方法。
1. 关于 PNG 文件你应该知道的
PNG 意味着可移植的网络图形。由于使用无损压缩算法,PNG 文件的图像大小可以减小而不会影响文件质量。它是用于互联网图像的文件格式。大多数浏览器,包括 Mozilla Firefox、Chrome、Internet Explorer,都支持这种文件格式。Android、Linux、Windows、iOS、Windows Vista 和 Mac OS X 都支持 PNG 文件。
PNG 文件的一些技术特性包括:
- 它支持高达每像素 48 位的 RGB;
- 它具有高达每像素 16 位的灰度图像;
- 可以向文本特征添加文本;
- 文件压缩过程中不会丢失数据;
2. 处理 PNG 文件时应该防止什么
处理 PNG 文件时,应尽量避免执行以下操作,否则会损坏文件。
- 电池电量不足时,请避免单击图像,此外请勿尝试录制视频;
- 避免在系统仍在使用外部存储卡时取出外部存储卡;
- 避免中断文件传输过程,等待完成后再安全移除或拔下设备;
- 避免将系统与过期的防病毒程序一起使用,确保软件是最新的;
保持这些预防措施将防止损坏 PNG 文件。
希望本文提供的解决无法在 Windows 10 上打开 PNG 文件的任何问题所需的解决方案,能对大家有所帮助。




