如何修复Excel内存不足的问题

提问:我的Excel显示“内存不足”该怎么办?
“你好!每次我单击Excel文件尝试打开它的时候,总会弹出:‘没有足够的内存来运行Microsoft Excel。请关闭其他应用程序,然后重试。’的信息。可是我按照提示操作了之后,该错误仍然存在。请问我到底该怎么办?!”

Microsoft Excel遇到内存问题的频率往往比人们想象的更高,尽管它是Microsoft的版本。所以当我们尝试打开Excel文件或将文件保存到Excel时,在屏幕上看到内存不足的故障消息,也不必感到震惊。
本文将向大家展示这一故障消息的状况及其不同的成因(以防止未来再次发生此类故障)。此外,我们还将为大家提供各种用以尝试摆脱该故障消息的方法,同时给大家介绍如何使用万兴易修来修复可能因该故障而受损的Excel文件。
第1部分:Excel内存不足的状况和成因
作为计算机用户,在Microsoft Excel上使用文件时,我们可能会遇到下述故障消息:
- Excel无法使用可用资源完成此任务,选择较少的数据或关闭其他应用程序。
- 内存不足
- 没有足够的系统资源故无法完全显示
- 没有足够的内存来完成此操作。尝试使用较少的数据或关闭其他应用程序。若要提高内存可用性,请考虑:
- 使用 64 位版本的 Microsoft Excel。
- 为您的设备添加内存。
如果我们在工作中遇到上述消息,应当及时了解这些故障的成因和解决方案。也许有些朋友会觉得这些故障消息本身已经给出了说明,但是在事实上,由于这些故障消息提示的通用性,它本身附带的说明有时并不能揭示问题的真正原因。
如果您在进行下述操作时不断看到故障提示,那么现在是时候弄清楚文件中究竟出现什么问题了:
- 排序
- 复制和粘贴
- 运行VBA
- 插入行或列
- 打开或关闭工作簿
- 执行计算
- 删除行或列
Excel内存不足错误的原因包括:
1. 尝试在大区域上复制公式:如果您的Excel文件体积很大或包含了过多功能项,则可能导致内存不足。因此,当您在尝试将公式复制或填充到工作表上的大区域时,很可能收到这一故障消息。有一些版本的Excel(Excel 2007、2010、2013 等)受到32位操作系统的限制,文件大小被设置为 2GB(在使用智能填充选项的情况下为 32,760 个源单元格),因此尝试使用工作表的大区域可能会触发此错误。
2. 计算问题:当您在工作表中进行插入行或列、复制、粘贴或执行计算等操作时,工作表可能会因公式的重新计算产生故障信息。例如,假设您的Excel文件中包含一百万个公式,后来您插入了新的一列。此时,Excel 必须重新计算电子表格中的所有公式,以便对新插入的列进行调整。在这种情况下,您可能会收到"资源不足"的故障消息,这主要取决于电子表格的复杂程度、Excel的位容量、涉及的公式以及电子表格的构建方式。
3. 工作簿中的其他元素:Excel工作簿中的其他元素也可能会导致文件出现内存不足的错误,例如复杂的数据透视表、过多的图形、宏,具有许多数据点的复杂图表等等。不过,如果您的计算机本地内存显示尚有足够的空间,而Excel仍然显示"Microsoft Excel无法打开或保存任何其他文档,因为没有足够的可用内存或磁盘空间"。这可能与Excel 2013或Excel 2016中固有的安全设置有关
4.其他应用程序:Excel内存不足也有可能是因为PC上的其他应用程序占用了大部分计算机内存,从而没有足够的内存供Excel使用。
第2部分:如何避免出现此故障信息
以下是一些可以避免出现“Excel 内存不足”这一故障消息的操作:
方法一:逐步执行单元格的选择:首先在整个工作簿范围内选择需要填充的部分,然后对下一部分单元格执行相同的操作,一次一个连续操作。为了避免达到Excel的限制,我们可以选中已填充部分的最后一行,然后再转到第二个部分(第三段),以此类推直到到达所选内容的末尾。
方法二:将大体积的Excel文件拆分到不同的工作簿中:对于体积过大的Excel文件,我们可以将它拆分为不同的小体积工作簿,然后再打开每个小工作簿进行操作,以避免因处理大文件而可能引起的故障情况。也就是说,每个新建的小工作簿都以2GB为内存上限,因此我们可以避免大体积Excel文件触及2GB的内存限制。若要使用“移动”或“复制”功能执行此操作,请遵循下列步骤:
- 选择“工作表”选项卡,右键单击并从弹出的菜单中选择"移动或复制"。我们可以通过按住"Ctrl"键并一个接一个地单击它们来选择多个不相邻的工作表;也还可以通过按住键盘上的"Shift"键并在“工作表”选项卡上选择首、尾两个选项来选择几个相邻的工作表。

- 在弹出的"移动或复制"窗口中,选择“目标工作簿”列表下方的“(新工作簿)”。勾选"创建副本"选项,然后点击"确定"。

- 现在,我们选择的工作表已被移动到新的工作簿。点击“文件”,选择“保存”以保存新工作簿。
方法三:使用F10而不是F9刷新工作表:F9或F10都可以被用来刷新Excel文档,但使用这两个函数的效果存在差异。使用F9将刷新整个Excel文件中的所有工作表,而使用F10则仅刷新当前所在的工作表。但是,如果当前工作表在整个工作簿的其他工作表中引用了公式,则使用F10也将刷新包含该公式的工作表。两相比较,更推荐大家使用F10进行刷新,因为它从数据库中获取值的速度明显快于F9。用F9刷新的速度较慢,因为它需要同时处理整个文档。所以F10是刷新复杂Excel文件的最佳选择。
方法四:在Excel链接工作簿中使用手动计算每次在工作表中引入新值时,Excel必须重新计算和调整整个工作簿,此时出现的内存错误可以通过使用手动计算来解决。若要在Excel文件工作簿中打开手动重新计算,请按照下列步骤操作:
- 选择“文件”选项卡

- 从屏幕左侧提供的列表中单击“选项”

- 此时,页面将出现"Excel选项"窗口。从左侧选项列表中选择"公式"。

- 在“计算选项”部分选择“手动”单选按钮,在Excel工作表中启用手动计算的功能。系统会自动为用户选择“手动”下方“保存前重新计算工作簿”的方框。如果需要经常保存工作表,并且不希望每次都等待重新计算,则此选项很重要。若系统未自动选择,请单击“保存前重新计算工作簿”,确保启用该选项

如果不介意在打开手动计算后立即启用“保存前重新计算工作簿”选项,可以使用以下方法更快打开手动计算模式:
- 选择“公式”

- 在“计算方法”下拉列表中,选择“手动”

- 单击“计算工作表”选项,或按键盘上的“Shift”和“F9”键,当前正在使用的工作表将手动重新计算。

第3部分:如何修复因各种原因损坏的Excel文件
市面上有很多不同的软件可用于修复Microsoft Excel文件,但我们建议大家使用其中最安全高效的万兴易修。万兴易修是一个优质的文档修复工具,可以解决Microsoft Office使用过程中出现的各种文件损坏问题,并帮助恢复文件数据,该工具适用于Excel,Word,PDF和PowerPoint等各种类型的文件。
对于受损的Excel文件,其功能包括:修复表格、图表、工作表及公式等;保留单元格格式和工作表属性;修复受损导致的内容不可读、格式无法识别等等。万兴易修适用于多版本的Microsoft Excel,包括2000,2003,2007,2010,2013和2016。
您可以使用以下简单步骤修复已损坏的Excel文件,并修复其中的数据:
步骤一添加损坏办公文档
首先,你需要在官网下载万兴易修软件并安装。安装完成后启动软件,先点击软件左侧的按钮选择文件修复,在此点击添加按钮将破损办公文档添加到软件。



添加完办公文档后,你就能在软件页面看到损坏办公文档的文件名、文件大小、存储路径等信息,至此第一步修复前的准备工作就完成啦!



步骤二修复损坏办公文档
在第一步的基础上点击页面右下方的蓝色“修复”按钮开始修复操作。



完成修复后,会弹出一个提示框,提醒您预览和保存修复后的办公文档。



点击恢复成功后的小预览图上的眼睛按钮开始预览办公文档,验证修复工具是否完美修复了办公文档。
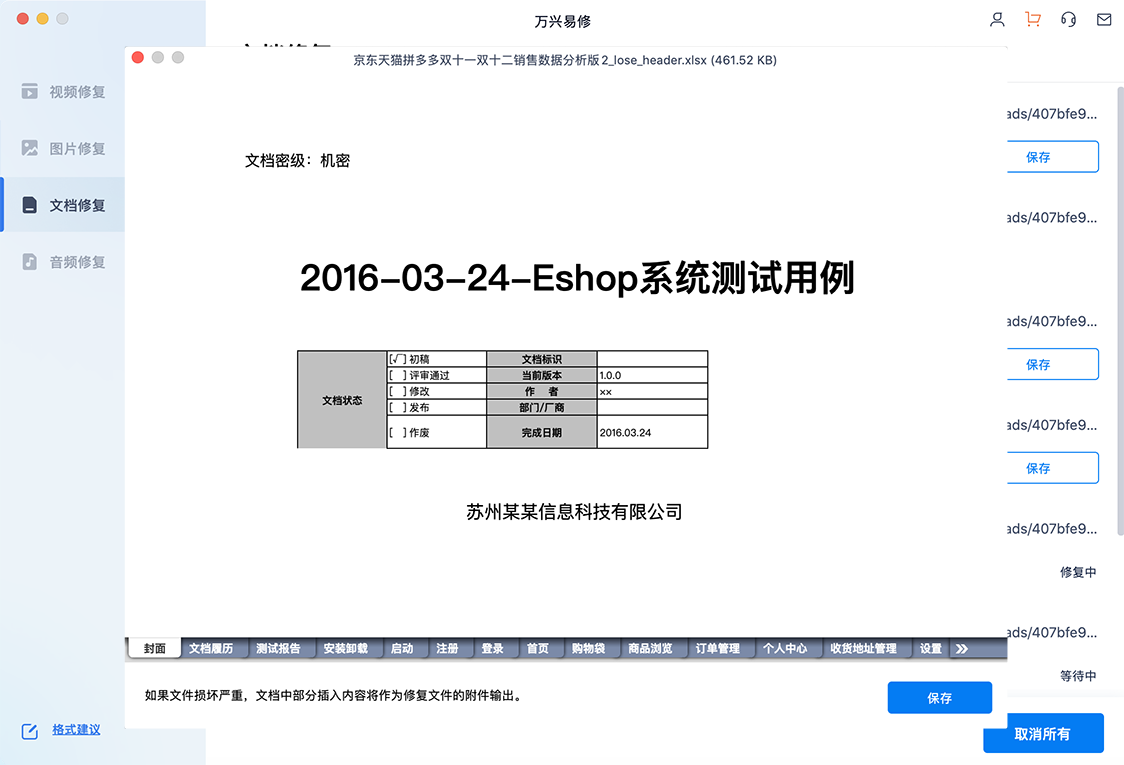
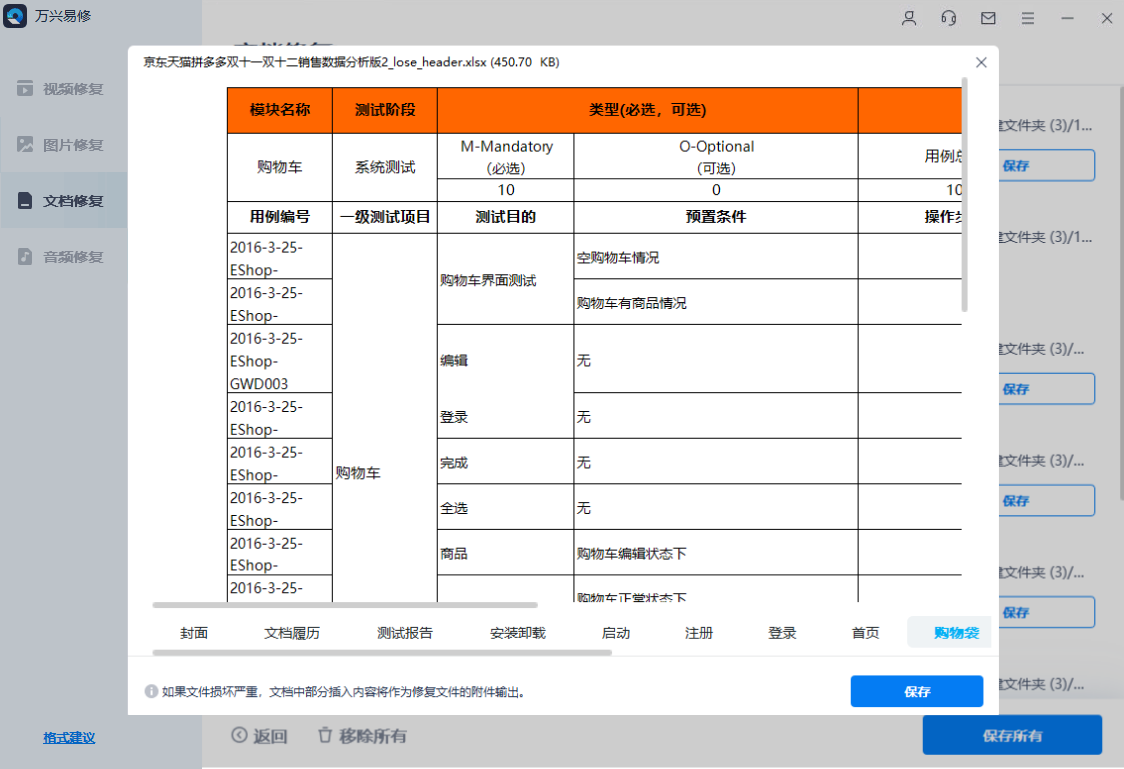
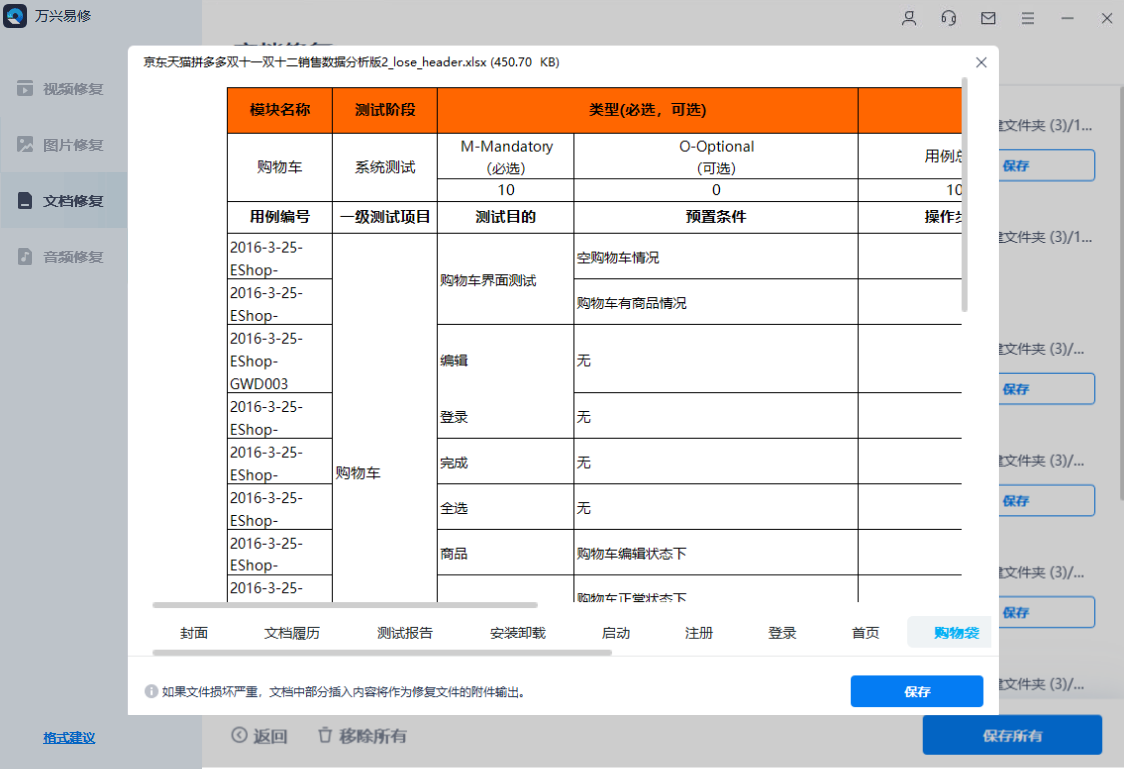
步骤三保存修复好的办公文档
确认文档是可以正常预览的,点击右下角的“保存”按钮,将修复好的文件保存到本地文件夹。



第4部分:其他常见的Excel文件故障消息
除了上文已经讨论过的“内存不足”故障消息之外,以下还有一些您在使用Excel时可能遇到的常见错误:
1.“连接到服务器时出现问题”:当Excel和Windows SharePoint Services阻止电子表格正确导入 Windows SharePoint 时,将显示此错误消息。您可以通过创建基于Excel工作簿的新列表,使用从 Microsoft 官方网站下载的ULS查看器更改“网页设置”来解决此问题。
2.“此公式存在问题”:当您尝试在Excel文件中使用公式进行计算时,此错误可能会阻止函数运行。要修复此错误,您需要检查拼写设置是否正确,并且使用系统分隔符,检查系统的区域设置。
3.“Excel Online不会计算/不会打开”:大型的Excel工作簿和其中众多不同的工作表会减慢Excel应用程序的数据计算和分析速度。因此,此错误的出现往往与您正在使用的文件大小有关。当然也有其他的影响因素,像是多线程计算、工作表的设计和构建等等。您可以使用下述方案尝试解决这一问题:检查您使用的公式是否正确,更新Excel 的版本,拆分成小工作表进行计算以及限制易失性函数的使用。




