如何解决Word中兼容模式的问题

标题中的"兼容模式"问题指用户在打开旧版本Word文档或将目标文档另存为旧版本word文档时,新版本Word程序限制用户访问高级功能的问题。此种情况下,用户操作起来将非常不便,因此需要尽早解决这一问题。本文便将为大家提供是解决Word中"兼容模式"问题的完整指南。
第1部分:Word中的"兼容模式"问题是什么?
新版本的Microsoft Office引入了与旧版本不兼容的各种高级功能,因此每当用户打开在旧版本中创建或保存的文档时,标题栏中都会显示"兼容模式"。
这一模式最初由Microsoft在Office 2007版本中引入,以支持用户在新版软件上访问旧的文档。此模式禁止用户对旧版文档使用新版Word 的新增功能,以支持用户使用早期版本编辑文档。新版Word的兼容模式旨在确保不同版本的Word文档可以协同工作,让老用户能够继续使用以前的版本进行操作。
这样一来,用户就不必担心更新软件可能出现的种种不便,因为该兼容模式可以确保您的旧文档在所有版本中都能正常工作。但与此同时,该模式也限制了用户访问新功能(禁用的功能主要取决于副本使用的兼容模式的类型),带来了诸多不便。因此,我们有必要修复Word中"兼容模式"的问题,以便更充分地利用您的文档。
第2部分:导致Word"兼容模式"问题的原因
在探讨解决Microsoft Word中兼容模式问题的方案之前,先给大家简单说说出现此类问题的原因,详请见下:
1. 文档在旧版本中创建或保存。
兼容模式问题主要在用户访问旧版本 Word 文档时产生。例如,在 Office 2013 或 2016 中创建新文档时,用户可以访问所有新功能和格式样式。但是,如果您打算访问使用 Office 2010 创建的 Microsoft 文档,程序将自动启动兼容模式打开。
2. 您的 Word 应用程序被设置为以较旧的文件格式创建文档。
如果您很少使用新版软件访问在旧版本创建或保存的文档,但仍然出现了这一问题,也不必担心。很可能是因为您在无意中将 Microsoft Word 应用程序设置为以较旧的格式创建文件或使用了较旧的扩展名保存Word文件,故而导致每个文档都在兼容模式下被创建,无法使用新版本的高级功能。
要修复Word中的"兼容模式"问题,您可以转到"文件">"选项">"保存"。点击"以这种格式保存文件",并确保将其设置为新版的docx文档。
第3部分:解决Word"兼容模式"问题的方法
本节将具体为大家介绍解决Microsoft Word中兼容模式问题的一些优质解决方案。
方法 1: 使用微软 Word 选项
您可能错误地更改了默认文件格式,或使用较旧的扩展名在 Word
- 启动Microsoft Word并打开文件菜单或ORB。点击"选项"。
- 转到"保存"选项卡。点击"以这种格式保存文件"部分,然后从下拉菜单中选择Word文档(Docx)。
- 保存更改并重新启动 Word 以查看错误是否得到解决。
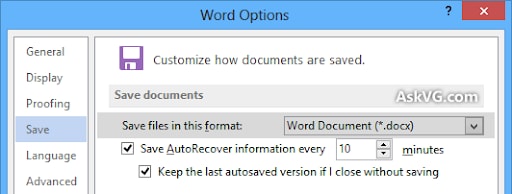
方法 2: 使用 Word 的转换功能将文档转换为当前 Word 版本
使用转换功能是解决Word中"兼容模式"问题的另一种有效方法。以下是执行该过程的分步指南:
- 使用兼容模式打开文件,然后单击菜单栏中的"文件选项卡"。
- 信息类别将显示在屏幕上。
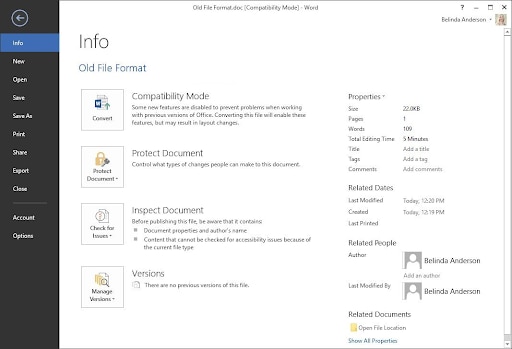
- 找到"转换"选项,然后点击它。
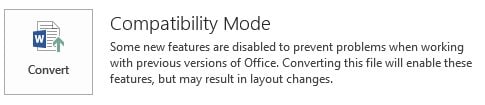
- 单击"转换"选项卡后,将显示一条弹出消息。点击 Ok 按钮。
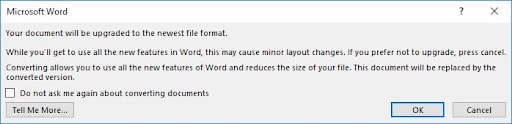
文档将更新为最新的文件格式,同时"兼容模式"将从标题栏中消失。
方法 3: 删除默认文档模板
有时,office软件版本升级后会原来的默认文档模板会损坏,因此程序开始在兼容模式下创建所有新文档。若要解决此错误,您需要通过以下步骤重置默认模板:
- 打开"运行"对话框。键入"%appdata%\Microsoft\Templates",然后按 Enter 键。
- 在文件夹中搜索"Normal.dotm"文件。您需要删除该文件或将其重命名为其他名称。
- 再次打开 Microsoft Word 文档,它将自动在"模板"文件夹中创建一个新的 Normal.dotm 文件,从而解决此问题。
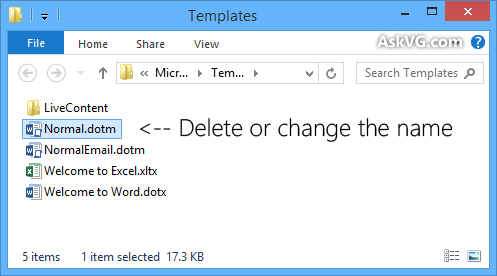
方法 4: 使用注册表编辑器
如果上述方法不起作用,您也可以使用注册表编辑器来消除兼容模式问题。以下是具体步骤:
- 启动"运行"对话框并键入 regedit。按 Enter 键打开注册表编辑器。
- 转到以下键。
Office 2007: HKEY_CURRENT_USER\Software\Microsoft\Office\12.0\Word\Options
Office 2010: HKEY_CURRENT_USER\Software\Microsoft\Office\14.0\Word\Options
Office 2013: HKEY_CURRENT_USER\Software\Microsoft\Office\15.0\Word\Options - 在窗格的右侧找到所有 DWORD CompatMode,并将其全部删除。
- 但是,如果找不到任何结果,请创建一个新的 DWORD。将其名称设置为 CompatMode,将值设置为 0。
- 完成后,关闭注册表编辑器并检查问题是否得到解决。
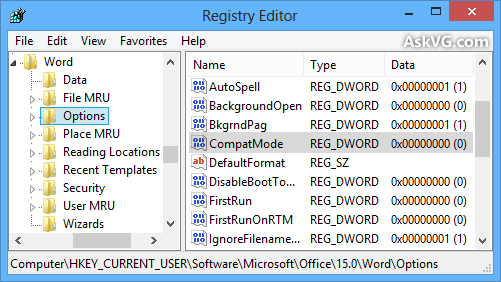
方法5:尝试万兴易修——专业修复工具
如果您觉得上述操作过于复杂,可以直接选择使用万兴易修来修复目标文件,并解决其中"兼容模式"的问题。 这是一个专业的第三方应用程序,可帮助用户解决与Office文件相关的所有问题。
- 万兴易修的特点:
- 支持4种文件格式,即DOCX,PPTX,XLSX,PDF。
- 能够修复几乎所有设备和存储介质中损坏的文件。
- 它具有批量处理功能,可以同时修复不同格式的文件。
使用万兴易修修复Word兼容模式问题的分步说明:
步骤一添加损坏办公文档
首先,你需要在官网下载万兴易修软件并安装。安装完成后启动软件,先点击软件左侧的按钮选择文件修复,在此点击添加按钮将破损办公文档添加到软件。



添加完办公文档后,你就能在软件页面看到损坏办公文档的文件名、文件大小、存储路径等信息,至此第一步修复前的准备工作就完成啦!



步骤二修复损坏办公文档
在第一步的基础上点击页面右下方的蓝色“修复”按钮开始修复操作。



完成修复后,会弹出一个提示框,提醒您预览和保存修复后的办公文档。



点击恢复成功后的小预览图上的眼睛按钮开始预览办公文档,验证修复工具是否完美修复了办公文档。
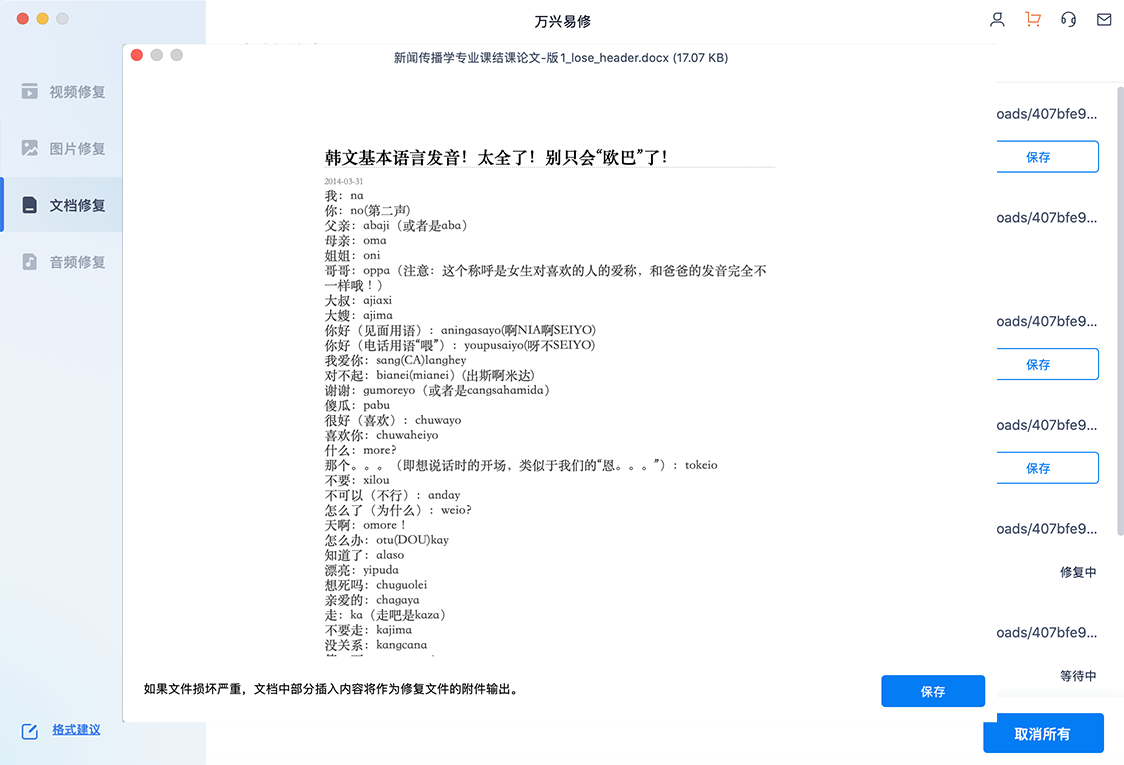
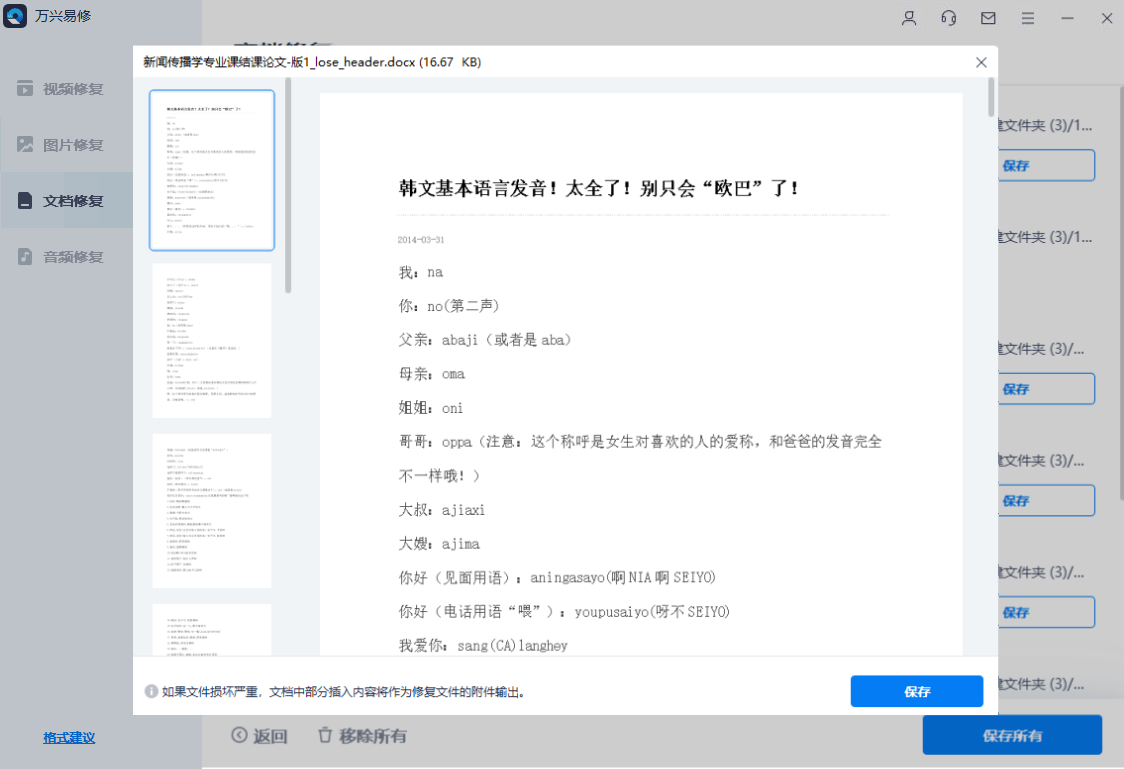
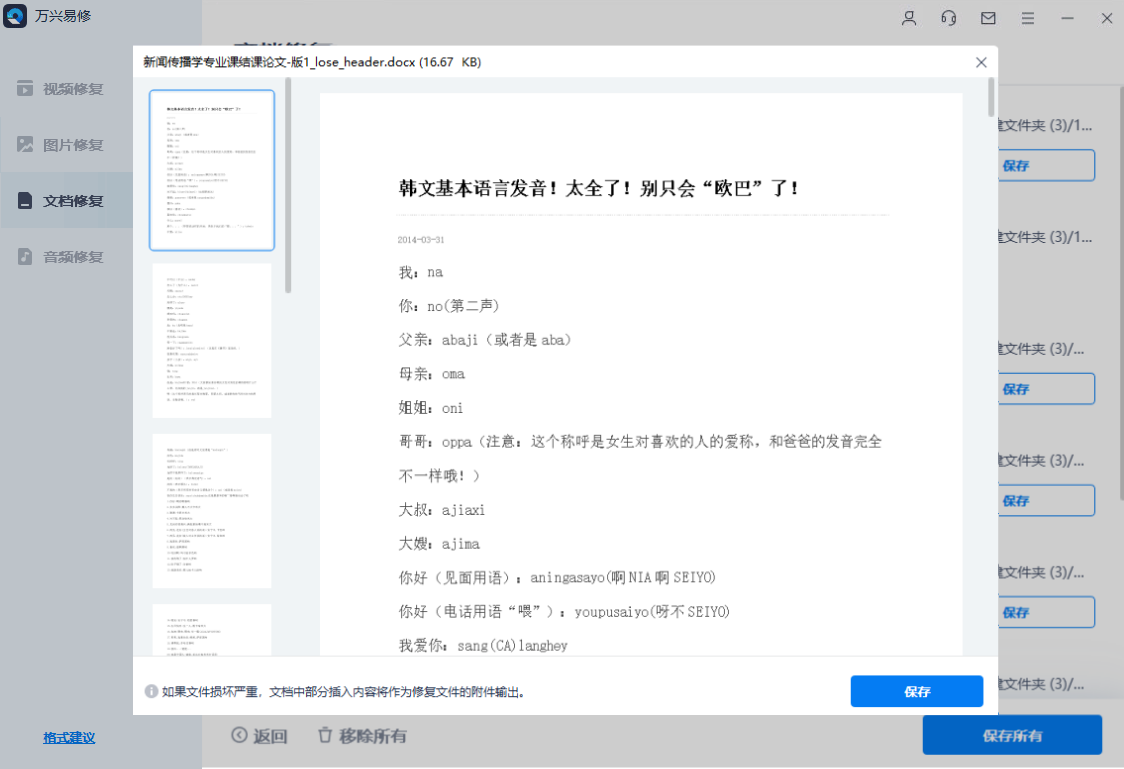
步骤三保存修复好的办公文档
确认文档是可以正常预览的,点击右下角的“保存”按钮,将修复好的文件保存到本地文件夹。



方法 6:使用"另存为"对话框将文档转换为当前 Word 版本
执行以下步骤,您就可以使用另存为对话框来修复Word中"兼容模式"的问题了。
- 打开使用兼容模式的文件。点击"另存为"对话框,然后选择要保存新副本的位置。
- 在"文件名"框中,键入文档的新名称。单击"保存类型"列表中的Word文档。
- 单击"保持与以前版本的Word的兼容性"旁边的复选框,取消选择该选项。
第4部分:避免"兼容模式"问题的提示和技巧
通过上文的介绍,相信您现在已经很清楚该如何在Word中处理"兼容模式"问题了。本节还为您准备了一些实用的提示和技巧,只要严格遵循,就能大概率避免将来出现这种麻烦的情况。
- 关闭兼容模式。
- 检查默认文件格式,确保将新建文档保存到较新版本格式中。
- 使用"另存为"而不是"保存"选项来避免此问题。
- 使用 Microsoft Word 的新版本,以Docx格式保存文件,从而自动避免该问题。
结语
如上所述,本文为您提供了修复Word中"兼容模式"问题的完整指南。这一问题在某种程度上可以被忽略,因为它很少为我们的工作带来棘手的麻烦。
但是,为了更加便捷地访问Microsoft Word的最新功能,我们有必要采取措施摆脱这一模式。上文列出的所有方法都将100%为您解决问题,但如果您想要轻松高效地完成任务,请在系统上安装万兴易修并立即使用其进行修复。这一专业的第三方软件能够在最短的时间内解决问题,并保证提供积极的结果。




