Stellar数据恢复软件评测2019年
Stellar 数据恢复软件安全吗?如何使用Stellar Phoenix Windows数据恢复?在此页面上,小编将为大家介绍Stellar Windows数据恢复软件,了解如何使用Stellar数据恢复免费恢复已删除的文件。
有时可能会因错误删除重要文件,或者发现很难从众多类似文件中找到特定文件。好在有一些软件程序用于定位和恢复重要的数据。
Stellar Windows数据恢复软件概述
Stellar Windows数据恢复软件是一种有效的工具,用于修复或取消删除可能被错误删除或回收的文件。此操作系统将数据存储的区域标记为空闲,可以恢复从硬盘驱动器,存储卡和USB驱动器中删除的特定文件。
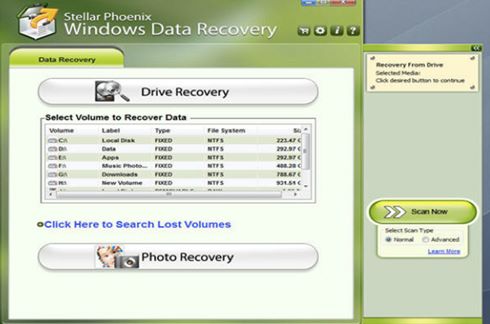
Stellar Windows数据恢复软件如何工作?
Stellar Windows软件的工作方式与其他类型的软件一样。要使用它,必须按照这些简单步骤从驱动器中恢复所有丢失的文件。
下载软件:要设置动态,必须先在系统上下载软件。在下载应用程序之前,请确保驱动器上有足够的存储空间以容纳它,至少需要一个高于1GB的RAM和一个大于50MB的硬盘。
下载完软件后启动,按照以下关键步骤操作:
步骤1从普通硬盘驱动器扫描数据 :可以扫描台式机或笔记本电脑中已删除的文件。
- 选择一个位置
- 单击扫描按钮
- 扫描完成后单击“确定”
步骤2从外部存储设备扫描数据 :还可以使用以下步骤扫描外部存储设备中的文件,以找回丢失的文件或数据。
- 将可移动设备连接到Window PC
- 选择要从中提取文件的外部存储设备
- 找到存储设备
- 单击确定
- 单击扫描按钮
- 扫描过程完成后,单击“确定”
步骤3扫描已删除分区中的数据:要启动此过程,请选择“无法找到驱动器”选项。点击此按钮后,
- 单击扫描按钮
- 在“选择驱动器”框中突出显示该驱动器
- 点击“搜索图标”
- 搜索结束后,突出显示“找到分区”框中的分区
- 单击扫描按钮以恢复
- 完成后单击“确定”。
步骤4快速扫描和深度扫描:如果在完成上述步骤后无法恢复文件,则此选项提供2种扫描模式。无法恢复文件可能是由多种因素造成的,但仍然可以通过彻底搜索驱动器来恢复数据。
- 快速扫描完成后-深度扫描所选驱动器
- 单击底部的“此处”链接按钮开始深度扫描过程
- 深层扫描分区:要进一步扫描,请选择“找到分区”按钮,以便对分区进行非常全面和彻底的扫描。
步骤5预览扫描结果:可以通过打开预览按钮预览扫描结果,预览驱动器中找到的所有文件。很可能会发现很多不同的文件,照片,电子邮件,视频文件,音频文件,档案和杂项文件等。
步骤6恢复文件或数据:通过单击“个人和特定文件的恢复按钮”来恢复文件。
步骤7完成整个过程后,保存结果非常重要。要保存结果,只需单击“保存”按钮。另请注意,可以启用高级设置以改进Stellar Windows数据恢复软件的系统管理功能,以实现更好的数据管理。
如何获得Stellar Windows数据恢复的完整版本
要获得Stellar Windows数据恢复软件的完整版本,可以在线下载这两个版本。免费版本,无需支付任何费用即可下载,对于Pro版本,会收取一定的费用。
价钱:
专业(79.99美元):单一系统的一年许可证。恢复已删除的数据,文档,分区,照片,视频等。
高级版(99.99美元):一台计算机的一年许可证。
技术员(199美元):多台计算机的一年许可证(3个系统)。支持技术人员/公司/ AMC服务。
如果想完全使用Stellar Windows数据恢复软件,最好选择付费版。此外,用户可以下载下一个免费的数据恢复软件-万兴恢复专家,它是一个有效的数据恢复程序,它可以轻松地检索丢失的数据。

万兴恢复专家免费数据恢复软件
- 有效,安全,完整地从笔记本电脑,存储卡,数码相机和Macbook中恢复已删除的照片。
- 由于意外删除,格式化,丢失分区,病毒攻击和系统崩溃而恢复已删除或丢失的照片。
- 以高成功率恢复任何数据和文件类型,没有任何质量损失。
- 支持的操作系统:适用于Windows 10/8/7 / XP / Vista;适用于MacOS X 10.14 - 10.6。
更多玩机技能,数据恢复知识,请访问万兴恢复专家官网进行学习和了解!




