如何启用系统还原选项
有用户抱怨不能在Windows 10上进行系统还原,本文旨在有效解决这一问题。系统还原对用户非常有用,因为使用“系统还原”可以在不重新安装操作系统且不破坏数据文件的前提下使系统回到工作状态。系统还原如果不能使用则可能会给计算机的运行带来极大不便。那么,怎么开启系统还原呢?
系统还原功能及其作用
要解决此问题,首先需要了解系统还原是如何工作的。首先,当必须将计算机文件恢复到较早的时间点时,系统还原非常有用。因为这以还原功能可以删除对计算机所做的更改退回到起初的状态,而不会影响到用户的个人和关键数据,如电子邮件,各种音视频文件或文档等。因此,系统恢复不起作用的话,用户无法退回原来的系统状态。只有通过重装系统回到系统初始状态,这会丢失很多重要数据。
什么可能导致系统还原问题无法正常工作?
毫无疑问,对于用户而言,系统还原不起作用会带来很多麻烦,这是很令人沮的事情。系统还原对消除驱动程序安装造成的危害也有很大帮助。安装驱动程序可能会对计算机进行更改,甚至导致操作系统以意外方式运行。这时候用户只需卸载驱动程序,或将系统还原到未安装驱动程序的时间,就可以撤消安装所产生的影响。
什么是系统保护?
系统保护是系统还原使用的一项功能,它可以在计算机上保存“?暂停点”。这些点包含关键信息,如注册表设置和Windows运行的其他重要信息。这些点也可以手动创建。这无疑给计算机工作带来很多便利。如果 “系统还原”不起作用,这显然是影响计算机工作的严重障碍。
什么是系统映像备份?
系统映像备份对系统还原至关重要,是存储在硬盘上的系统备份数据。请务必注意,即使系统映像备份包含系统文件和个人数据,系统还原也不会导致数据文件发生任何更改。系统映像备份在工作领域显然非常重要。但是,系统还原与系统映像备份不同,因为其中包含数据的性质。
系统还原不工作时,首先要采取的步骤是什么?
如果用户遇到系统还原无法正常工作的问题,可以从以下几个步骤开始。
- 可以手动创建系统还原点。记下显示的错误消息。如果没有错误消息,请确保已创建系统还原点。
- 可以在禁用杀毒软件后创建系统还原点。系统还原无法正常工作时,这一方法可能会有所帮助。
- 在大多数情况下,系统还原无法正常工作是由于安装了不属于Microsoft的服务或驱动程序所导致。因此用户还可以启动安全模式,或者使用干净启动选项来进行系统还原工作。
- 可以运行系统文件检查器。启动命令提示符,输入sfc / scannow,按回车键开始扫描系统。完成后,重新启动并检查系统还原问题是否已解决。
- 使用提升的命令提示符,用户可以通过键入chkdsk / f / r 并单击回车键来运行磁盘检查命令。完成此过程后,用户可以再次尝试系统还原。
- 确保有足够的磁盘空间来启用“系统还原”选项。
系统还原不工作时在Windows 10中启用系统还原:
系统还原无法工作还可能因为意外禁用系统还原选项导致。怎么在Windows 10中启用系统还原选项呢?
1.右键单击“开始”,然后打开WinX菜单。这样做是为了检查是否启用了系统还原。用户可访问“控制面板”的“系统和安全”选项进入“系统”界面。
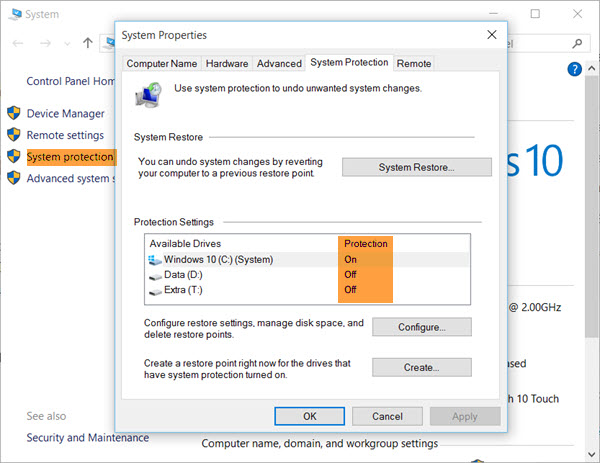
2.系统保护将显示在左侧栏中。单击系统保护,弹出系统属性窗口,“系统还原”选项将显示在“系统保护“选项卡下。
3.确保将系统驱动器的保护设置为“打开”状态。
4.如果未设置为打开状态,请选择系统系统驱动器或C盘,然后单击“配置”按钮打开以下系统保护窗口。
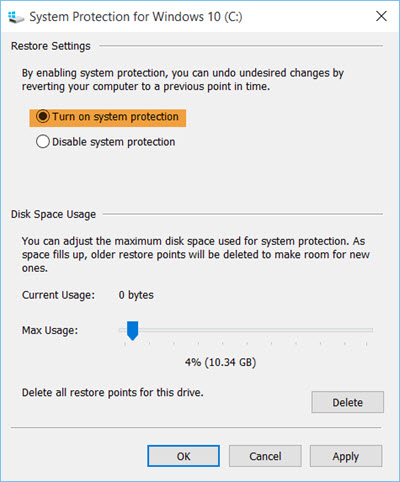
5.然后选择“开启系统保护”并选择“应用”。
6.这时,Windows 10上成功启用“系统还原”选项。
但是,这并没有完成解决“系统还原”无法使用的问题。用户还需要创建系统还原点。
如何创建“系统还原点”?
以下步骤可指导用户创建系统还原点。
1.在Windows 10中,操作系统自动创建还原点。只需打开“控制面板”,然后在搜索框中输入“系统还原”即可。

2.然后单击“创建还原点”。这将打开“系统属性”窗口。
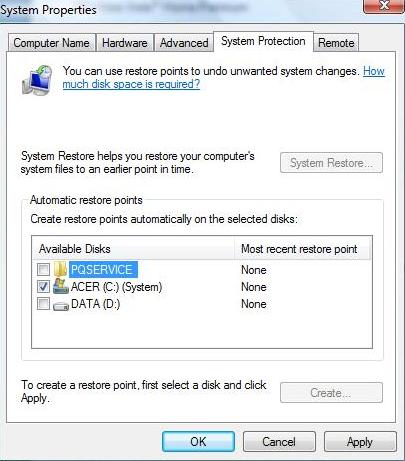
3.点击“创建”后,系统会要求输入名称,并打开“系统保护”窗口。
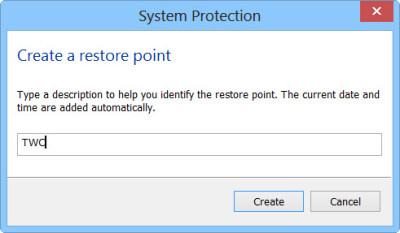
例如,选择命名还原点“TWC”,然后单击“创建”。在不到一分钟的时间内,该过程将完成。同时,屏幕将显示消息“创建还原点”。
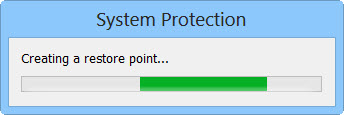
5.完成该过程后,弹出“还原点已成功创建”的消息。
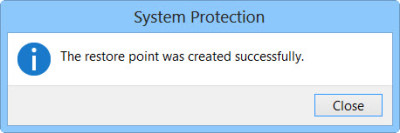
6.单击“关闭”完成设置。现在可以使用此点进行系统还原。
根据上文的操作过程可以解决“系统还原”无法正常工作的问题。已创建的系统还原点可用于在出错期间还原计算机。





