修复Windows 10缓慢启动/启动的提示
发布时间: Aug 20, 2025
发布人: 小恢呀
Windows 10是一个功能强大的操作系统,但在启动问题时仍然容易受到攻击。Windows可能会导致启动缓慢或启动缓慢,桌面显示时间过长。但是,这个问题是可以修复的。
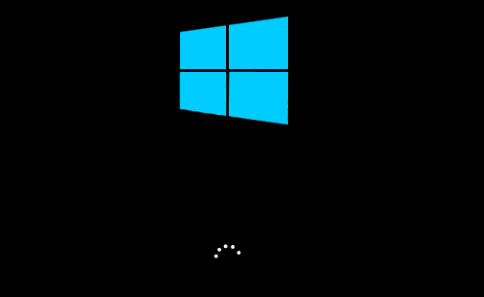
如何修复Windows 10慢启动
1.检查Last Bios Time
- 单击Ctrl + Shift + Esc以打开任务管理器。
- 打开“ 启动”选项卡,您将在窗口的右侧看到“最后生物时间”。
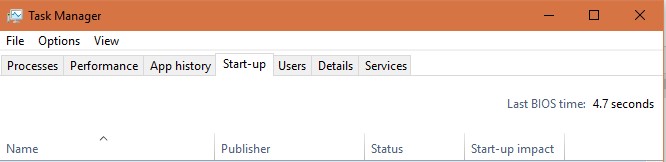
- 这显示了固件在引导之前初始化硬件所花费的时间。
2.禁用Windows 10快速启动
- 打开控制面板,然后选择电源选项。
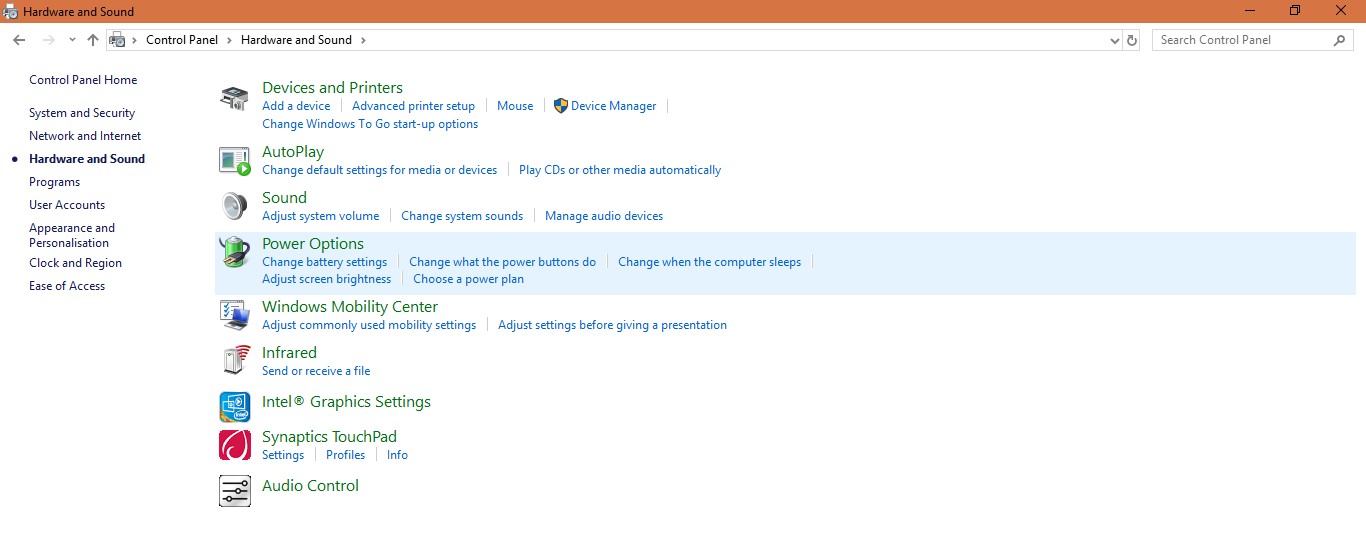
- 单击选择电源按钮的功能。
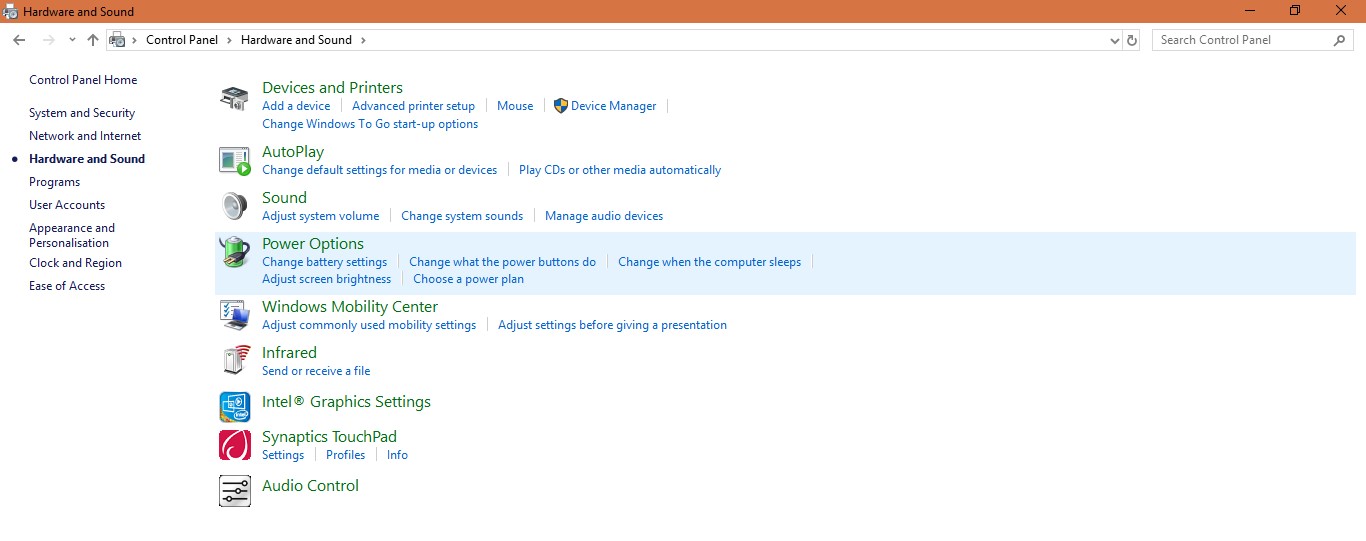
- 选择更改当前不可用的设置。
- 取消选择在“ 关机设置”中启用快速启动。
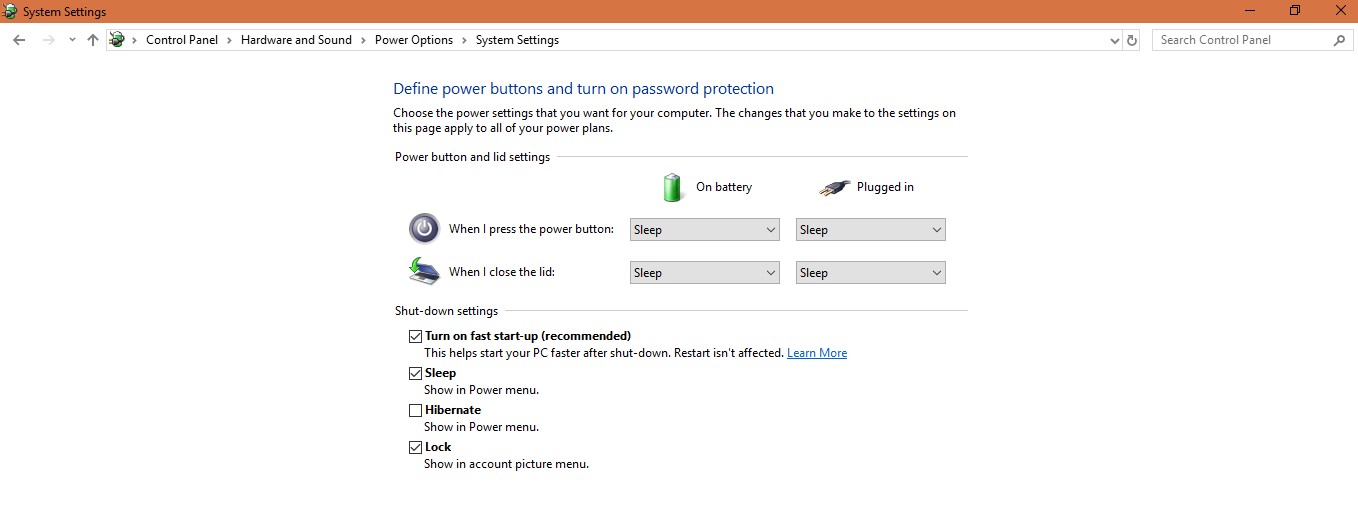
3.禁用Windows 10自动维护
- 在搜索框中键入exe以启动注册表编辑器
- 找到HKEY_LOCAL_MACHINE \ Microsoft \ Windows NT \ CurrentVersion \ Schedule \ Maintenance。
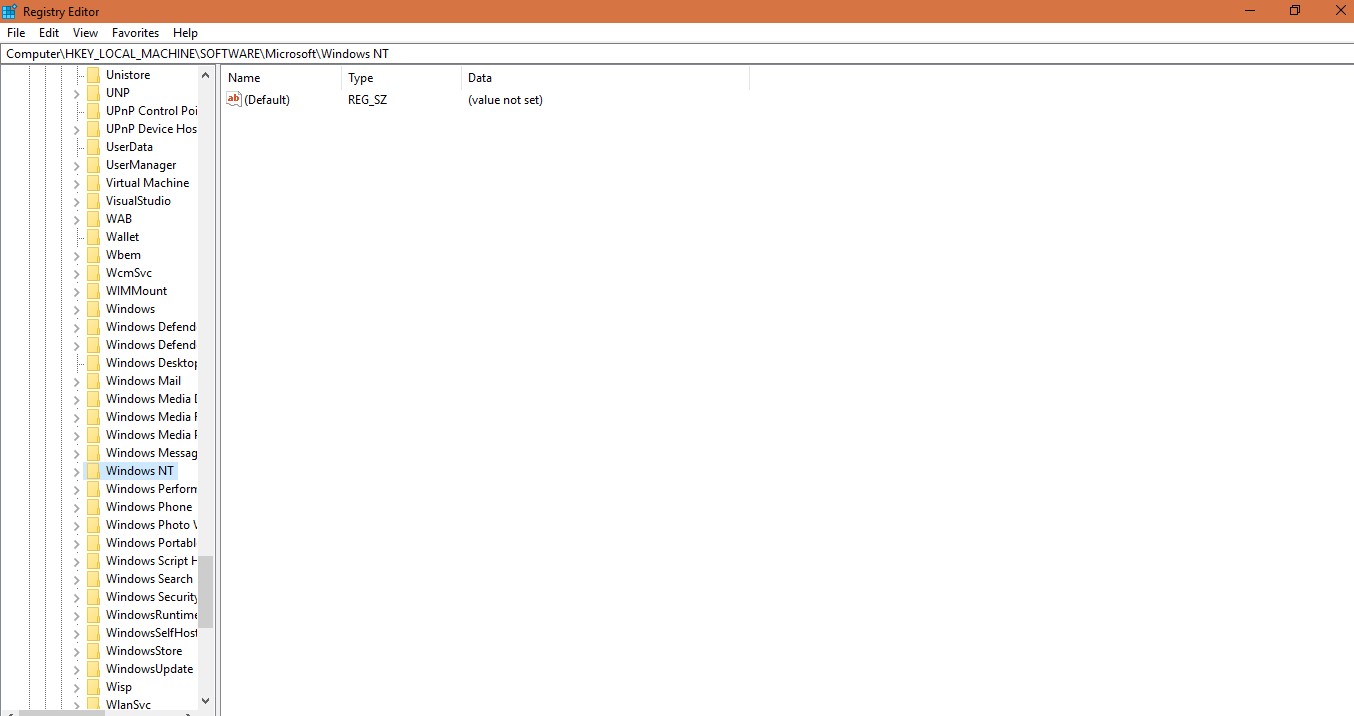
- MaintenanceDisabled ,可以在右窗格中找到32位DWORD值。如果没有值,则通过右键单击窗口的空白区域并选择“ 新建” ,然后选择“ DWORD (32位)”值来创建它。
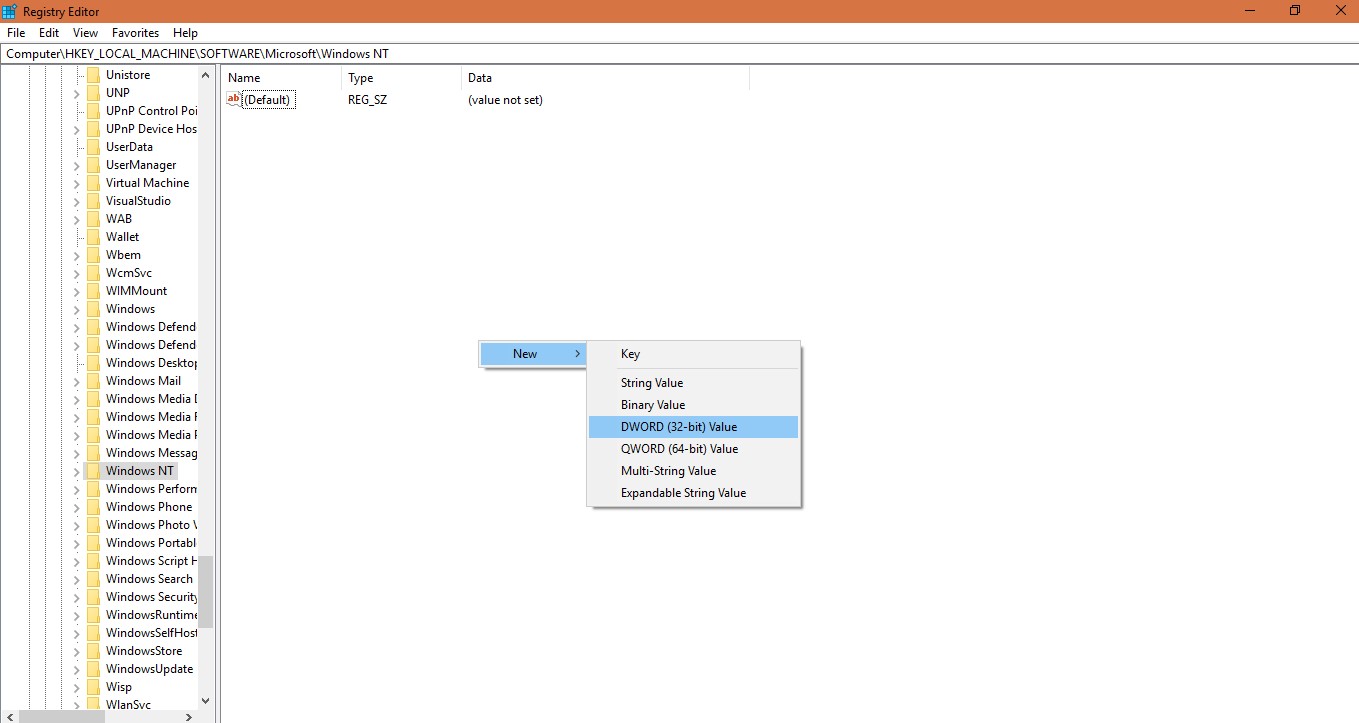
- 将值设置为1 可禁用Windows 10自动维护。
4.禁用启动服务和启动程序
- 按Ctrl + Shift + Esc 打开任务管理器,然后单击“启动”选项卡。
- 选择在启动时不必要的程序; 这些可以大大减缓启动速度。
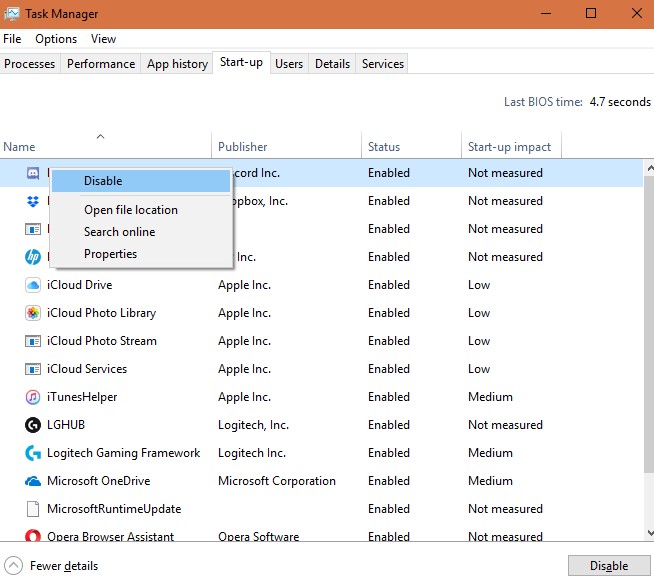
- 要禁用启动服务,请按Win + R以启动“运行”对话框。
- 键入msconfig以打开“ 系统配置”。
- 单击“ 服务”选项卡,然后选择启动时不需要的服务,并选择“ 全部禁用”。
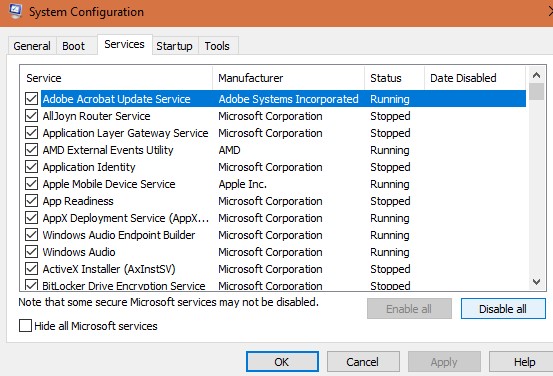
5.禁用Windows 10服务
注意:某些服务对于程序至关重要,因此请谨慎选择要禁用的服务。
- 在“ 运行”窗口中 输入msc(按Win + R)
- 查找服务后台智能传输服务,Windows搜索,连接用户体验和遥测。
- 右键单击其中每个并选择“ 属性”。
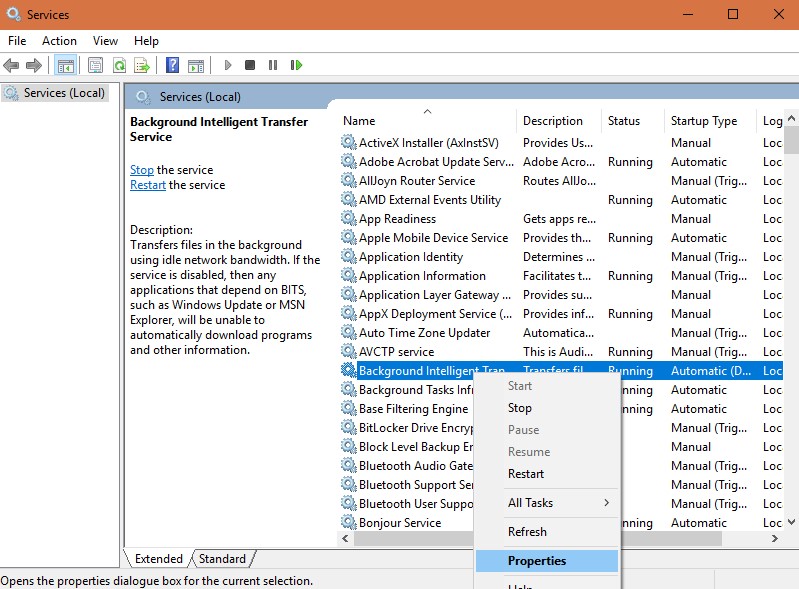
- 选择Stop并选择Disabled为启动类型。
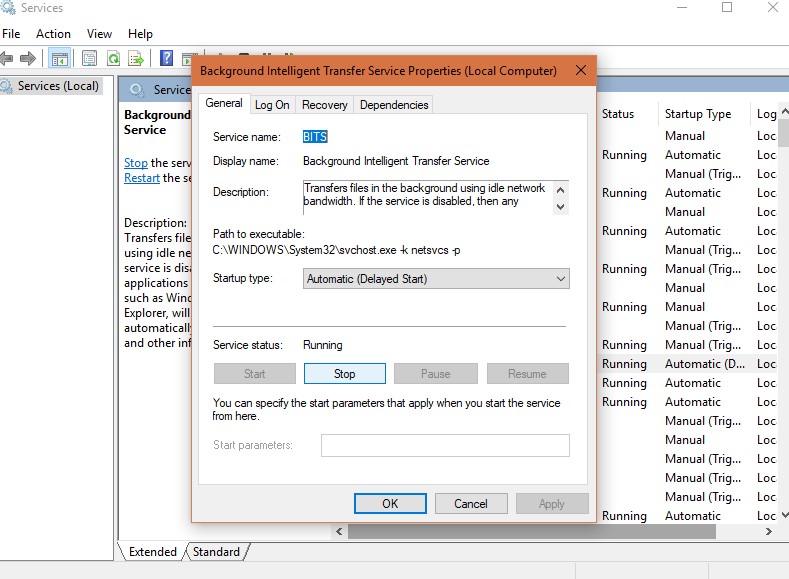
6.禁用快速启动
- 打开设置,然后选择系统>电源和睡眠。
- 选择屏幕右侧的“ 其他电源设置 ”。这将打开电源选项
- 单击“选择电源按钮的功能” >“ 更改当前不可用的设置”。
- Untick 打开快速启动并继续保存更改。
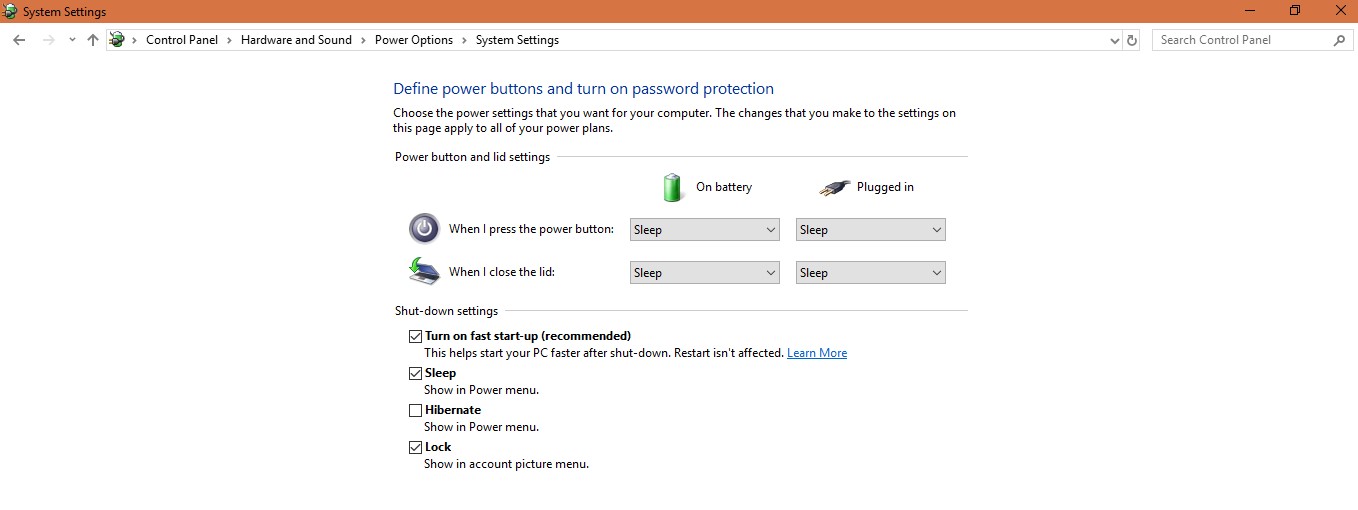
7.调整虚拟内存设置
- 在“搜索”选项卡上,键入“ 性能”,然后选择“ 调整Windows的外观和性能”。
- 选择“ 高级”您将在所有驱动器的“总页面文件大小”中看到“ 更改”按钮,然后选择它。
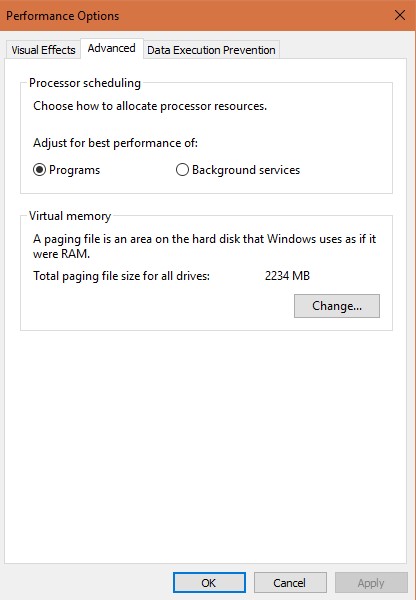
- Untick 自动管理所有驱动器的页面文件大小。
- 选择自定义大小,将初始大小和最大大小都设置为指示的建议文件大小。
- 单击“ 设置”,然后继续重新启动PC。
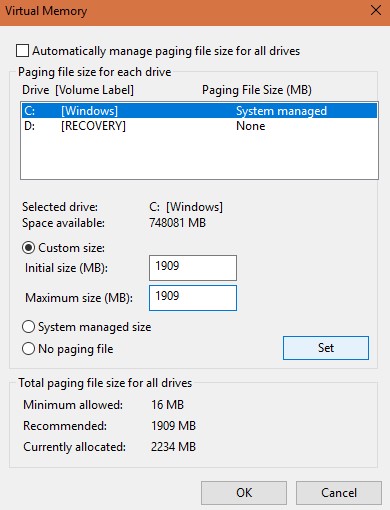
8.关闭Linux终端
- 在搜索栏中键入Windows功能以启用或关闭 “ 打开Windows”功能
- 解开Linux的Windows子系统。
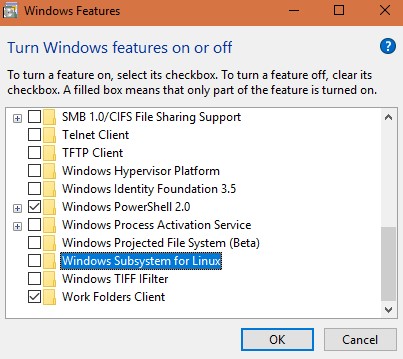
- 重启电脑。
9.更新图形驱动程序
- 在“开始”菜单上右键单击选项 启动“ 设备管理器 ”。
- 查找显示适配器并展开以查看您的PC具有哪些显卡。
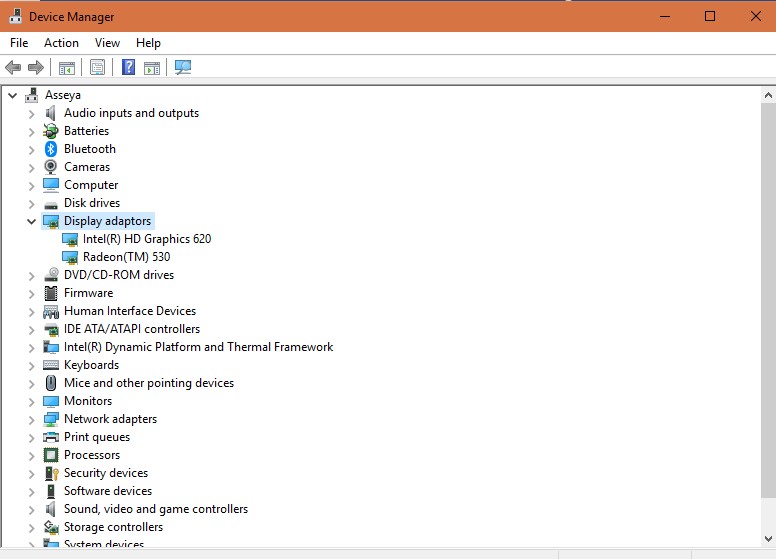
- 访问制造商的网站,检查显卡驱动程序的更新。
- 安装任何可用的更新。
10.安装最新的Windows 10更新
- 继续“设置”,然后选择“ 更新和安全”。
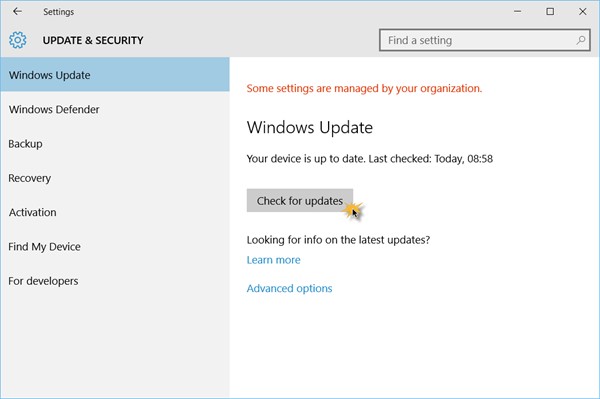
- 选择检查更新
- Windows 10将自动检查并安装更新。
在启动重置PC功能以解决慢启动和启动问题之前,请尝试以下建议的解决方案之一来解决问题。小心更改管理设置,并确保按照正确的步骤操作,以避免PC错误和崩溃。
分享到:





