U盘插入电脑时提示需要格式化怎么办
在使用U盘的过程中,用户经常会遇到这样的情况:当U盘插入电脑时,系统提示用户U盘需要格式化。很明显U盘可能出了一些故障。那在什么情况下用户必须格式化U盘呢?文中罗列了一些常见的场景以及如何进行U盘故障修复的方案。
常见的U盘故障如下:
- 系统受损;
- 原始文件系统;
- U盘或者硬盘格式化错误;
- 存在不可识别的文件;
虽然系统提醒用户需要格式化U盘,但格式化将删除所有文件,例如与家人一起拍摄的珍贵照片,重要的商业文件等。格式化后用户将丢失U盘中这些宝贵数据。尤其是如果没有提前备份,后果还会变得更糟,因为可能会永久丢失这些数据。这个时候用户需要了解的就是U盘格式化后,要怎么进行U盘故障修复并找回丢失的数据。
U盘格式化数据恢复解决方案
当用户的U盘不小心被格式化,用户将如何恢复文件?别担心!本文为用户准备了两种U盘故障修复解决方案。
1.从备份恢复数据:
如果事先将U盘或者闪存驱动器中的重要数据做了备份,用户可以直接从备份中恢复数据。
2.使用U盘格式化恢复工具来恢复。
除了从备份中恢复数据外,用户可以采用有效的U盘格式化恢复方案——专业数据恢复软件恢复格式化的U盘。这是最佳的U盘故障修复解决方案,本文为用户推荐的就是一款免费的数据恢复软件——万兴恢复专家。
万兴恢复专家可以帮助用户恢复因删除,格式化甚至系统崩溃或病毒攻击而丢失的所有数据。软件操作非常简单易上手,用户需要做的事情只是选择要恢复的文件类型以及丢失数据的位置。然后该程序将自动执行恢复工作,从格式化的U盘中扫描,预览和恢复所有丢失的文件。此外,作为U盘故障修复软件,它还支持所有Windows系统,这意味着用户可以在Windows 10/8/7/XP上运行此款软件。
3.U盘格式化修复具体操作步骤如下:
步骤一先在电脑上下载安装万兴恢复专家软件并运行。
步骤二选择存储设备
选择需要恢复文件的位置,U盘相对于电脑来说是外接磁盘,所以在该栏目下选择“U盘”,确认之后点击右下角的“开始”按钮。
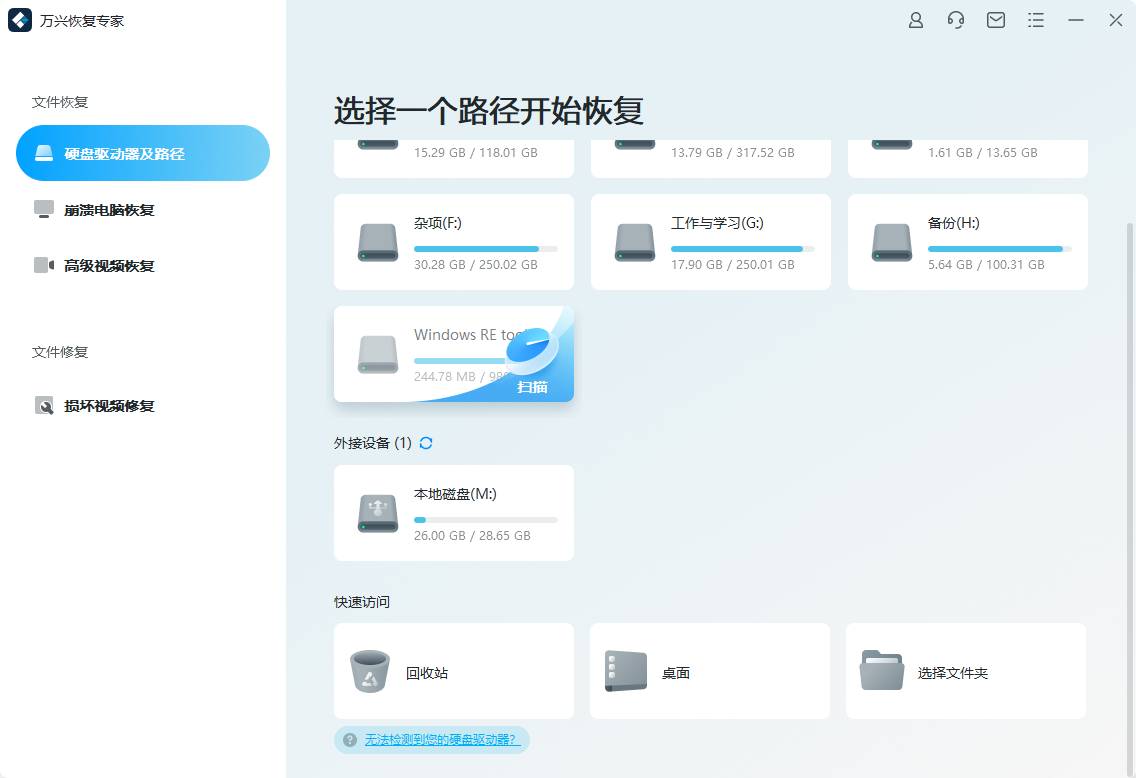
步骤三扫描丢失的文件
程序就会立即针对U盘进行扫描,如果存储的数据较多的话就需要较长的扫描时间,请耐心等待(扫描时间长短与磁盘存储数据的多少是成正相关的)。同时,也可以将软件界面最小化到任务栏上,待扫描结束之后会弹窗提示。

步骤四预览并恢复文件
扫描结束之后,U盘中所有找到的内容将显示在程序窗口的左侧。根据类别或路径检查文件,也可以预览找到的图像。然后选择要检索的文件,并单击“恢复”将其保存到计算机。

注意:数据恢复时请不要将文件保存回U盘,而是选择计算机上的文件夹进行保存。
最后总结:
执行U盘格式化恢复的速度越快,从格式化的U盘中找回丢失文件的可能性就越大。一旦用户的U盘数据被覆盖,用户将失去恢复数据的机会。因此,U盘出故障时,请立即停止使用格式化的U盘,并立即尝试使用数据恢复软件进行U盘故障修复,尽快从格式化的U盘恢复文件和数据。




