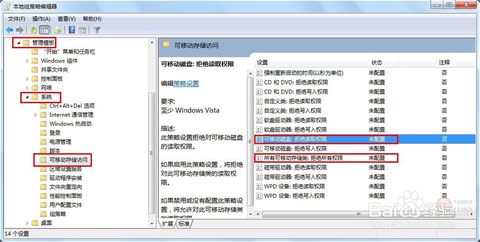如何解决U盘文件打不开问题
U盘现已被高频使用于日常工作中,其相对来说具有很大的存储容量,同时外形小巧便于携带,且可以在无网络的情况下进行设备之间的数据连接。但U盘仍然可能因为严重的物理损坏而故障或遗失数据。在组装电脑中,错误的USB连接端口接线也可能损坏U盘的电路。那么,当我们碰上U盘文件打不开的情况,又该如何有效恢复U盘内的文件呢?
一、修复磁盘
导致U盘打不开的最直接的原因是文件系统损坏。对此常用的方法是对磁盘进行修复。右击“可移动磁盘”,从弹出的右键菜单中选择“属性”。
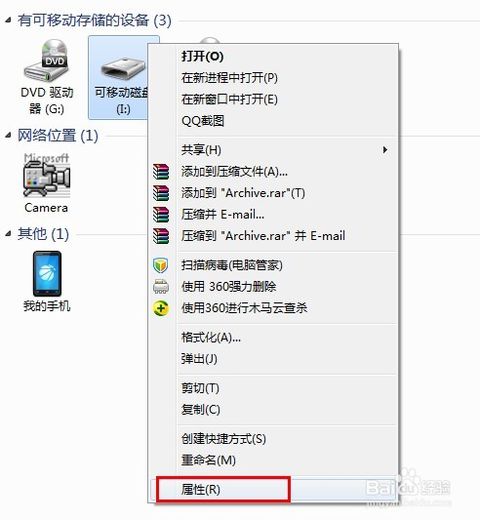
接着在打开的窗口中切换至“工具”选项卡,点击“查错 开始检查”按钮,在弹出的窗口中同时勾选两项,最后点击“开始”按钮来检查并修复磁盘错误。修复完成后,就可以尝试打开U盘!

二、格式化磁盘
当以上方法无法打开U盘时,建议对U盘进行格式化操作。右击“可移动磁盘”,在弹出的右键菜单中选择“格式化”项。在打开的“格式化”窗口中,取消勾选“快速格式化”并点击“开始”按钮。
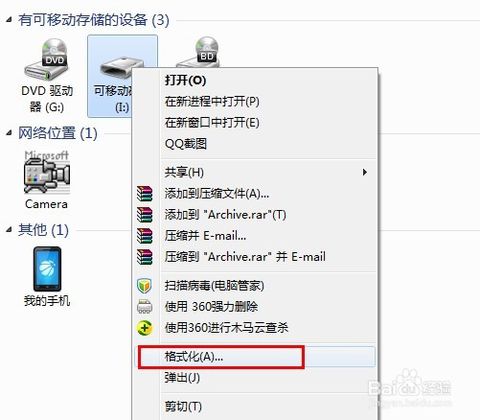
三、更换USB插口
经常以上操作之后,如果U盘仍然无法正常打开,则试着将U盘换插一个USB接口试试。同时确保电脑移动存储相关设置选项没有被禁用。具体查看和设置方法:打开“运行”对话框,输入命令“gpedit.msc”进入组策略管理器。
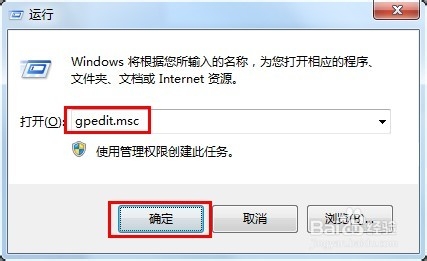
在组策略管事器窗口中,依次点击“管理模块”→“系统”→“可移动存储访问”,确保右侧“可移动磁盘:拒绝读取权限”和“所有可移动磁盘:拒绝读取权限”两项均被设置为“未配置”或“已禁用”。如果不是,则双击对应项,在弹出的窗口中勾选“已禁用”项并点击“确定”即可。
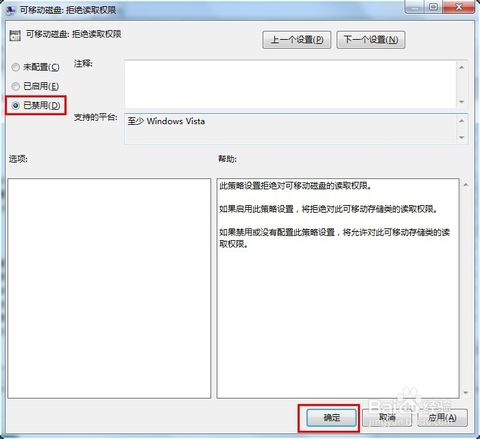
如果我们尝试完以上方法后仍无法有效打开U盘中的文件,此时可以转而尝试专业的数据恢复软件,例如万兴恢复专家,具体操作步骤如下
步骤一选择数据恢复模式
安装并进入恢复软件,进行从界面的“外界磁盘”恢复数据的操作,首先再“外接磁盘”选项下,选择自己需要打开文件的目标U盘,随后点击开始键。

步骤二万兴恢复专家开始对U盘内文件进行扫描,这里根据储存文件的大小,扫描时间有所不同,且注意在扫描过程中尽量不要操作电脑。

步骤三转到深度扫描SD卡
当存储文件较多时,即快速扫描后若无法从U盘中找到目标文件,则可以使用下方的“全方位恢复”模式进行深度扫描,但此次扫描需要更多时间。
步骤四预览找到的文件并有选择地恢复

扫描完成后,万兴数据恢复界面中找到的所有文件将以类别或路径显示。此时可以逐个预览文件的名称,以便检查其是否为需要恢复的内容。此外,也可以通过在搜索栏中指定文件类型来搜索所需文件。最后,选择要恢复的文件,然后单击“恢复”以恢复无法打开的U盘数据并将其保存到计算机中,完成数据恢复。
针对U盘文件意外丢失的情况,我们建议可以使用新出现的云U盘。云存储U盘的出现,将U盘和网盘的优点有力地结合在一起。云存储U盘,既具有普通U盘即插即用的优点,又具有网盘超远距离资料调用的便利,将U盘的缺点用网盘的优点来弥补,将网盘上的缺点用U盘来完善。